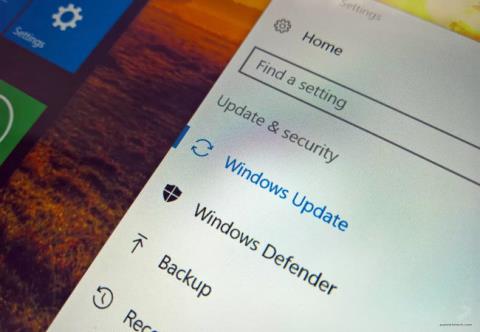Οδηγίες για την εγκατάσταση του Windows 10 Spring Creators Update

Οι χρήστες μπορούν επιτέλους να κατεβάσουν το Windows 10 Spring Creators Update μέσω της Προεπισκόπησης έκδοσης.

Στις εκδόσεις των Windows 10 Professional , Enterprise και Education , οι χρήστες επιτρέπεται να "αναβάλλουν" τις ενημερώσεις, επομένως οι χρήστες δεν θα χρειάζεται να κάνουν λήψη ενημερώσεων για λίγο. Μπορείτε να χρησιμοποιήσετε την πολιτική τοπικής ομάδας για να ορίσετε έναν " χρόνο καθυστέρησης " διαφορετικό από τον προεπιλεγμένο χρόνο.
Η Microsoft χωρίζει τις ενημερώσεις των Windows σε τρεις μεγάλες κατηγορίες:
- Ενημερώσεις ασφαλείας για τη διόρθωση και τη διόρθωση σημαντικών τρωτών σημείων. Δεν μπορείτε να καθυστερήσετε τις ενημερώσεις ασφαλείας.
- Ενημερώστε νέες δυνατότητες και ενημερώστε σημαντικά τις υπάρχουσες λειτουργίες. Όταν αναβάλλετε τις ενημερώσεις χρησιμοποιώντας την κανονική διεπαφή του Windows Update, οι ενημερωμένες λειτουργίες δεν θα ληφθούν για 60 ημέρες. Χρησιμοποιώντας την Πολιτική ομάδας, μπορείτε να καθορίσετε μια περίοδο καθυστέρησης ενημέρωσης έως και 180 ημέρες.
- Οι ενημερώσεις ποιότητας είναι όπως οι παραδοσιακές ενημερώσεις λειτουργικού συστήματος, συμπεριλαμβανομένων δευτερευόντων, σημαντικών επιδιορθώσεων ασφαλείας και ενημερώσεων προγραμμάτων οδήγησης. Όταν αναβάλλετε τις ενημερώσεις χρησιμοποιώντας τη διεπαφή του Windows Update, οι ποιοτικές ενημερώσεις δεν γίνονται λήψη για 35 ημέρες από προεπιλογή. Χρησιμοποιώντας την πολιτική ομάδας, μπορείτε να ορίσετε μια καθυστέρηση έως και 30 ημέρες.
Σημειώστε ότι εάν χρησιμοποιείτε Windows 10 Home edition, δεν μπορείτε να καθυστερήσετε την ενημέρωση.
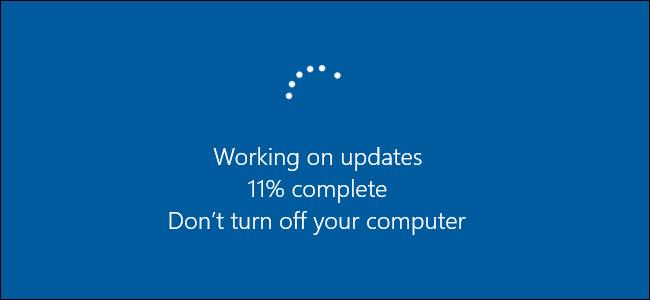
Αλλαγή χρόνου καθυστέρησης ενημέρωσης στα Windows 10
Πριν ξεκινήσετε, θα πρέπει να σημειωθεί ότι το Local Group Policy Editor είναι ένα αρκετά ισχυρό εργαλείο, επομένως εάν δεν έχετε χρησιμοποιήσει ποτέ το εργαλείο, θα πρέπει να αφιερώσετε χρόνο για να μάθετε πώς να χρησιμοποιείτε το εργαλείο.
Πρώτα ανοίξτε το Local Group Policy Editor κάνοντας κλικ στο Start , μετά πληκτρολογήστε gpedit.msc στο πλαίσιο Αναζήτηση και πατήστε Enter .
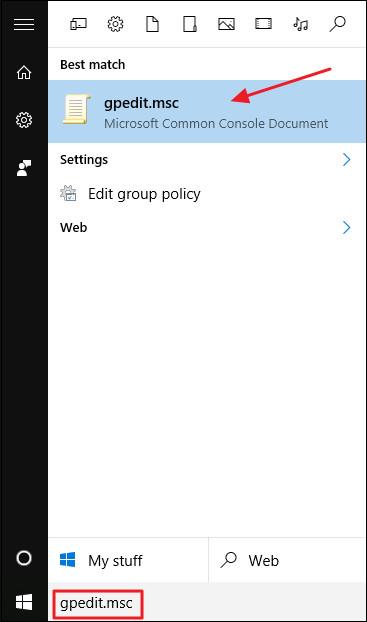
Στο παράθυρο Local Group Policy Editor, στο αριστερό παράθυρο, μεταβείτε στο κλειδί:
Διαμόρφωση υπολογιστή => Πρότυπα διαχείρισης => Στοιχεία Windows => Windows Update => Αναβολή αναβαθμίσεων και ενημερώσεων .
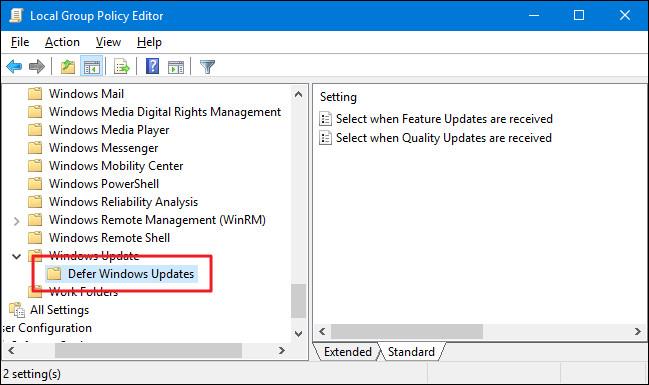
Στο δεξιό τμήμα του παραθύρου, βρείτε και κάντε διπλό κλικ στη ρύθμιση με το όνομα " Επιλογή όταν λαμβάνονται ενημερώσεις λειτουργιών " για να ανοίξετε το παράθυρο Ιδιότητες.
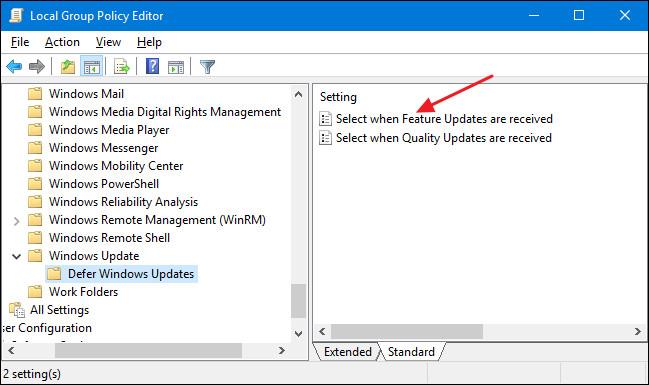
Στο παράθυρο Επιλογή κατά τη λήψη ενημερώσεων λειτουργιών Ιδιότητες, κάντε κλικ στο Ενεργοποιημένο. Εάν θέλετε να καθυστερήσετε τη διαδικασία ενημέρωσης, εισαγάγετε οποιονδήποτε αριθμό, έως και 180 ημέρες, στο πλαίσιο " Μετά την κυκλοφορία μιας ενημέρωσης δυνατότητας, αναβάλετε τη λήψη της για τόσες μέρες ".
Εναλλακτικά, μπορείτε επίσης να επιλέξετε την επιλογή " Παύση ενημερώσεων λειτουργιών " για να αναβάλετε την ενημέρωση για 60 ημέρες ή να περιμένετε μέχρι να καταργήσετε την επιλογή του πλαισίου ελέγχου. Η χρήση της δυνατότητας παύσης είναι βασικά η ίδια με τη χρήση της δυνατότητας καθυστέρησης κανονικής ενημέρωσης στη διεπαφή του Windows Update, αλλά η διαφορά είναι ότι μπορείτε να ανοίξετε ξανά το παράθυρο του Επεξεργαστή πολιτικής τοπικής ομάδας και να κλείσετε. Επιλέξτε το πλαίσιο εάν θέλετε να τερματίσετε την παύση ενημέρωσης και θέλετε να ενημερώσετε με νέες ενημερώσεις.
Υπάρχουν επίσης άλλες επιλογές στο παράθυρο που μπορείτε να χρησιμοποιήσετε για να λαμβάνετε ενημερώσεις λειτουργιών. Η επιλογή " Τρέχον υποκατάστημα " ενημερώνεται καθώς η Microsoft διαθέτει διαθέσιμες λειτουργίες.
Η επιλογή " Τρέχον υποκατάστημα για επιχειρήσεις" ενημερώνεται με λειτουργίες όταν η Microsoft αισθάνεται ότι είναι έτοιμη για επιχειρηματική ανάπτυξη. Εάν θέλετε να ενημερώσετε τις λειτουργίες νωρίτερα, επιλέξτε "Τρέχουσα υποκατάστημα". Εάν θέλετε να καθυστερήσετε τη νέα δυνατότητα όσο το δυνατόν περισσότερο, επιλέξτε " Τρέχον υποκατάστημα για επιχειρήσεις ".
Αφού ολοκληρώσετε τη διαδικασία εγκατάστασης, κάντε κλικ στο OK .
Επιστρέψτε στο κύριο παράθυρο του Επεξεργαστή Πολιτικής Τοπικής Ομάδας, κάντε διπλό κλικ στη ρύθμιση με το όνομα " Επιλογή όταν λαμβάνονται ενημερώσεις ποιότητας " για να ανοίξετε το παράθυρο Ιδιότητες .
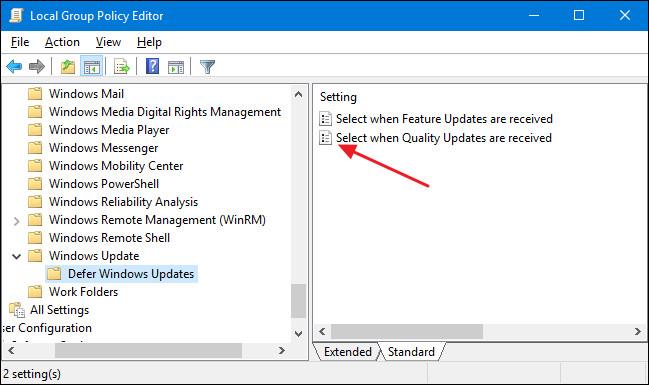
Στο παράθυρο Ιδιότητες, κάντε κλικ στην επιλογή Ενεργοποιημένο . Σημειώστε ότι δεν υπάρχει επιλογή για ποιοτική ενημέρωση.
Μπορείτε να ορίσετε τον αριθμό των ημερών για την καθυστέρηση των ενημερώσεων έως και 30 ημέρες. Η χρήση της δυνατότητας παύσης είναι παρόμοια με τη χρήση των επιλογών καθυστέρησης ενημέρωσης στη διεπαφή του Windows Update. Θα σταματήσει τις ενημερώσεις για 35 ημέρες ή μέχρι να επιστρέψετε και να καταργήσετε την επιλογή της επιλογής.
Αφού ορίσετε τις επιλογές, κάντε κλικ στο "OK".
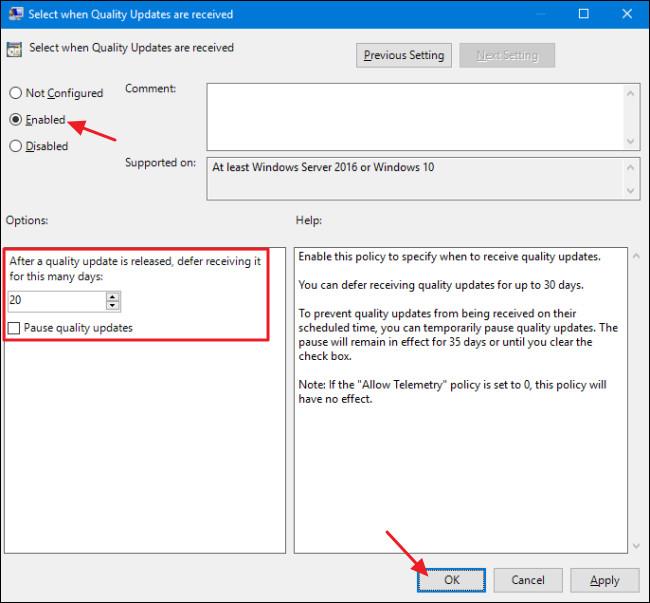
Τέλος, κλείστε το παράθυρο Local Group Policy Editor. Δεν χρειάζεται να κάνετε επανεκκίνηση του υπολογιστή σας, οι ρυθμίσεις θα εφαρμοστούν αμέσως.
Ανατρέξτε σε μερικά ακόμη άρθρα παρακάτω:
Καλή τύχη!
Οι χρήστες μπορούν επιτέλους να κατεβάσουν το Windows 10 Spring Creators Update μέσω της Προεπισκόπησης έκδοσης.
Αυτός ο οδηγός θα σας δείξει πώς να ενεργοποιήσετε ή να απενεργοποιήσετε την πρόσβαση στη δυνατότητα Παύσης ενημερώσεων του Windows Update για όλους τους χρήστες στα Windows 10.
Μερικές φορές μπορεί να έχετε προβλήματα με το Windows Update. Αυτός ο οδηγός θα σας δείξει πώς να επαναφέρετε πλήρως τα στοιχεία και τις πολιτικές του Windows Update στις προεπιλογές στα Windows 10.
Η επερχόμενη ενημέρωση των Windows 10 Redstone 4 της Microsoft πιθανότατα θα ονομάζεται Ενημέρωση Απριλίου. Όπως είχε προβλεφθεί, θα κυκλοφορήσει από τη Microsoft αυτή την εβδομάδα με πολλά νέα χαρακτηριστικά, πολύ βελτιωμένη διεπαφή και ασφάλεια για το λειτουργικό σύστημα.
Από προεπιλογή, οι ενημερώσεις των Windows 10 γίνονται λήψη στο φάκελο SoftwareDistribution στη μονάδα δίσκου C και είναι κρυφές στα Windows 10. Η μετακίνηση του φακέλου δεν θα είναι τόσο απλή όσο συνήθως και απαιτεί τη σύνδεση με δικαιώματα διαχειριστή. Ο νέος φάκελος που χρησιμοποιείται σε αυτό το σεμινάριο είναι το NewUpdateFolder που βρίσκεται στη μονάδα δίσκου D. Μπορείτε να αλλάξετε το όνομα και να αποθηκεύσετε την τοποθεσία σε οπουδήποτε θέλετε.
Εάν οι ενημερώσεις των Windows χρησιμοποιούν το διαθέσιμο εύρος ζώνης, ακολουθήστε αυτά τα βήματα για να περιορίσετε το εύρος ζώνης ή την ταχύτητα λήψης των ενημερώσεων των Windows.
Στις εκδόσεις των Windows 10 Professional, Enterprise και Education, οι χρήστες επιτρέπεται να αναβάλλουν τις ενημερώσεις, επομένως οι χρήστες δεν θα χρειάζεται να κάνουν λήψη ενημερώσεων για λίγο. Μπορείτε να χρησιμοποιήσετε την πολιτική τοπικής ομάδας για να ορίσετε χρόνο καθυστέρησης διαφορετικό από τον προεπιλεγμένο χρόνο.
Η Microsoft συνεχίζει να αλλάζει τις ρυθμίσεις των Windows 10 με κάθε έκδοση, στοχεύοντας τελικά να εξαλείψει τον Πίνακα Ελέγχου. Με το Fall Creators Update, θα εξετάσουμε τις νέες δυνατότητες εγκατάστασης που προστέθηκαν από τη Microsoft.
Η Microsoft κυκλοφορεί μια ενημέρωση ασφαλείας για τον μετριασμό των τρωτών σημείων ασφαλείας για τους επεξεργαστές Intel, AMD και ARM που θα μπορούσαν να θέσουν σε κίνδυνο εκατομμύρια υπολογιστές. Παρακάτω είναι η ενημέρωση έκτακτης ανάγκης των Windows 10 KB4056892 (κατασκευή 16299.192).
Αυτός ο οδηγός θα σας δείξει πώς να επαναφέρετε πλήρως τα στοιχεία και τις πολιτικές του Windows Update στις προεπιλογές στα Windows 11.
Πρόσφατα, ορισμένοι χρήστες παραπονέθηκαν για το επαναλαμβανόμενο πρόβλημα εκκίνησης μετά την αναβάθμιση σε Windows 10 από Windows 8.1, 8 ή 7. Αυτό το άρθρο θα παρέχει 5 αποτελεσματικές λύσεις που θα σας βοηθήσουν να διορθώσετε το επαναλαμβανόμενο σφάλμα εκκίνησης ενεργό κατά τη διάρκεια και κατά την ενημέρωση των Windows 10.
Κατά την ενημέρωση στα Windows 10, το Windows Update θα αντιμετωπίσει ορισμένα σφάλματα που προκαλούν προβλήματα στην ενημέρωση και δεν μπορεί να συνεχιστεί. Συμπεριλαμβανομένου του σφάλματος 0x80080005 στο Windows Update.
Σε αντίθεση με προηγούμενες εκδόσεις λειτουργικών συστημάτων Windows, στα Windows 10 η συσκευή σας αναβαθμίζεται πάντα με τις πιο πρόσφατες δυνατότητες και επιδιορθώσεις. Από προεπιλογή, τα Windows 10 πραγματοποιούν αυτόματα λήψη και εγκατάσταση των διαθέσιμων ενημερώσεων. Ωστόσο, σε ορισμένες περιπτώσεις, η ενημέρωση των Windows ή των προγραμμάτων οδήγησης μπορεί να προκαλέσει προσωρινά σφάλματα στη συσκευή σας.
Μετά την ενημέρωση του 1803, ο υπολογιστής φαινόταν σαν να μην είχε μείνει τίποτα άλλο παρά ένας κάδος απορριμμάτων.
Σε περίπτωση που λάβετε ξαφνικά μια ειδοποίηση ότι μια ενημέρωση των Windows 11 είναι διαθέσιμη, αλλά εξακολουθείτε να μην θέλετε να επανεκκινήσετε το σύστημα για να εφαρμόσετε τη νέα ενημέρωση, τι πρέπει να κάνετε;
Η λειτουργία Kiosk στα Windows 10 είναι μια λειτουργία για χρήση μόνο 1 εφαρμογής ή πρόσβαση σε μόνο 1 ιστότοπο με επισκέπτες επισκέπτες.
Αυτός ο οδηγός θα σας δείξει πώς να αλλάξετε ή να επαναφέρετε την προεπιλεγμένη θέση του φακέλου Camera Roll στα Windows 10.
Η επεξεργασία του αρχείου hosts μπορεί να προκαλέσει αδυναμία πρόσβασης στο Διαδίκτυο εάν το αρχείο δεν τροποποιηθεί σωστά. Το παρακάτω άρθρο θα σας καθοδηγήσει να επεξεργαστείτε το αρχείο hosts στα Windows 10.
Η μείωση του μεγέθους και της χωρητικότητας των φωτογραφιών θα σας διευκολύνει να τις κοινοποιείτε ή να τις στέλνετε σε οποιονδήποτε. Συγκεκριμένα, στα Windows 10 μπορείτε να αλλάξετε το μέγεθος των φωτογραφιών ομαδικά με μερικά απλά βήματα.
Εάν δεν χρειάζεται να εμφανίσετε αντικείμενα και μέρη που επισκεφτήκατε πρόσφατα για λόγους ασφαλείας ή απορρήτου, μπορείτε εύκολα να το απενεργοποιήσετε.
Η Microsoft μόλις κυκλοφόρησε το Windows 10 Anniversary Update με πολλές βελτιώσεις και νέες δυνατότητες. Σε αυτή τη νέα ενημέρωση θα δείτε πολλές αλλαγές. Από την υποστήριξη γραφίδας Windows Ink έως την υποστήριξη επέκτασης προγράμματος περιήγησης Microsoft Edge, το μενού Έναρξη και η Cortana έχουν επίσης βελτιωθεί σημαντικά.
Ένα μέρος για τον έλεγχο πολλών λειτουργιών απευθείας στο δίσκο συστήματος.
Στα Windows 10, μπορείτε να κατεβάσετε και να εγκαταστήσετε πρότυπα πολιτικής ομάδας για να διαχειριστείτε τις ρυθμίσεις του Microsoft Edge και αυτός ο οδηγός θα σας δείξει τη διαδικασία.
Η Dark Mode είναι μια διεπαφή σκούρου φόντου στα Windows 10, που βοηθά τον υπολογιστή να εξοικονομήσει ενέργεια από την μπαταρία και να μειώσει τον αντίκτυπο στα μάτια του χρήστη.
Η γραμμή εργασιών έχει περιορισμένο χώρο και αν εργάζεστε τακτικά με πολλές εφαρμογές, μπορεί γρήγορα να εξαντληθεί ο χώρος για να καρφιτσώσετε περισσότερες από τις αγαπημένες σας εφαρμογές.