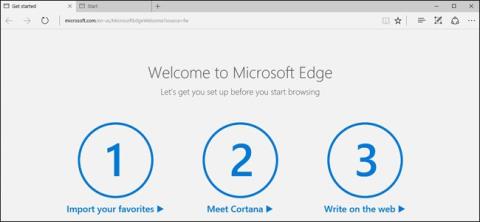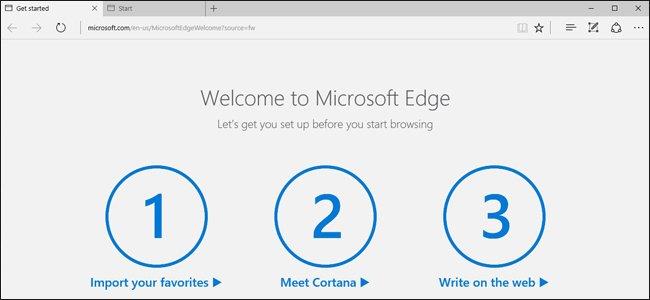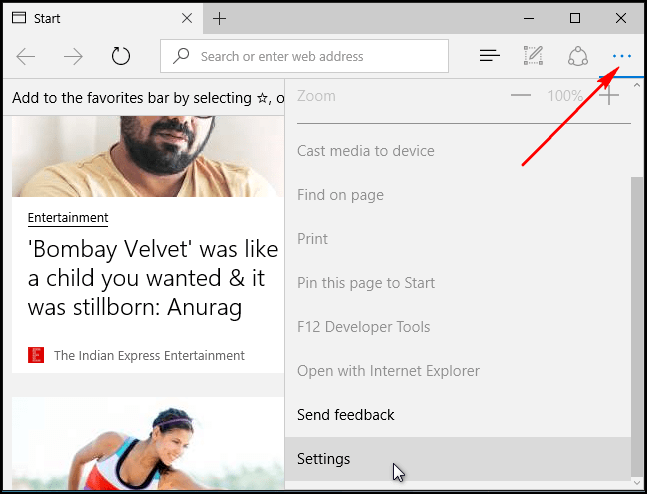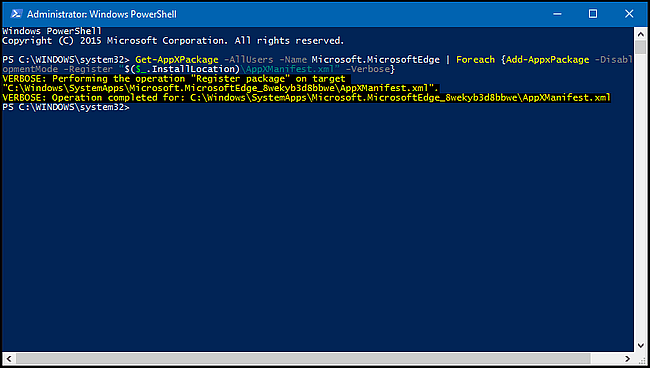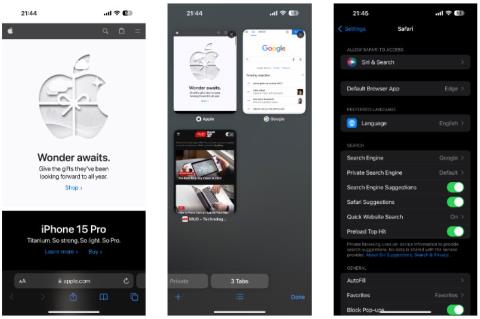Ακριβώς όπως ορισμένα άλλα προγράμματα περιήγησης, μετά από μια περίοδο χρήσης, η ταχύτητα περιήγησης στο Web στο Microsoft Edge θα επιβραδυνθεί σταδιακά, θα εμφανιστούν κάποιο κακόβουλο λογισμικό (adware), σφάλματα σφαλμάτων και σφάλματα κατά τη φόρτωση σελίδων... ..Σε αυτήν την περίπτωση θα πρέπει να επαναφέρετε Microsoft Edge στην αρχική του κατάσταση για να το διορθώσετε.
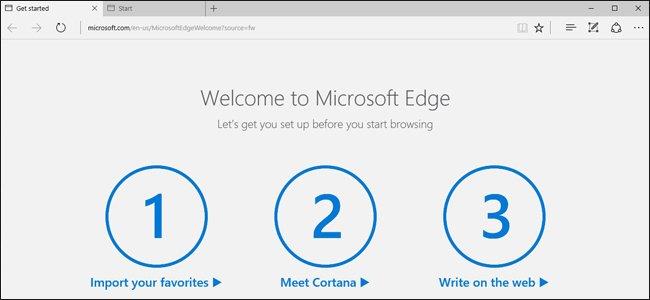
1. Επαναφέρετε τον Microsoft Edge μέσω του μενού Ρυθμίσεις
Ανοίξτε το Μενού Ρυθμίσεις κάνοντας κλικ στο εικονίδιο με τις 3 κουκκίδες στη σειρά στην επάνω δεξιά γωνία του παραθύρου του Edge και, στη συνέχεια, επιλέξτε Ρυθμίσεις .
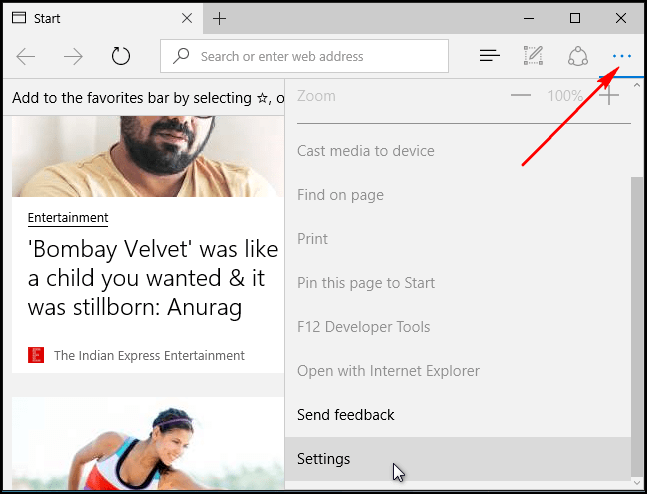
Στην ενότητα Εκκαθάριση δεδομένων περιήγησης, κάντε κλικ στην επιλογή Επιλέξτε τι να διαγραφεί και, στη συνέχεια, κάντε κλικ στην επιλογή Εμφάνιση περισσότερων .
Ελέγξτε όλες τις επιλογές και, στη συνέχεια, κάντε κλικ στην επιλογή Εκκαθάριση .
Κάντε επανεκκίνηση του υπολογιστή σας και, στη συνέχεια, ανοίξτε ξανά το πρόγραμμα περιήγησης Edge.
2. Επιδιορθώστε τον Microsoft Edge μέσω του Έλεγχου αρχείων συστήματος
Εάν το Microsoft Edge διακοπεί, μπορείτε να χρησιμοποιήσετε το εργαλείο System File Checker (sfc.exe) για να διορθώσετε το σφάλμα.
Πρώτα κάντε δεξί κλικ στο μενού Έναρξη, επιλέξτε Γραμμή εντολών (Διαχειριστής) και πληκτρολογήστε την ακόλουθη εντολή στο παράθυρο της γραμμής εντολών:
sfc /scannow
Εάν αντιμετωπίσετε σφάλμα κατά τη χρήση της εντολής SFC, μπορείτε να χρησιμοποιήσετε ορισμένες εντολές DISM ή να χρησιμοποιήσετε το Εργαλείο ετοιμότητας ενημέρωσης συστήματος.
Τέλος, επανεκκινήστε τον υπολογιστή σας.
3. Επαναφέρετε τον Microsoft Edge μέσω του PowerShell
Εάν χρησιμοποιείτε τις παραπάνω μεθόδους και πάλι δεν μπορείτε να διορθώσετε το σφάλμα, μπορείτε να χρησιμοποιήσετε το PowerShell. Η εντολή PowerShell θα διαγράψει και θα επανεγγράψει τα βασικά δεδομένα του προγράμματος περιήγησης Microsoft Edge.
Σημείωση : Θα πρέπει να δημιουργήσετε αντίγραφα ασφαλείας ή να δημιουργήσετε ένα σημείο επαναφοράς συστήματος πριν συνεχίσετε τη διαδικασία για να αποτρέψετε την εμφάνιση απροσδόκητων καταστάσεων.
Αρχικά, μεταβείτε στο φάκελο C:\Users\%username\AppData\Local\Packages .
Στο φάκελο Πακέτα, θα δείτε έναν φάκελο που ονομάζεται " Microsoft.MicrosoftEdge_8wekyb3d8bbwe ", διαγράψτε τον. Θα εμφανιστεί ένα παράθυρο διαλόγου επιβεβαίωσης, κάντε κλικ στο Ναι για να συμφωνήσετε.
Σημείωση : αντικαταστήστε το %username με το όνομα χρήστη σας.
Στη συνέχεια, κάντε δεξί κλικ στο μενού Έναρξη και επιλέξτε Windows PowerShell (Διαχειριστής).
Επικολλήστε την παρακάτω γραμμή εντολών στο παράθυρο του PowerShell και πατήστε Enter:
Get-AppXPackage -AllUsers -Όνομα Microsoft.MicrosoftEdge | Foreach {Add-AppxPackage -DisableDevelopmentMode -Register "$($_.InstallLocation)\AppXManifest.xml" -Verbose}
Εάν η διαδικασία είναι επιτυχής, θα δείτε ένα μήνυμα όπως φαίνεται παρακάτω:
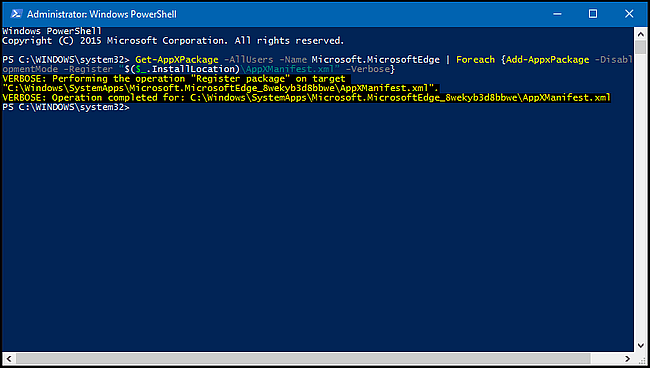
Ανατρέξτε σε μερικά ακόμη άρθρα παρακάτω:
Καλή τύχη!