Πώς να αλλάξετε ή να επαναφέρετε την προεπιλεγμένη θέση του φακέλου Camera Roll στα Windows 10

Αυτός ο οδηγός θα σας δείξει πώς να αλλάξετε ή να επαναφέρετε την προεπιλεγμένη θέση του φακέλου Camera Roll στα Windows 10.

Η προσθήκη εκτυπωτή στα Windows 10 είναι απλή, αν και η διαδικασία για ενσύρματες συσκευές θα είναι διαφορετική από τις ασύρματες συσκευές.
Σημείωση : Επειδή τα Windows 10 υποστηρίζουν τους περισσότερους εκτυπωτές, πιθανότατα δεν θα χρειαστεί να εγκαταστήσετε ειδικό λογισμικό για τη συσκευή σας.
Πίνακας περιεχομένων του άρθρου
Ένας εκτυπωτής δικτύου συνδέεται μέσω τοπικού δικτύου, όπως Bluetooth ή WiFi. Πριν συνδέσετε τον υπολογιστή σας στον εκτυπωτή, βεβαιωθείτε ότι ο εκτυπωτής είναι ενεργοποιημένος και ότι ο εκτυπωτής είναι συνδεδεμένος στο ίδιο δίκτυο με τον υπολογιστή σας.
Σημείωση : Ίσως χρειαστείτε άδεια διαχειριστή για να εγκαταστήσετε έναν κοινόχρηστο εκτυπωτή, όπως έναν σε εταιρικό intranet.
1. Μεταβείτε στο Έναρξη > Ρυθμίσεις .
2. Επιλέξτε Συσκευές.
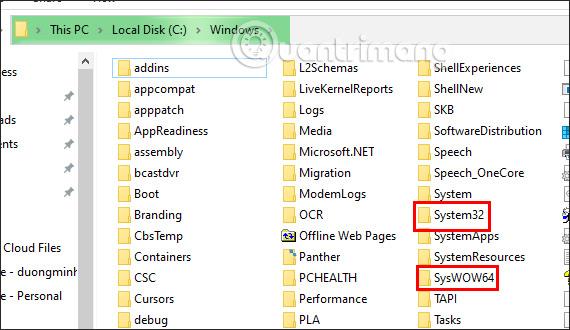
Επιλέξτε Συσκευές
3. Επιλέξτε Εκτυπωτές & Σαρωτές .
4. Επιλέξτε Προσθήκη εκτυπωτή ή σαρωτή .
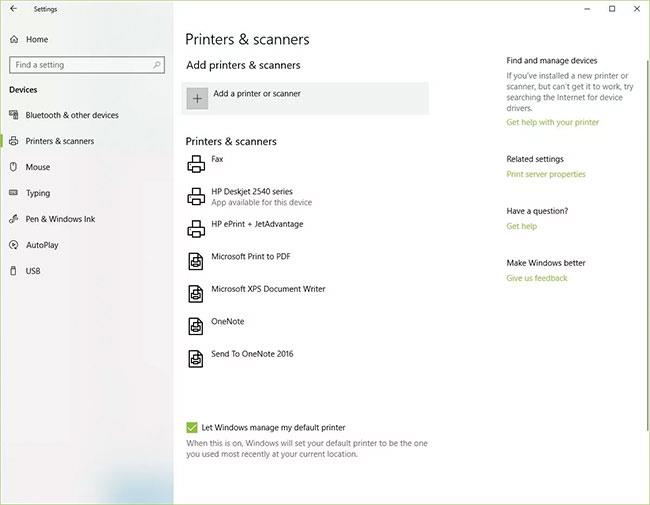
Επιλέξτε Προσθήκη εκτυπωτή ή σαρωτή
5. Περιμένετε όσο τα Windows 10 αναζητούν κοντινούς εκτυπωτές.
6. Επιλέξτε το όνομα του εκτυπωτή που θέλετε να προσθέσετε και, στη συνέχεια, ακολουθήστε τις οδηγίες στην οθόνη για να εγκαταστήσετε τον εκτυπωτή στον υπολογιστή σας.
7. Εάν ο εκτυπωτής που θέλετε να χρησιμοποιήσετε δεν εμφανίζεται στη λίστα των διαθέσιμων εκτυπωτών, επιλέξτε Ο εκτυπωτής που θέλω δεν αναφέρεται .

Επιλέξτε Ο εκτυπωτής που θέλω δεν εμφανίζεται στη λίστα εάν ο εκτυπωτής δεν εμφανίζεται
8. Επιλέξτε την επιλογή που αντιστοιχεί στον εκτυπωτή σας και κάντε κλικ στο Επόμενο.

Επιλέξτε την επιλογή που αντιστοιχεί στον εκτυπωτή σας
9. Ακολουθήστε τις οδηγίες που εμφανίζονται στην οθόνη για να ρυθμίσετε τον εκτυπωτή.
Όταν ρυθμίζετε έναν νέο τοπικό εκτυπωτή, συνδέστε το καλώδιο τροφοδοσίας καθώς και το καλώδιο USB στον υπολογιστή. Η σύνδεση του καλωδίου συνήθως ξεκινά αυτόματα την εγκατάσταση του προγράμματος οδήγησης. Εάν σας ζητηθεί, θα χρειαστεί να κάνετε λήψη και εγκατάσταση εξειδικευμένου λογισμικού και προγραμμάτων οδήγησης εκτυπωτή. Στη συνέχεια, μπορείτε να το προσθέσετε στον υπολογιστή σας.
1. Εισαγάγετε εκτυπωτές στο πλαίσιο Αναζήτηση των Windows.
2. Επιλέξτε Printers & Scanners κάτω από το System Settings στη λίστα αποτελεσμάτων αναζήτησης.
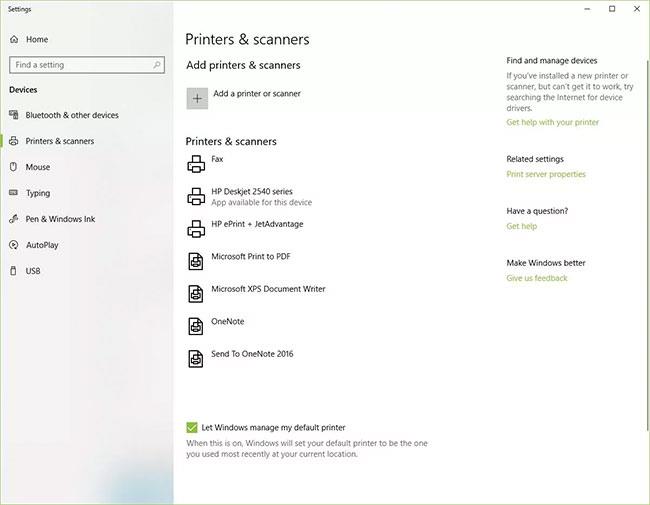
Επιλέξτε Εκτυπωτές & Σαρωτές στις Ρυθμίσεις συστήματος
3. Επιλέξτε Προσθήκη εκτυπωτών ή σαρωτών . Περιμένετε όσο τα Windows 10 αναζητούν κοντινούς εκτυπωτές.
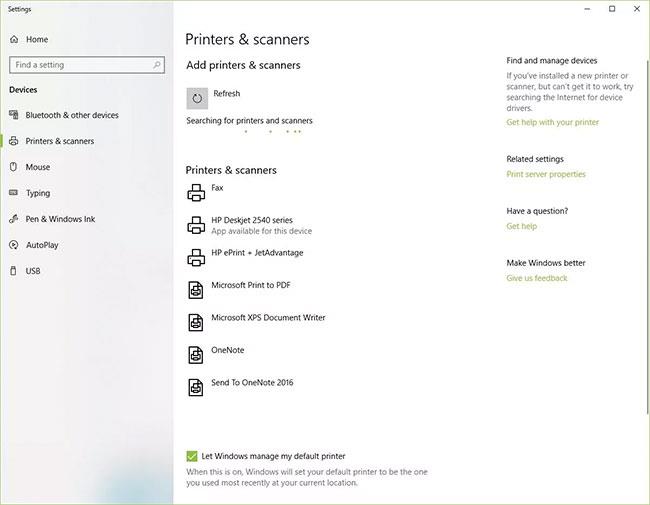
Επιλέξτε Προσθήκη εκτυπωτών ή σαρωτών
4. Επιλέξτε το όνομα του εκτυπωτή. Ακολουθήστε τις οδηγίες που εμφανίζονται στην οθόνη για να εγκαταστήσετε τον εκτυπωτή στον υπολογιστή σας.
Η προσθήκη ενός εκτυπωτή Bluetooth απαιτεί τη σύζευξη της συσκευής όπως θα κάνατε με οποιαδήποτε άλλη συσκευή Bluetooth. Θα πρέπει επίσης να ελέγξετε εάν η θύρα επικοινωνίας ή η θύρα COM που εμφανίζεται στα Windows είναι η ίδια με τη θύρα στο πρόγραμμα οδήγησης εκτύπωσης. Δείτε πώς μπορείτε να συνδέσετε τον εκτυπωτή Bluetooth στα Windows 10.
1. Μεταβείτε στην Έναρξη > Ρυθμίσεις > Bluetooth και άλλες συσκευές . Βεβαιωθείτε ότι ο διακόπτης εναλλαγής Bluetooth είναι ενεργοποιημένος.
2. Κάντε κλικ στην Προσθήκη Bluetooth ή άλλης συσκευής .
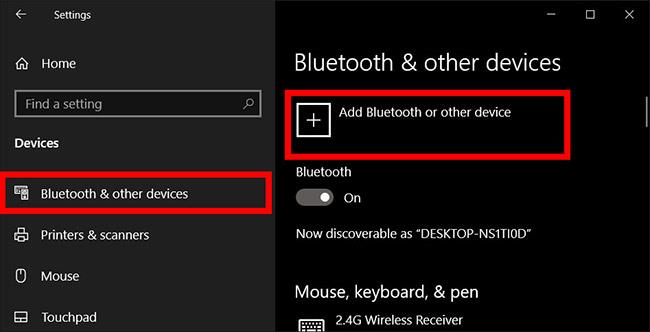
Κάντε κλικ στην Προσθήκη Bluetooth ή άλλης συσκευής
3. Στη συνέχεια, επιλέξτε Bluetooth ως τον τύπο συσκευής που θέλετε να προσθέσετε. Τα Windows θα σας εμφανίσουν μια λίστα με τις συσκευές Bluetooth που έχουν εντοπίσει. Επιλέξτε τον εκτυπωτή Bluetooth από τη λίστα κάνοντας κλικ στο Ready to Pair .
4. Αντιστοιχίστε τον υπολογιστή και τον εκτυπωτή σας. Ορισμένες συσκευές θα αντιστοιχιστούν αυτόματα εάν ο εκτυπωτής δεν ζητήσει PIN. Εάν όχι, εισαγάγετε το PIN για τον εκτυπωτή Bluetooth στον υπολογιστή σας όταν σας ζητηθεί. Κάντε κλικ στην επιλογή Σύνδεση. Εάν ο εκτυπωτής σας διαθέτει οθόνη χρήστη, μπορεί επίσης να σας ζητηθεί να εισαγάγετε έναν κωδικό PIN στον εκτυπωτή. Ακολουθήστε τις οδηγίες που εμφανίζονται στην οθόνη και στις δύο συσκευές για να επιβεβαιώσετε τη σύνδεση.
5. Ελέγξτε τη θύρα COM στη Διαχείριση Συσκευών. Μεταβείτε στον Πίνακα Ελέγχου > Υλικό και Ήχος > Συσκευές και εκτυπωτές . Κάντε δεξί κλικ στον εκτυπωτή Bluetooth και επιλέξτε Ιδιότητες. Στην καρτέλα Υπηρεσίες , μπορείτε να δείτε τη θύρα COM που χρησιμοποιείται από τον εκτυπωτή.
6. Εγκαταστήστε το πρόγραμμα οδήγησης εκτύπωσης με την κατάλληλη θύρα COM. Ακολουθήστε τις οδηγίες που εμφανίζονται στην οθόνη για να ρυθμίσετε το πρόγραμμα οδήγησης εκτύπωσης. Στην καρτέλα Θύρες του παραθύρου εγκατάστασης του προγράμματος οδήγησης εκτυπωτή, βεβαιωθείτε ότι η θύρα στη Διαχείριση Συσκευών των Windows είναι η θύρα που ρυθμίσατε με το πρόγραμμα οδήγησης εκτύπωσης. Για παράδειγμα, εάν έχετε COM3 στη Διαχείριση Συσκευών, επιλέξτε το πλαίσιο COM3 κατά την εγκατάσταση.
7. Δοκιμαστική εκτύπωση. Βεβαιωθείτε ότι ο εκτυπωτής σας είναι συνδεδεμένος δοκιμάζοντας τον.
Εάν τα Windows 10 δεν μπορούν να αναγνωρίσουν έναν εκτυπωτή που είναι συνδεδεμένος με καλώδιο USB, δοκιμάστε αυτά τα βήματα αντιμετώπισης προβλημάτων.
Συμβουλή : Συνδέστε το καλώδιο USB απευθείας στον υπολογιστή. Η χρήση διανομέα ή σταθμού σύνδεσης μπορεί να αποτρέψει μια σταθερή σύνδεση.
1. Απενεργοποιήστε τον υπολογιστή.
2. Απενεργοποιήστε τον εκτυπωτή.
3. Επανεκκινήστε τον υπολογιστή.
4. Μετά την επανεκκίνηση του υπολογιστή, συνδεθείτε ξανά στα Windows και, στη συνέχεια, ενεργοποιήστε τον εκτυπωτή.
5. Δοκιμάστε να εγκαταστήσετε τον εκτυπωτή. Εάν τα Windows εξακολουθούν να μην αναγνωρίζουν τον εκτυπωτή, συνεχίστε την αντιμετώπιση προβλημάτων.
6. Αποσυνδέστε το καλώδιο USB τόσο από τον εκτυπωτή όσο και από τον υπολογιστή.
7. Συνδέστε ξανά το καλώδιο, βεβαιωθείτε ότι είναι σωστά συνδεδεμένο και στις δύο συσκευές.
8. Δοκιμάστε να εγκαταστήσετε τον εκτυπωτή. Εάν τα Windows εξακολουθούν να μην αναγνωρίζουν τον εκτυπωτή, συνεχίστε την αντιμετώπιση προβλημάτων.
9. Συνδέστε το καλώδιο USB σε μια άλλη θύρα USB του υπολογιστή.
10. Εάν τα Windows εξακολουθούν να μην αναγνωρίζουν τον εκτυπωτή, δοκιμάστε να χρησιμοποιήσετε διαφορετικό καλώδιο USB, καθώς ένα κατεστραμμένο καλώδιο θα σας εμποδίσει να συνδέσετε σωστά τον εκτυπωτή στον υπολογιστή σας.
Συνήθως, χρειάζεται απλώς να περιμένετε λίγο μέχρι τα Windows να βρουν τον εκτυπωτή στον οποίο πρέπει να συνδεθείτε. Ωστόσο, σε περίπτωση που περιμένετε πολύ και εξακολουθείτε να μην βλέπετε τον εκτυπωτή, μπορείτε να ελέγξετε τις θύρες σύνδεσης για τον εκτυπωτή που είναι συνδεδεμένος μέσω καλωδίου. Με έναν ασύρματο εκτυπωτή, μπορείτε να ελέγξετε τις ρυθμίσεις σύνδεσης δικτύου και δικτύου για προβλήματα.
Εναλλακτικά, μπορείτε επίσης να συνδέσετε τον εκτυπωτή με μη αυτόματο τρόπο κάνοντας κλικ στην επιλογή Ο εκτυπωτής που θέλω δεν εμφανίζεται στη λίστα και, στη συνέχεια, ακολουθώντας τα βήματα στην οθόνη.
Κάθε εκτυπωτής θα έχει διαφορετικό πρόγραμμα οδήγησης και εάν το λάθος πρόγραμμα οδήγησης εκτυπωτή δεν θα λειτουργήσει όπως αναμένεται. Για να εγκαταστήσετε ένα πρόγραμμα οδήγησης εκτυπωτή, πρέπει να γνωρίζετε το λειτουργικό σύστημα που εγκαθιστάτε στον υπολογιστή σας, τον τύπο του εκτυπωτή που χρησιμοποιείτε, στη συνέχεια να αναζητήσετε και να πραγματοποιήσετε λήψη του κατάλληλου προγράμματος οδήγησης και να προχωρήσετε στην εγκατάσταση.
Σε αυτή την περίπτωση μπορείτε να δοκιμάσετε ένα από τα παρακάτω:
Παρακάτω υπάρχουν πληροφορίες, συμβουλές και οδηγίες σχετικά με την εγκατάσταση εκτυπωτών σε υπολογιστές με Windows. Εάν αντιμετωπίσετε σφάλμα σύνδεσης εκτυπωτή 0x0000011b, ανατρέξτε στη λύση στο παρακάτω άρθρο:
Σας ευχόμαστε επιτυχημένη σύνδεση με τον εκτυπωτή!
Αυτός ο οδηγός θα σας δείξει πώς να αλλάξετε ή να επαναφέρετε την προεπιλεγμένη θέση του φακέλου Camera Roll στα Windows 10.
Η μείωση του μεγέθους και της χωρητικότητας των φωτογραφιών θα σας διευκολύνει να τις κοινοποιείτε ή να τις στέλνετε σε οποιονδήποτε. Συγκεκριμένα, στα Windows 10 μπορείτε να αλλάξετε το μέγεθος των φωτογραφιών ομαδικά με μερικά απλά βήματα.
Ένα μέρος για τον έλεγχο πολλών λειτουργιών απευθείας στο δίσκο συστήματος.
Στα Windows 10, μπορείτε να κατεβάσετε και να εγκαταστήσετε πρότυπα πολιτικής ομάδας για να διαχειριστείτε τις ρυθμίσεις του Microsoft Edge και αυτός ο οδηγός θα σας δείξει τη διαδικασία.
Η γραμμή εργασιών έχει περιορισμένο χώρο και αν εργάζεστε τακτικά με πολλές εφαρμογές, μπορεί γρήγορα να εξαντληθεί ο χώρος για να καρφιτσώσετε περισσότερες από τις αγαπημένες σας εφαρμογές.
Η γραμμή κατάστασης στο κάτω μέρος της Εξερεύνησης αρχείων σάς ενημερώνει πόσα στοιχεία βρίσκονται μέσα και επιλεγμένα για τον τρέχοντα ανοιχτό φάκελο. Τα δύο κουμπιά παρακάτω είναι επίσης διαθέσιμα στη δεξιά πλευρά της γραμμής κατάστασης.
Η Microsoft επιβεβαίωσε ότι η επόμενη σημαντική ενημέρωση είναι το Windows 10 Fall Creators Update. Δείτε πώς μπορείτε να ενημερώσετε το λειτουργικό σύστημα νωρίς πριν το κυκλοφορήσει επίσημα η εταιρεία.
Η Ασφάλεια των Windows στέλνει ειδοποιήσεις με σημαντικές πληροφορίες σχετικά με την υγεία και την ασφάλεια της συσκευής σας. Μπορείτε να καθορίσετε ποιες ειδοποιήσεις θέλετε να λαμβάνετε. Σε αυτό το άρθρο, το Quantrimang θα σας δείξει πώς να ενεργοποιείτε ή να απενεργοποιείτε τις ειδοποιήσεις από το Κέντρο ασφαλείας των Windows στα Windows 10.
Μπορεί επίσης να σας αρέσει ότι κάνοντας κλικ στο εικονίδιο της γραμμής εργασιών θα μεταβείτε κατευθείαν στο τελευταίο παράθυρο που είχατε ανοίξει στην εφαρμογή, χωρίς να χρειάζεται μικρογραφία.
Αν θέλετε να αλλάξετε την πρώτη ημέρα της εβδομάδας στα Windows 10 ώστε να ταιριάζει με τη χώρα στην οποία ζείτε, το περιβάλλον εργασίας σας ή να διαχειριστείτε καλύτερα το ημερολόγιό σας, μπορείτε να την αλλάξετε μέσω της εφαρμογής Ρυθμίσεις ή του Πίνακα Ελέγχου.
Ξεκινώντας από την έκδοση 1.20111.105.0 της εφαρμογής Your Phone, προστέθηκε μια νέα ρύθμιση πολλαπλών παραθύρων, η οποία σας επιτρέπει να ενεργοποιήσετε ή να απενεργοποιήσετε την προειδοποίηση πριν κλείσετε πολλά παράθυρα κατά την έξοδο από την εφαρμογή Your Phone.
Αυτός ο οδηγός θα σας δείξει πώς να ενεργοποιήσετε ή να απενεργοποιήσετε την πολιτική μακρών διαδρομών Win32 ώστε να έχει διαδρομές μεγαλύτερες από 260 χαρακτήρες για όλους τους χρήστες στα Windows 10.
Εγγραφείτε στο Tips.BlogCafeIT για να μάθετε πώς να απενεργοποιείτε τις προτεινόμενες εφαρμογές (Προτεινόμενες εφαρμογές) στα Windows 10 σε αυτό το άρθρο!
Σήμερα, η χρήση πολλών προγραμμάτων για φορητούς υπολογιστές προκαλεί γρήγορη εξάντληση της μπαταρίας. Αυτός είναι επίσης ένας από τους λόγους για τους οποίους οι μπαταρίες των υπολογιστών φθείρονται γρήγορα. Παρακάτω είναι οι πιο αποτελεσματικοί τρόποι εξοικονόμησης μπαταρίας στα Windows 10 που πρέπει να εξετάσουν οι αναγνώστες.
Εάν θέλετε, μπορείτε να τυποποιήσετε την εικόνα λογαριασμού για όλους τους χρήστες στον υπολογιστή σας στην προεπιλεγμένη εικόνα λογαριασμού και να αποτρέψετε τη δυνατότητα των χρηστών να αλλάξουν αργότερα την εικόνα του λογαριασμού τους.
Έχετε βαρεθεί τα Windows 10 να σας ενοχλούν με την εκκίνηση της οθόνης "Αξιοποιήστε ακόμη περισσότερο τα Windows" κάθε φορά που κάνετε ενημέρωση; Μπορεί να είναι χρήσιμο για μερικούς ανθρώπους, αλλά και εμπόδιο για εκείνους που δεν το χρειάζονται. Δείτε πώς μπορείτε να απενεργοποιήσετε αυτήν τη δυνατότητα.
Το νέο πρόγραμμα περιήγησης Edge της Microsoft που βασίζεται στο Chromium σταματά την υποστήριξη για αρχεία ηλεκτρονικών βιβλίων EPUB. Θα χρειαστείτε μια εφαρμογή ανάγνωσης EPUB τρίτου κατασκευαστή για να προβάλετε αρχεία EPUB στα Windows 10. Ακολουθούν μερικές καλές δωρεάν επιλογές για να διαλέξετε.
Εάν έχετε έναν ισχυρό υπολογιστή ή δεν έχετε πολλά προγράμματα εκκίνησης στα Windows 10, τότε μπορείτε να προσπαθήσετε να μειώσετε ή ακόμα και να απενεργοποιήσετε πλήρως την Καθυστέρηση εκκίνησης για να βοηθήσετε τον υπολογιστή σας να εκκινήσει πιο γρήγορα.
Ίσως δεν ξέρετε, αλλά ένα από τα μεγαλύτερα πλεονεκτήματα της χρήσης του OneDrive είναι η εξαιρετική του δυνατότητα, που ονομάζεται placeholders.
Με ορισμένες τροποποιήσεις μητρώου, μπορείτε να επεκτείνετε τις επιλογές στο μενού περιβάλλοντος, για παράδειγμα προσθέτοντας μια επιλογή Άνοιγμα με Σημειωματάριο σε αυτό.
Αυτή η ενότητα εξηγεί πώς να ρυθμίσετε έναν εκτυπωτή μέσω LAN, συμπεριλαμβανομένης της ρύθμισης του ονόματος εκτυπωτή, του TCP/IP, του διακομιστή DNS και του διακομιστή μεσολάβησης που απαιτούνται για τη σύνδεση δικτύου.
Τα tablet Amazon Fire - παλαιότερα γνωστά ως ταμπλέτες Kindle Fire - λειτουργούν θεμελιωδώς διαφορετικά από τους ηλεκτρονικούς αναγνώστες Kindle. Ωστόσο, όταν πρόκειται για την ανάγνωση ηλεκτρονικών βιβλίων γενικά, και οι δύο αυτές συσκευές μπορούν να καλύψουν τις ανάγκες των χρηστών.
Έχετε ένα ψυγείο CPU, έναν επεξεργαστή ή ένα εξάρτημα με δυνατότητα υπερχρονισμού και ξέρετε πώς να αποκτήσετε πρόσβαση στο BIOS, επομένως ακολουθήστε τις παρακάτω οδηγίες υπερχρονισμού της CPU!
Υπάρχουν πολλά πράγματα που πρέπει να λάβετε υπόψη όταν αγοράζετε ένα ακουστικό Bluetooth: Τιμή, ποιότητα ήχου, άνεση κ.λπ. Αλλά ίσως το μεγαλύτερο μέλημα είναι η διάρκεια ζωής της μπαταρίας.
Η Quantrimang θα σας παρουσιάσει ορισμένους φορτιστές USB-C που μπορούν να χρησιμοποιηθούν με iPhone, ειδικά με πρόσφατα νέα μοντέλα iPhone.
Ποιος είναι ο καλύτερος υπολογιστής για μαθητές; Ένας καλός υπολογιστής εξαρτάται πολύ από τις ανάγκες του καθενός. Παρακάτω είναι οι καλύτεροι υπολογιστές με διαφορετικές τιμές και χρήσεις.
Διαφορετικά πρότυπα - συμπεριλαμβανομένων των 802.11b, 802.11g και 802.11n - τόσο του ασύρματου προσαρμογέα όσο και του σημείου πρόσβασης θα επηρεάσουν τη μέγιστη εμβέλεια. Ωστόσο, η επίλυση ορισμένων προβλημάτων μπορεί να βελτιώσει την εμβέλεια οποιουδήποτε ασύρματου δρομολογητή.
Η προσθήκη εκτυπωτή στα Windows 10 είναι απλή, αν και η διαδικασία για ενσύρματες συσκευές θα είναι διαφορετική από τις ασύρματες συσκευές.
Οι κάμερες web μπορούν να γίνουν εργαλείο για τους χάκερ για να εισέλθουν παράνομα στον υπολογιστή σας και να κλέψουν προσωπικές πληροφορίες, όπως λογαριασμούς κοινωνικών δικτύων.
Τα προβλήματα με τον υπολογιστή σας προκαλούν συχνά δυσφορία. Ωστόσο ένα από τα πιο ενοχλητικά προβλήματα είναι το ποντίκι. Χωρίς αυτό, η πλοήγηση στο σύστημα είναι ένας πόνος.



























