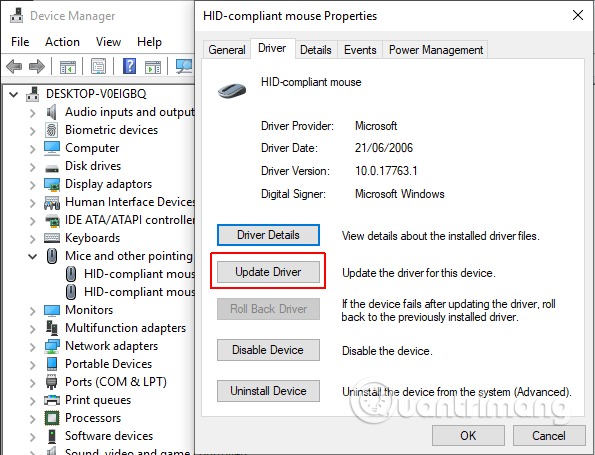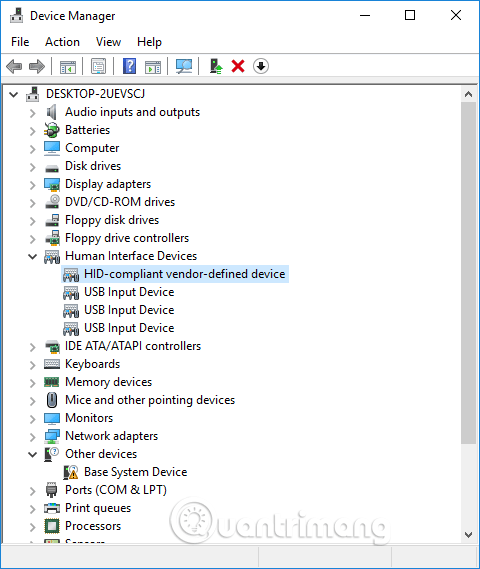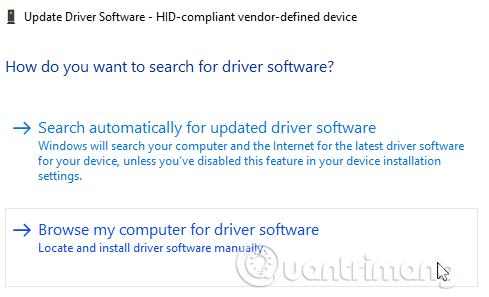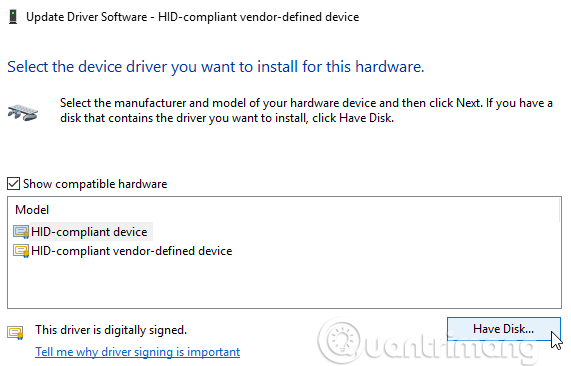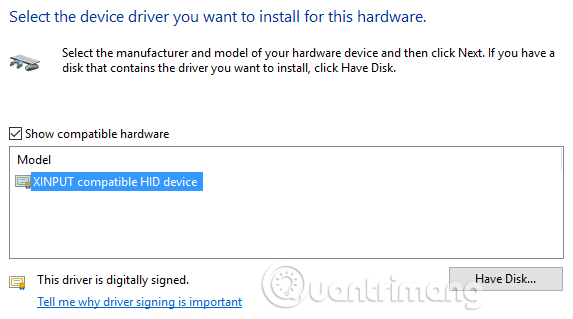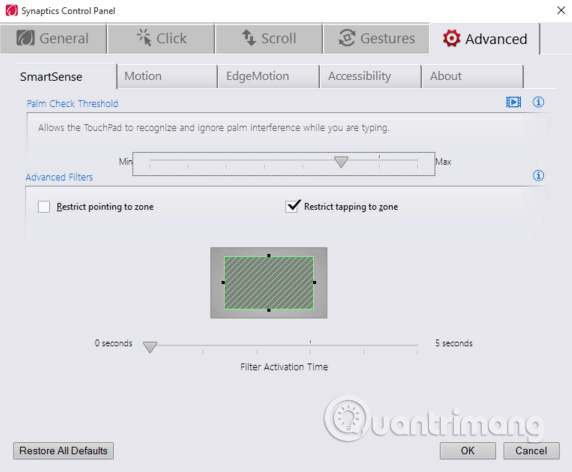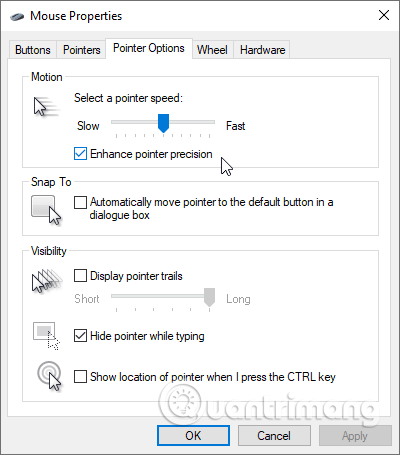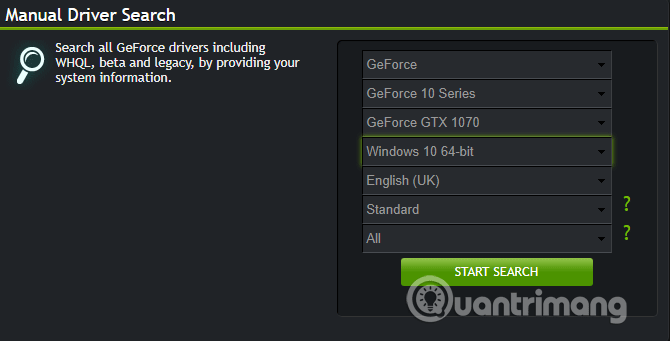Τα προβλήματα με τον υπολογιστή συμβαίνουν συχνά στις χειρότερες στιγμές. Προετοιμασία για τη συγγραφή μιας διατριβής, το πληκτρολόγιο είναι σπασμένο. Προετοιμασία να πραγματοποιήσετε μια κλήση Skype σε φίλους, το μικρόφωνο είναι χαλασμένο . Ωστόσο ένα από τα πιο ενοχλητικά προβλήματα είναι το ποντίκι. Χωρίς αυτό, η πλοήγηση στο σύστημα είναι ένας πόνος.
Ωστόσο, εκτός και αν έχετε πρόβλημα υλικού τερματικού, τα περισσότερα προβλήματα με το ποντίκι έχουν λύση. Ακολουθούν προβλήματα με το ποντίκι και πώς να τα διορθώσετε.
Πριν προχωρήσετε στην αντιμετώπιση προβλημάτων συγκεκριμένων προβλημάτων, το πρώτο πράγμα που πρέπει να δοκιμάσετε είναι να ελέγξετε τη σύνδεσή σας. Αυτή είναι μια εξαιρετικά απλή μέθοδος αντιμετώπισης προβλημάτων που πολλοί άνθρωποι συχνά παραβλέπουν. Μερικές φορές τα χαλαρά καλώδια είναι ο ένοχος που προκαλεί το πρόβλημα.
- Ελέγξτε τη θύρα του ποντικιού ή τον προσαρμογέα ασύρματου δικτύου.
- Δοκιμάστε να αφαιρέσετε το καλώδιο του ποντικιού ή τον ασύρματο προσαρμογέα και να το συνδέσετε σε άλλη θύρα.
- Εάν πρόκειται για νέο πρόβλημα, δοκιμάστε να επανεκκινήσετε το σύστημα.
Εάν καμία από αυτές τις γρήγορες συμβουλές δεν επιλύσει το πρόβλημα με το ποντίκι των Windows 10, διαβάστε παρακάτω.
Τρόποι για να διορθώσετε το ποντίκι των Windows 10 που δεν λειτουργεί
1. Το πρόγραμμα οδήγησης δεν είναι συμβατό
Ένα από τα προβλήματα που προκαλούν προβλήματα με το ποντίκι των Windows 10 είναι το πρόγραμμα οδήγησης συστήματος. Τα Windows 10 διαχειρίζονται τις ενημερώσεις προγραμμάτων οδήγησης για το μεγαλύτερο μέρος του υλικού του υπολογιστή σας. Ωστόσο, μερικές φορές δεν μπορεί να βρει ενημερώσεις προγραμμάτων οδήγησης μετά την κυκλοφορία. Στη συνέχεια, πρέπει να εγκαταστήσετε και να ενημερώσετε το πρόγραμμα οδήγησης με μη αυτόματο τρόπο.
Πληκτρολογήστε τη διαχείριση συσκευών στη γραμμή αναζήτησης του μενού Έναρξη και, στη συνέχεια, επιλέξτε την κατάλληλη επιλογή. Επιλέξτε Ποντίκια και άλλες συσκευές κατάδειξης και, στη συνέχεια, κάντε δεξί κλικ στην είσοδο του ποντικιού και επιλέξτε Ιδιότητες . Επιλέξτε την καρτέλα Πρόγραμμα οδήγησης > Ενημέρωση προγράμματος οδήγησης .
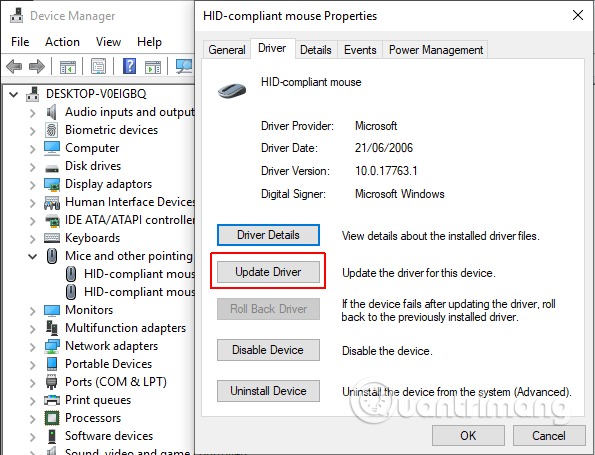
Εάν έχετε κατεβάσει το σωστό πρόγραμμα οδήγησης, θα πρέπει να επιλέξετε Αναζήτηση στον υπολογιστή μου για λογισμικό προγράμματος οδήγησης . Στην επόμενη σελίδα, χρησιμοποιήστε την επιλογή Αναζήτηση για να βρείτε το πρόγραμμα οδήγησης και, στη συνέχεια, κάντε κλικ στο Επόμενο . Το πρόγραμμα οδήγησης θα εγκατασταθεί, επανεκκινήστε το σύστημα μετά την ολοκλήρωση.
Εάν δεν έχετε πραγματοποιήσει λήψη του προγράμματος οδήγησης απευθείας από τον κατασκευαστή, επιλέξτε Αυτόματη αναζήτηση για ενημερωμένο λογισμικό προγράμματος οδήγησης . Τα Windows θα σαρώσουν αυτόματα τον υπολογιστή σας και θα πραγματοποιήσουν αναζήτηση στο Διαδίκτυο για να βρουν ενημερώσεις προγραμμάτων οδήγησης και τις αντίστοιχες ρυθμίσεις. Θα σας ειδοποιήσει όταν μια ενημέρωση δεν είναι διαθέσιμη.
Σε περίπτωση που δεν υπάρχει διαθέσιμη ενημέρωση προγράμματος οδήγησης, μπορείτε να δοκιμάσετε να εγκαταστήσετε ξανά το πρόγραμμα οδήγησης του ποντικιού με μη αυτόματο τρόπο. Θυμηθείτε το όνομα του ποντικιού ή της επιφάνειας αφής στη Διαχείριση Συσκευών και, στη συνέχεια, επισκεφτείτε τον ιστότοπο του κατασκευαστή. Σε αυτή τη σελίδα, θα δείτε την πιο πρόσφατη έκδοση του προγράμματος οδήγησης και θα το κατεβάσετε στη συσκευή σας και, στη συνέχεια, θα προχωρήσετε στη μη αυτόματη ενημέρωση.
Εάν δεν μπορείτε να βρείτε τη σχετική λήψη στον ιστότοπο του κατασκευαστή, ψάξτε στο Διαδίκτυο αναζητώντας "[PC model] windows 10 mouse driver" ή [laptop model] windows 10 driver touchpad" και βρείτε το σωστό πρόγραμμα οδήγησης για το υλικό σας. Φίλε.
Κατά τη λήψη του νέου προγράμματος οδήγησης ποντικιού, μεταβείτε ξανά στη Διαχείριση Συσκευών και, στη συνέχεια, μεταβείτε στις Ιδιότητες ποντικιού > καρτέλα Συσκευή > επιλέξτε Κατάργηση εγκατάστασης και ακολουθήστε τις οδηγίες. Τώρα εγκαταστήστε το πρόγραμμα οδήγησης του ποντικιού που κατεβάσατε με μη αυτόματο τρόπο και επανεκκινήστε το σύστημα.
Ένα κοινό πρόβλημα με το ποντίκι των Windows 10 περιλαμβάνει το Realtek HD Audio Manager. Το Realtek HD Audio Manager είναι επίσης ο ένοχος που προκαλεί προβλήματα με το πρόγραμμα οδήγησης ήχου. Για να λύσετε το πρόβλημα, κάντε δεξί κλικ στη γραμμή εργασιών , επιλέξτε Διαχείριση εργασιών και μεταβείτε στην καρτέλα Εκκίνηση . Εάν βλέπετε το Realtek HD Audio Manager, κάντε δεξί κλικ και επιλέξτε Απενεργοποίηση . Τώρα, επανεκκινήστε το σύστημά σας.
Η απενεργοποίηση του Realtek HD Audio Manager μπορεί να διορθώσει προβλήματα τόσο με την εξαφάνιση όσο και με το πάγωμα του δείκτη του ποντικιού. Και αν αντιμετωπίζετε προβλήματα με το αριστερό κουμπί του ποντικιού, δείτε τις λύσεις στο άρθρο Τρόπος επίλυσης προβλημάτων με το αριστερό κλικ του ποντικιού στα Windows .
3. Το ποντίκι καθυστερεί και κάνει έναν ήχο μπιπ
Το τρίτο εργαλείο αντιμετώπισης προβλημάτων ποντικιού είναι ένα άλλο ζήτημα που σχετίζεται με το πρόγραμμα οδήγησης. Το ποντίκι καθυστερεί και κάνει παράξενους ήχους. Η Microsoft έχει αντιμετωπίσει αυτό το ζήτημα με τις αθροιστικές ενημερώσεις KB3147458 και KB3147461.
Ωστόσο, εάν εξακολουθείτε να αντιμετωπίζετε αυτό το πρόβλημα, μεταβείτε στη Διαχείριση Συσκευών και αναζητήστε Συσκευές ανθρώπινης διεπαφής . Αν δείτε το XINPUT Compatible HID στη λίστα, ακολουθήστε τις παρακάτω οδηγίες.
Αρχικά, πρέπει να κατεβάσετε την έκδοση του ασύρματου προσαρμογέα Xbox για Windows και να τον εξαγάγετε σε μια βολική τοποθεσία. Επιστρέψτε στη λίστα XINPUT στη Διαχείριση Συσκευών. Κάντε δεξί κλικ και επιλέξτε Ενημέρωση λογισμικού προγράμματος οδήγησης .
https://drivers.softpedia.com/get/NETWORK-CARD/OTHER-NETWORK-CARDS/Microsoft-Xbox-Wireless-Adapter-Driver-202434491-for-Windows-10-64-bit.shtml
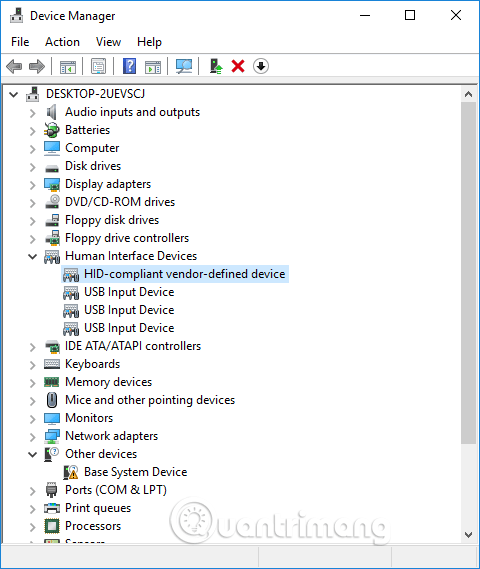
Επιλέξτε Αναζήτηση στον υπολογιστή μου για λογισμικό προγράμματος οδήγησης και, στη συνέχεια, επιλέξτε Επιτρέψτε μου να επιλέξω από μια λίστα προγραμμάτων οδήγησης συσκευών στον υπολογιστή μου .
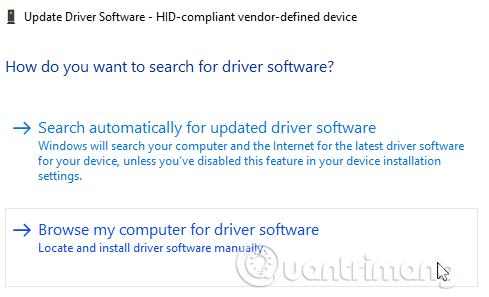
Στην επόμενη οθόνη, επιλέξτε Να υπάρχει δίσκος για αναζήτηση προγραμμάτων οδήγησης. Βρείτε το εξαγόμενο αρχείο χρησιμοποιώντας το κουμπί Αναζήτηση . Επιλέξτε xinputhid > Άνοιγμα > ΟΚ .
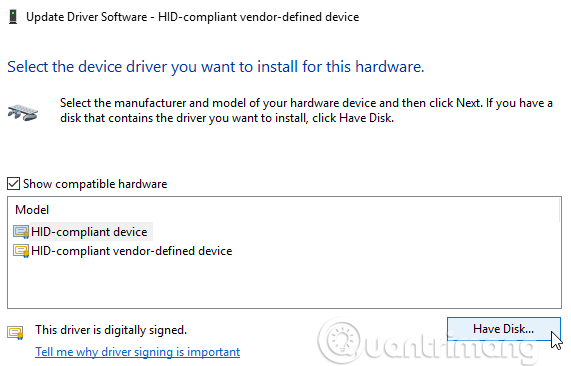
Τώρα επιστρέψτε στην οθόνη επιλογής προγράμματος οδήγησης με το νέο πρόγραμμα οδήγησης XINPUT, κάντε κλικ στο Επόμενο και, στη συνέχεια, επανεκκινήστε το σύστημα.
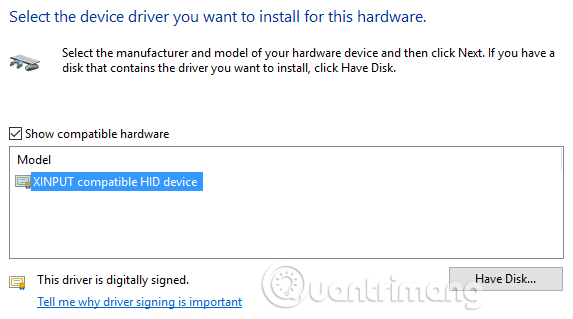
Εάν τα παραπάνω δεν επιλύσουν το πρόβλημα, παρά τη χρήση της ενημερωμένης έκδοσης κώδικα που κυκλοφόρησε από τη Microsoft, αναζητήστε τις προαναφερθείσες ενημερώσεις (KB3140743 και KB3140768), απεγκαταστήστε τις και περιμένετε να φτάσει το επόμενο σύνολο ενημερώσεων. .
Σημείωση: Η λίστα Human Input Device ενδέχεται να διαφέρει ανάλογα με το σύστημα. Αυτή η επιδιόρθωση έχει αποδειχθεί ότι λειτουργεί σε πολλά συστήματα που χρησιμοποιούν διαφορετικές ρυθμίσεις υλικού.
4. Το touchpad παγώνει
Ορισμένοι χρήστες αναφέρουν ότι η επιφάνεια αφής των Windows 10 παγώνει τυχαία μετά τη χρήση του πληκτρολογίου. Αυτό το ζήτημα σχετίζεται με το πρόγραμμα οδήγησης της επιφάνειας αφής Synaptics.
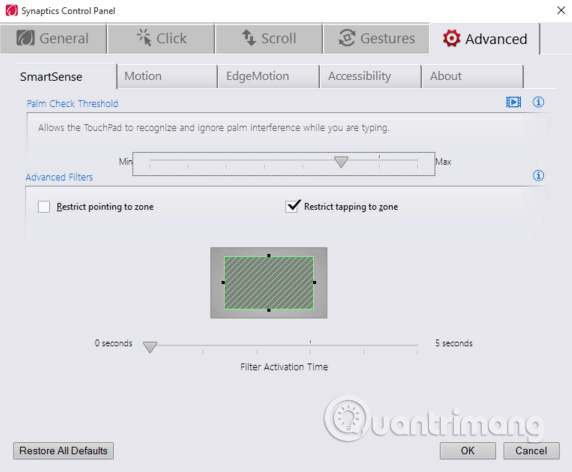
Βήμα 1. Αναζητήστε το ποντίκι στη γραμμή αναζήτησης του μενού Έναρξη και επιλέξτε Αλλαγή των ρυθμίσεων του ποντικιού . Εναλλακτικά, αναζητήστε το ποντίκι στη γραμμή αναζήτησης της Cortana και επιλέξτε Αλλαγή των ρυθμίσεων του ποντικιού .
Βήμα 2 . Στο κάτω μέρος του μενού Ποντίκι και επιφάνεια αφής που μόλις άνοιξε υπάρχει μια επιλογή για Πρόσθετες επιλογές ποντικιού .
Βήμα 3 . Επιλέξτε την καρτέλα ClickPad > Ρυθμίσεις > Καρτέλα Για προχωρημένους .
Βήμα 4 . Σύρετε τη γραμμή χρόνου ενεργοποίησης φίλτρου πίσω στα 0 δευτερόλεπτα και πατήστε OK .
5. Πρόβλημα επιτάχυνσης ποντικιού
Το πρόβλημα της επιτάχυνσης του ποντικιού είναι εξαιρετικά ενοχλητικό για τους χρήστες. Παρουσιάζεται με διαφορετικά προβλήματα, επομένως δεν υπάρχει συγκεκριμένη λύση. Δοκιμάστε έναν από τους παρακάτω τρόπους για να διορθώσετε προβλήματα επιτάχυνσης του ποντικιού.
Απενεργοποιήστε και ενεργοποιήστε την επιτάχυνση του ποντικιού
Πρώτα, δοκιμάστε να ενεργοποιήσετε και να απενεργοποιήσετε την επιτάχυνση του ποντικιού στις ρυθμίσεις συστήματος.
Βήμα 1 . Μεταβείτε στον Πίνακα Ελέγχου > Υλικό & Ήχος > Ποντίκι .
Βήμα 2 . Επιλέξτε την καρτέλα Επιλογές δείκτη .
Βήμα 3 . Καταργήστε την επιλογή Enhance pointer precision για να απενεργοποιήσετε την επιτάχυνση.
Βήμα 4 . Επιλέξτε Εφαρμογή και OK . Ελέγξτε ξανά την απόκριση του ποντικιού.
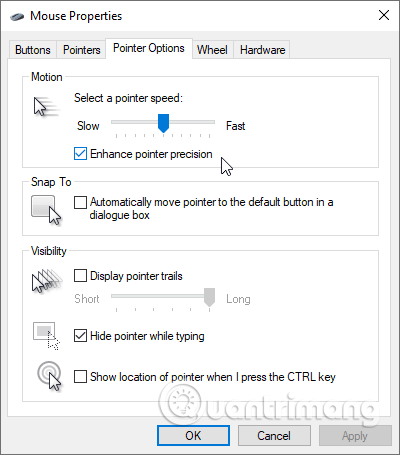
Χρησιμοποιήστε το MarkC Mouse Fix
https://drive.google.com/uc?id=0B_PnkMGDlD5nVmw4NmdqUS01MEk&export=download
Εάν τα παραπάνω δεν λύσουν το πρόβλημά σας, μπορείτε να δοκιμάσετε να χρησιμοποιήσετε το MarkC Mouse Fix για να διορθώσετε το πρόβλημα επιτάχυνσης του ποντικιού των Windows. Το MarkC Mouse Fix είναι ένα αρχείο μητρώου που απενεργοποιεί την επιτάχυνση του δείκτη του ποντικιού των Windows 10, προσαρμόζοντας τη δυνατότητα στην ταχύτητα που θέλετε να χρησιμοποιήσετε.
Κατεβάστε το αρχείο MarkC Mouse Fix και εξαγάγετε το σε μια βολική τοποθεσία. Στη συνέχεια, βρείτε την ανάλυση DPI της οθόνης που χρησιμοποιείται αυτήν τη στιγμή πληκτρολογώντας Εμφάνιση στη γραμμή αναζήτησης του μενού Έναρξη και επιλέγοντας Ρυθμίσεις οθόνης από τις επιλογές.
-
Εάν η γραμμή ολισθαίνει προς τα αριστερά, η ανάλυση DPI της οθόνης σας είναι 100%. Εάν είναι στη μέση ή στα δεξιά, υποδεικνύει διαφορετική κλίμακα. Κάντε κλικ στο ρυθμιστικό για να εμφανιστεί μια συμβουλή εργαλείου της τρέχουσας ανάλυσης DPI. Καταγράψτε το DPI σας.
-
Εάν το ρυθμιστικό είναι τέρμα προς τα αριστερά, το DPI της οθόνης είναι 100%. Εάν είναι στη μέση ή στα δεξιά, υποδηλώνει διαφορετική αναλογία. Κάντε κλικ στο ρυθμιστικό για να εμφανιστεί μια συμβουλή εργαλείου της τρέχουσας ανάλυσης DPI. Καταγράψτε το DPI σας.
Επιστρέψτε στον εξαγόμενο φάκελο MarkC Mouse Fix, προσδιορίστε την έκδοση των Windows και ανοίξτε το φάκελο. Επιλέξτε το αρχείο μητρώου που αντιστοιχεί στην ανάλυση DPI της οθόνης. Εάν εμφανιστεί ένα μήνυμα, κάντε κλικ στο Ναι ή στο ΟΚ και μετά επανεκκινήστε το σύστημα. Τώρα το ποντίκι σας δεν θα επιταχύνει ή θα σταματήσει πλέον μεταξύ των κινήσεων.
Windows 10 Game Bar
Το Windows 10 Game Bar είναι μια εύχρηστη λειτουργία για παίκτες. Η Microsoft γνωρίζει ότι η ενσωμάτωση του Game Bar με τα Windows 10 δίνει στους παίκτες ένα πλεονέκτημα τόσο σε επιτραπέζιους υπολογιστές όσο και σε Xbox.
Ωστόσο, η γραμμή παιχνιδιών των Windows 10 μπορεί να προκαλέσει προβλήματα επιτάχυνσης του ποντικιού. Όπως και παραπάνω, δεν έχετε ακριβή λύση για αυτό το πρόβλημα. Ορισμένοι χρήστες ανέφεραν ότι άλλες επιδιορθώσεις επιτάχυνσης ποντικιού μπόρεσαν να διορθώσουν το πρόβλημα που προκλήθηκε από τη γραμμή παιχνιδιών των Windows 10. Αλλά άλλοι λένε ότι καταργεί πλήρως τις ενσωματωμένες δυνατότητες παιχνιδιού, μέσω του Windows PowerShell.
Μια κοινή λύση για άτομα που αντιμετωπίζουν προβλήματα επιτάχυνσης του ποντικιού κατά τη χρήση της γραμμής παιχνιδιών των Windows 10 είναι η χρήση της συντόμευσης πληκτρολογίου Win+ Gγια την ενεργοποίηση ενός συμβάντος εγγραφής.
6. Ξεπερασμένα προγράμματα οδήγησης Nvidia
Μετά την ενημέρωση των Windows Fall Creators, ορισμένοι χρήστες ανέφεραν ένα πρόβλημα όπου τα κουμπιά του ποντικιού παρέμειναν λειτουργικά αλλά σταμάτησαν να κινούνται σε περιβάλλοντα χαμηλότερης ανάλυσης. Αυτό το πρόβλημα προκαλείται από παλιά προγράμματα οδήγησης Nvidia.
Για να ενημερώσετε τα προγράμματα οδήγησης Nvidia, ανατρέξτε στο άρθρο Τρόπος ενημέρωσης προγραμμάτων οδήγησης για κάρτες γραφικών NVIDIA .
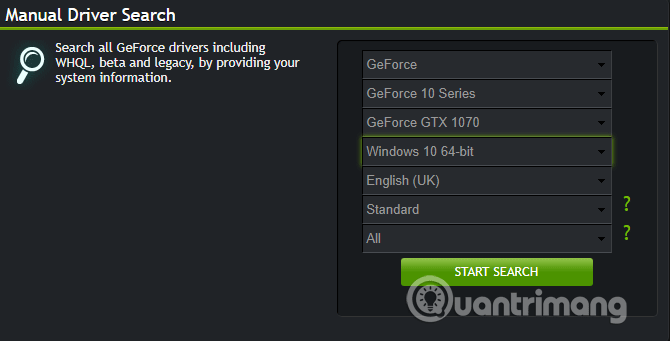
Ας ελπίσουμε ότι ένας από τους παραπάνω τρόπους για να διορθώσετε προβλήματα με το ποντίκι ή την επιφάνεια αφής των Windows 10 θα σας βοηθήσει να λύσετε το πρόβλημα.
Σας εύχομαι επιτυχία!