Sådan slår du mørk tilstand til ved at trykke på bagsiden af iPhone

På iOS 14 introducerede Apple en ekstremt nyttig ny funktion kaldet Back Tap.

Som standard er Windows 10 designet til at være iøjnefaldende ved at bruge mange lyse, hvide farver, fra vinduesbaggrunden til titellinjen. Derudover integrerer Microsoft også et andet temasæt på Windows 10 kaldet Dark Theme. Som standard er Dark Theme dog skjult, så meget få brugere kender til denne funktion.
I artiklen nedenfor vil Tips.BlogCafeIT guide dig, hvordan du aktiverer Dark Theme på Windows 10.
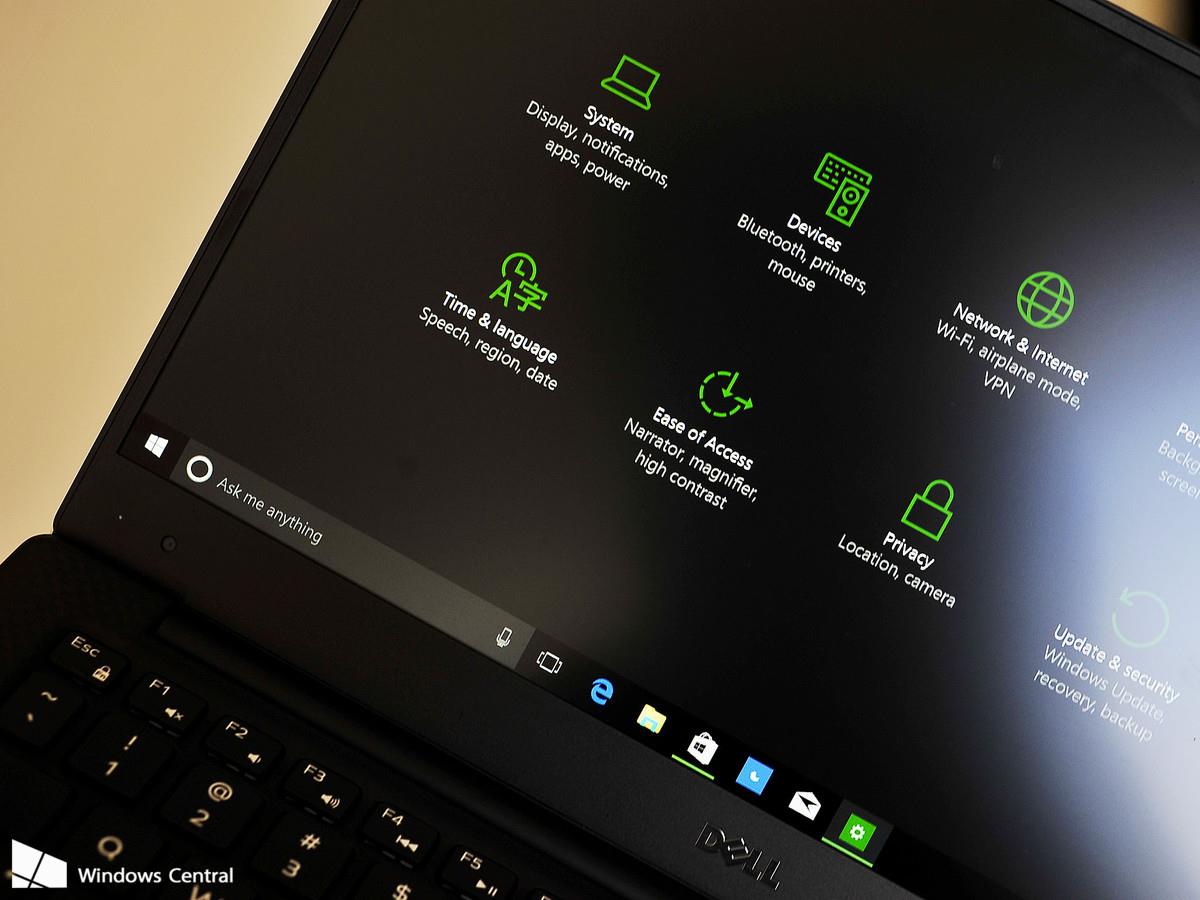
1. Aktiver Dark Theme på Windows 10 Anniversary Update gennem Indstillinger
På den opdaterede version af Windows 10 Anniversary Update v1607 kan brugere nemt aktivere eller deaktivere Dark Theme via menuen Indstillinger.
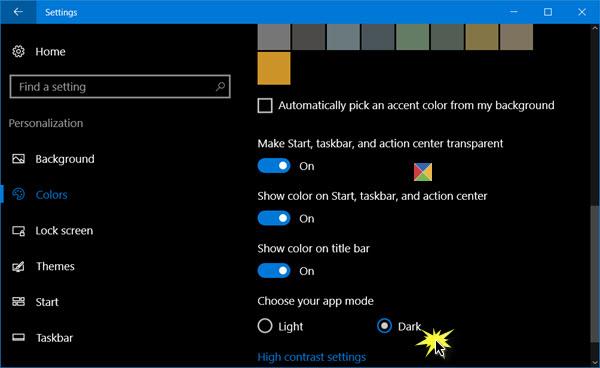
For at gøre dette skal du først på Startmenuen klikke på ikonet Indstillinger for at åbne vinduet Indstillinger eller alternativt trykke på tastekombinationen Windows + I. Klik på Personalisering i vinduet Indstillinger .
Dernæst i venstre rude vil du se afsnittet Farver , din opgave er at klikke på afsnittet Farver.
På dette tidspunkt vises vinduet Indstillinger Farver på skærmen, rul ned for at finde afsnittet Vælg din app-tilstand , der er muligheder her:
Som standard er indstillingen indstillet til Lys. For at skifte til mørk tilstand skal du klikke på mørk tilstand og straks bliver grænsefladen på din Windows 10-computer sort.
2. Aktiver mørkt tema på Windows 10
Følg nedenstående trin for at aktivere Dark Theme på Windows 10:
1. Åbn Registreringseditor
Tryk på Windows + R- tastkombinationen for at åbne kommandovinduet Kør. Her indtaster du nøgleordet regedit og trykker på Enter for at åbne registreringseditoren.
Eller en anden måde er at indtaste Regedit- kommandoen i søgefeltet på startmenuen. Vælg Ja , når du bliver bedt om at bekræfte tilladelser.
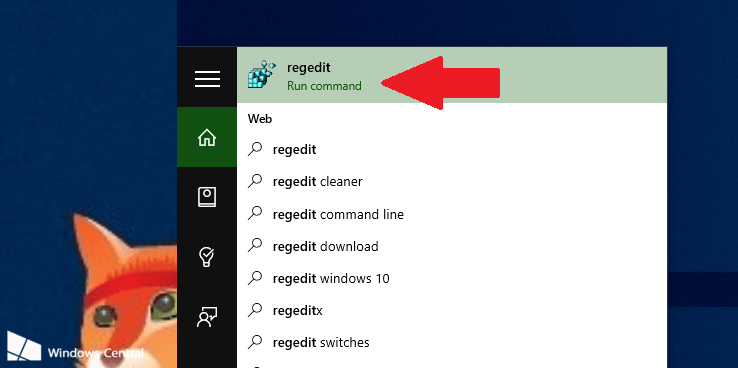
2. I vinduet Registreringseditor skal du navigere til nedenstående nøgle:
HKEY_LOCAL_MACHINE\SOFTWARE\Microsoft\Windows\CurrentVersion\Themes
3. Højreklik derefter på tematasten og vælg Ny => Nøgle . Navngiv denne nye nøgle Tilpas.
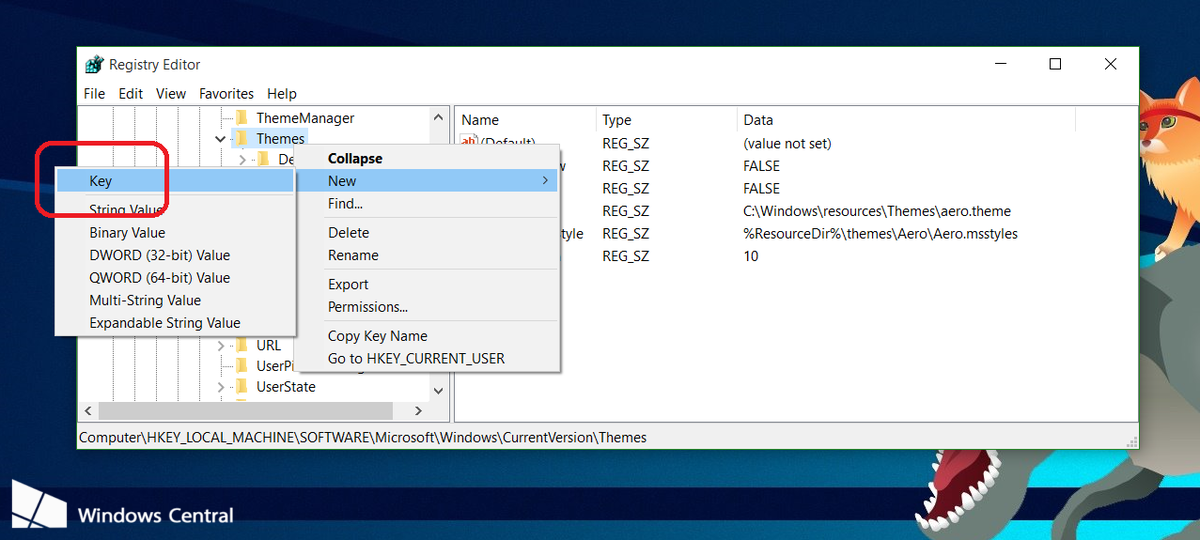
4. Højreklik på Personaliser, vælg Ny => DWORD (32-bit) værdi og navngiv dette nyoprettede DWORD AppsUseLightTheme.
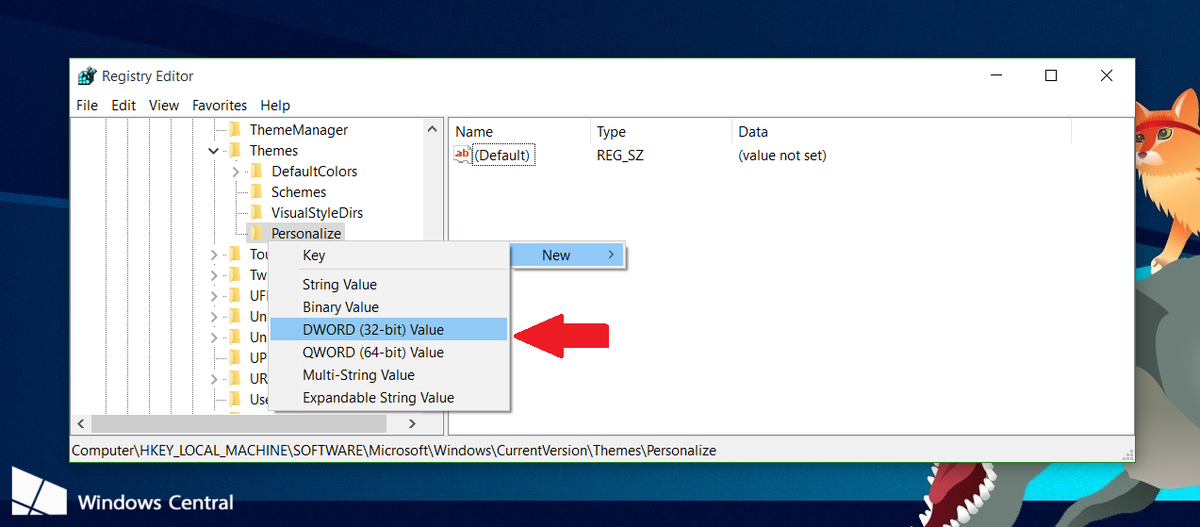
Indstil derefter AppsUseLightTheme-værdien i Value Data-rammen til 0.
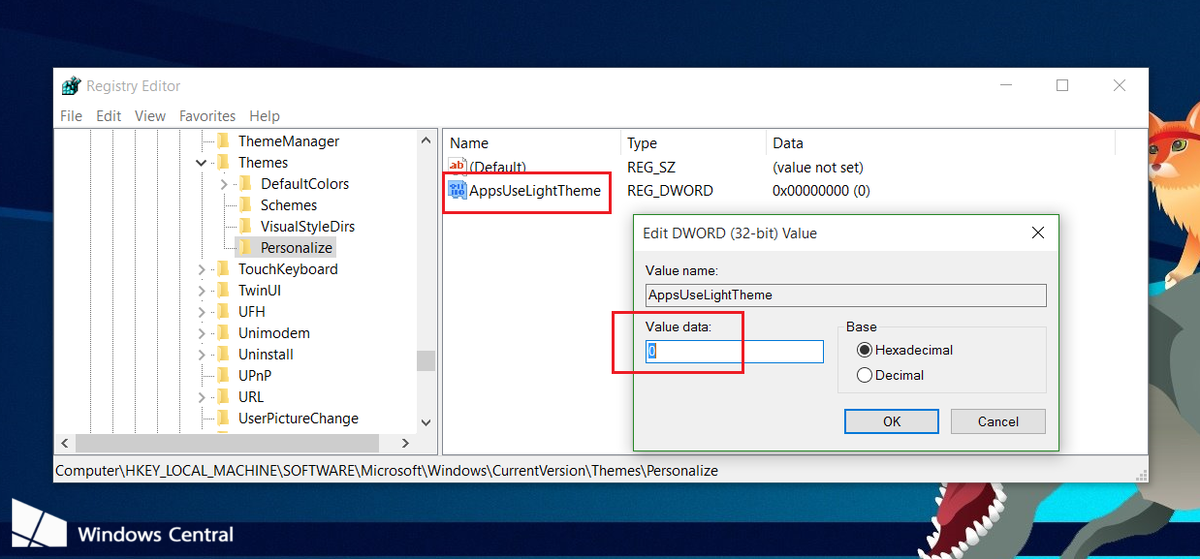
5. Gentag ovenstående trin, men naviger med tasten:
HKEY_CURRENT_USER\SOFTWARE\Microsoft\Windows\CurrentVersion\Themes\Personalize
Opret et nyt AppsUseLightTheme , og indstil værdien i feltet Værdidata til 0 .
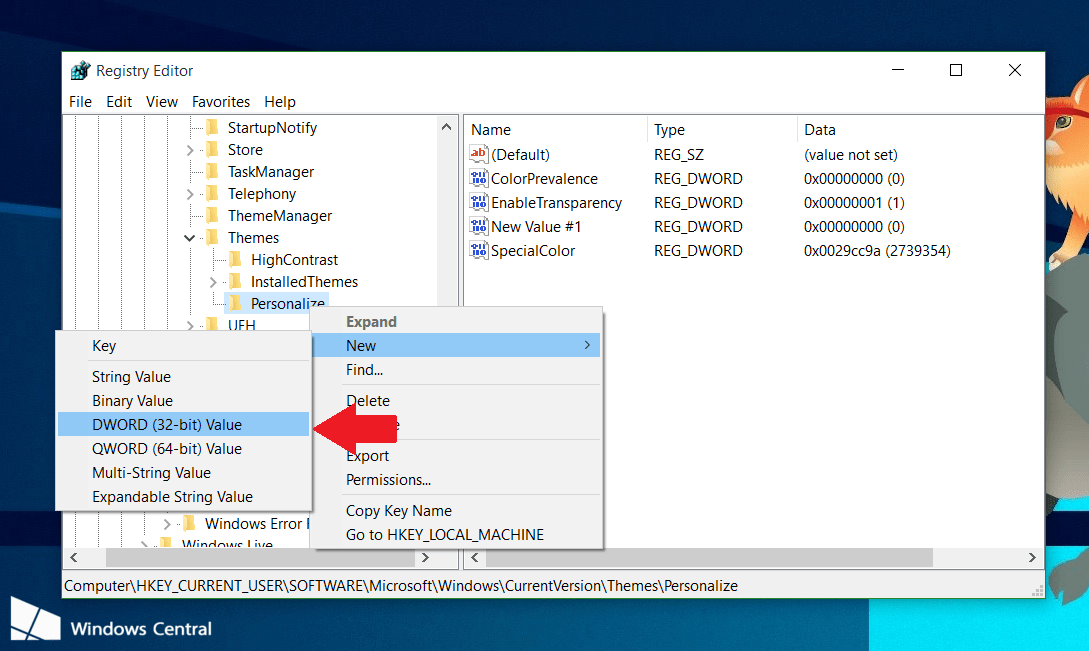
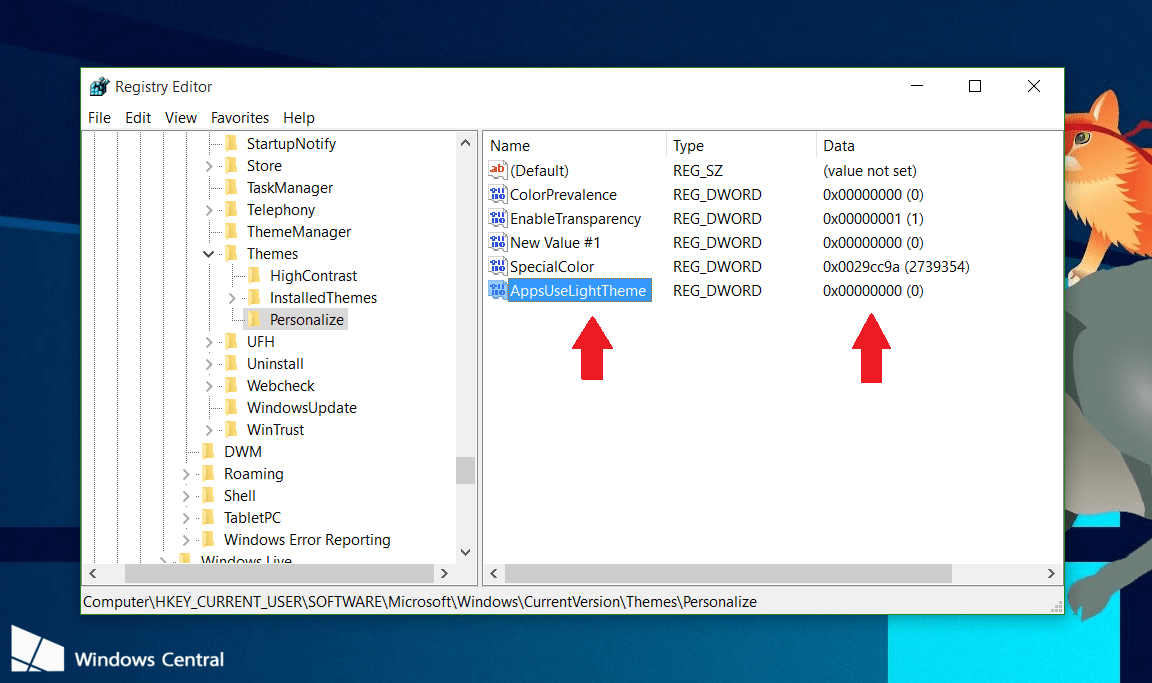
Til sidst skal du logge ud af Windows 10 og derefter logge ind igen for at kontrollere.
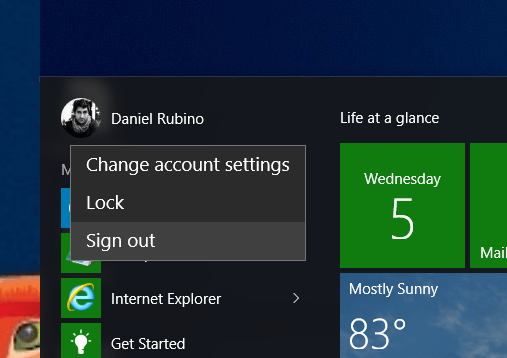
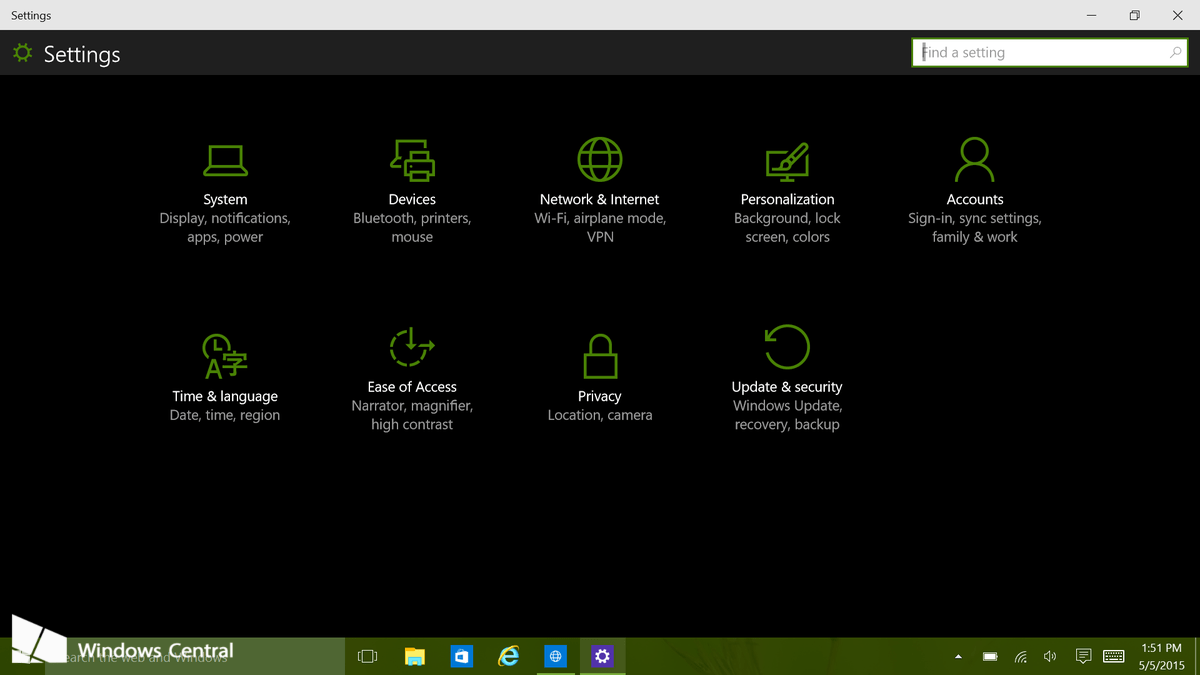
Hvis du vil bruge et lysere tema, skal du følge de samme trin og ændre de 2 AppsUseLightTheme DWORDs værdier i værdidatarammen fra 0 til 1 , og du er færdig.
3. Aktiver mørkt tema i Microsoft Edge
Microsoft Edge-browseren i Windows 10 har også et mørkt tema. Denne Dark Theme-indstilling er dog fuldstændig adskilt fra Dark Mode-indstillingen i Indstillinger af nogle grunde.
For at aktivere Dark Theme i Edge skal du klikke på indstillingsknappen på værktøjslinjen (ikon med tre prikker til højre), og vælg derefter " Indstillinger ". I rullemenuen " Vælg et tema " skal du vælge indstillingen " Mørk " .
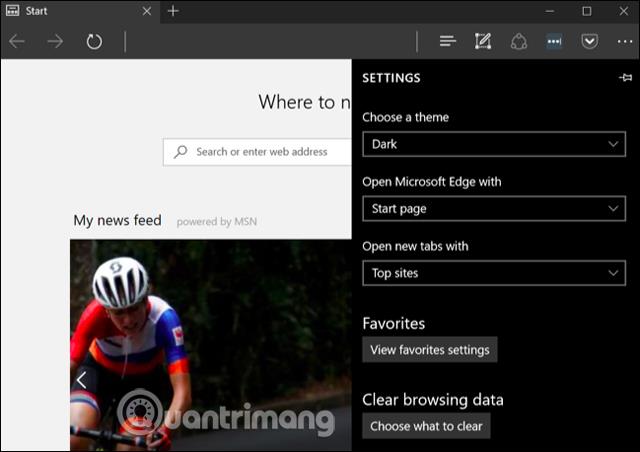
Bemærk, titellinjen, værktøjslinjen og menuerne i Edge ændres til en mørk farve, men webstedet vil ikke blive påvirket.
Derudover kan brugere også konfigurere yderligere indstillinger for Groove musikafspiller og videoafspilningsapplikationer, film og tv. Disse applikationer vil dog kun bruge systemtemaindstillingerne som standard og kan ikke ændre selve indstillingerne, som du kan med Edge.
4. Aktiver mørkt tema i Microsoft Office
Microsoft Office 2016 har også Dark Theme, men det er ikke aktiveret som standard, og brugerne skal selv aktivere det.
For at aktivere mørkt tema skal du åbne et Office-program som Word eller Excel og gå til Filer > Indstillinger . På fanen " Generelt ", klik på " Tilpas din kopi af Microsoft Office " og vælg " Office-tema "-sektionen til " Sort "
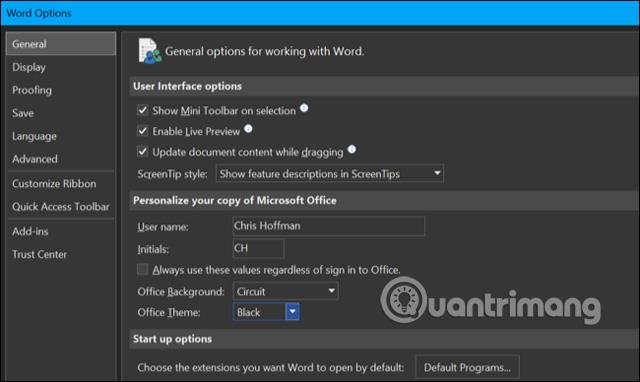
Dette vil anvende det mørke tema til alle Office-applikationer. Derfor, hvis du indstiller denne indstilling på Word, vil applikationer som Excel også bruge Dark Theme.
5. Aktiver Dark Theme til Chrome, Firefox og andre applikationer
Mange Windows-skrivebordsapplikationer har deres egne temaindstillinger. Ud over at slå mørk tilstand til på Chrome , kan du bruge Dark Theme i Google Chrome, besøge Googles Chrome-temaside og installere Dark Theme. Mozilla har også integreret mørk tilstand til Firefox , derudover kan du besøge Mozillas Firefox-temaside og installere den.
For eksempel kan du installere Morpheon Dark-tema til Chrome, som får Chrome til at se bedre ud, når det bruges på en mørk baggrund.
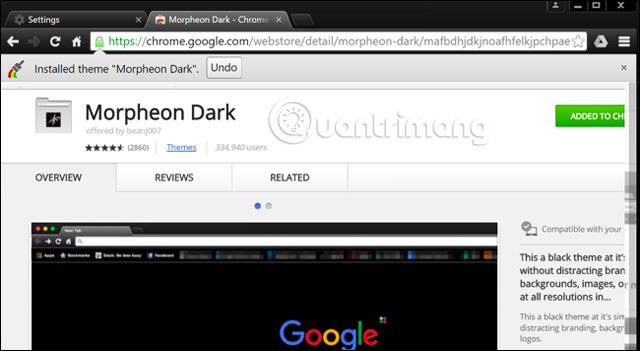
Du skal kontrollere, om ofte brugte applikationer har deres egne temaindstillinger for at aktivere Dark Theme.
6. Aktiver Dark Theme for Windows desktop-applikationer
Når du konfigurerer denne nye Dark Mode, ændres skrivebordstemaet ikke. Programmer som File Explorer bruger stadig det lette tema som normalt.
Windows har også indbyggede mørke temaer til desktop-applikationer. For at aktivere mørkt tema skal du gå til Indstillinger > Nem adgang > Farve og høj kontrast . Rul ned til sektionen " Høj kontrast " til højre , og indstil rullemenuen "Vælg et tema" til indstillingen " Høj kontrast, sort " , og klik derefter på " Anvend " for at gemme indstillingerne.
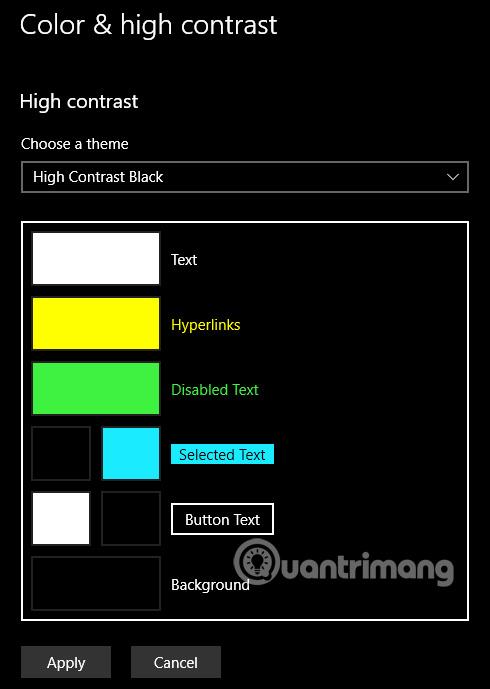
Indstilling af dette højkontrast-tema vil få applikationer som File Explorer til at have en mørk baggrund. De ser dog meget flotte ud. Temaer med høj kontrast har tilgængelighedsfunktioner designet til at øge kontrasten, så skærmen er nemmere at læse og forstå, så den ser ikke så godt ud som moderne mørke temaer.
Hvis du vil have et bedre mørkt tema til File Explorer og andre desktop-applikationer, kan du bruge et tredjepartsprogram som Stardocks WindowBlinds (samme udvikler som applikationer som Fences og Start10). Denne app koster $9,99, men har 30 dages brug, så du kan beslutte, om du vil købe eller ej.
Når du bruger et tema i WindowsBlinds, bruger applikationer som UWP, desktop-applikationer, dialogbokse osv. alle det samme tema. Når det er installeret, skal du aktivere det og gå til fanen " Stil ", vælg det tema, du vil bruge, og tryk derefter på knappen " Anvend stil på skrivebordet ".
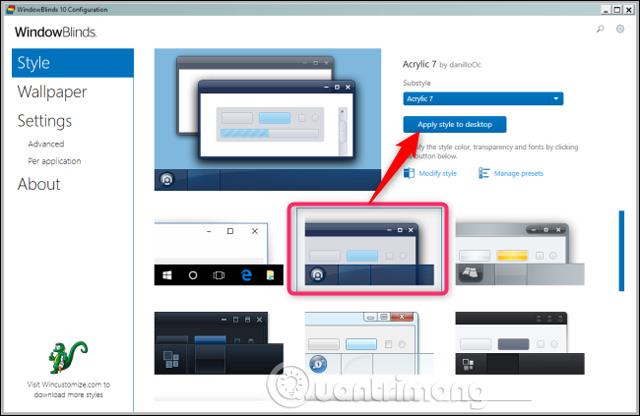
WindowBlinds har ikke et indbygget mørkt tema (selvom nogle temaer er mørkere end andre), men brugere kan stadig oprette deres egne temaer ved at klikke på linket " Rediger stil " under temaerne.
Bare besøg WindowBlinds-sektionen på WinCustomize-siden , og du vil finde alle slags WindowBlinds-kompatible skins. Når du har downloadet et skin, skal du dobbeltklikke på filen og temaet tilføjes til fanen " Style " i WindowsBlinds, og du kan vælge temaet herfra.
Skærmbilledet nedenfor er et File Explorer-billede med Dark Mode-skin ved hjælp af WindowsBlinds:
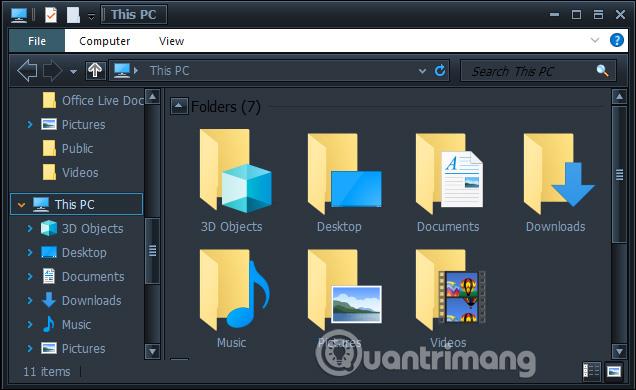
Som mange dele af Windows 10 føler brugere, at Dark Mode stadig mangler mange funktioner. Microsoft kan tilføje en Dark Theme-indstilling til desktop-applikationer, og grænsefladen skal være mere ensartet. Måske planlægger virksomheden at erstatte File Explorer, filhåndteringen baseret på Universal Windows-platformen, i en fremtidig Windows 10-opdatering, men det er, hvad vi har for nu.
Se mere:
Held og lykke!
På iOS 14 introducerede Apple en ekstremt nyttig ny funktion kaldet Back Tap.
Mørk tilstand er ved at blive en af de uundværlige funktioner på enhver applikationsplatform.
For at spare computerbatteri og forhindre øjenskader kan du konvertere Windows 10 til mørk tilstand (skift grænsefladen til mørk farve). I artiklen nedenfor vil Tips.BlogCafeIT guide dig til at aktivere mørk tilstand på Windows 10.
Instruktioner til at aktivere Chrome Android mørk tilstand på din telefon
Som standard er Windows 10 designet til at være iøjnefaldende ved at bruge mange lyse, hvide farver, fra vinduesbaggrunden til titellinjen. Derudover integrerer Microsoft også et andet temasæt på Windows 10 kaldet Dark Theme. Som standard er Dark Theme dog skjult, så meget få brugere kender til denne funktion.
Du har lige købt en Samsung Galaxy-telefon og skal konfigurere den? Her er 10 indstillinger, du bør ændre for at få din Samsung-telefon til at fungere bedre.
Med de praktiske fordele, det giver, er mørk tilstand nu blevet en af de uundværlige grænseflademuligheder på de fleste operativsystemer og endda i hver applikation.
Windows kommer med et mørkt tema, der forbedrer systemets overordnede æstetik. Denne mulighed er dog begrænset og påvirker muligvis ikke visse applikationer.
Med de praktiske fordele, det giver, er mørk baggrundstilstand nu blevet en af de uundværlige grænseflademuligheder på de fleste operativsystemer.
Kiosktilstand på Windows 10 er en tilstand til kun at bruge 1 applikation eller kun få adgang til 1 websted med gæstebrugere.
Denne vejledning viser dig, hvordan du ændrer eller gendanner standardplaceringen af kamerarullemappen i Windows 10.
Redigering af værtsfilen kan medføre, at du ikke kan få adgang til internettet, hvis filen ikke er ændret korrekt. Den følgende artikel vil guide dig til at redigere værtsfilen i Windows 10.
Ved at reducere størrelsen og kapaciteten af billeder bliver det nemmere for dig at dele eller sende dem til nogen. Især på Windows 10 kan du batch-ændre størrelsen på billeder med nogle få enkle trin.
Hvis du ikke behøver at vise nyligt besøgte varer og steder af sikkerheds- eller privatlivsmæssige årsager, kan du nemt slå det fra.
Microsoft har netop udgivet Windows 10 Anniversary Update med mange forbedringer og nye funktioner. I denne nye opdatering vil du se en masse ændringer. Fra Windows Ink stylus-understøttelse til Microsoft Edge-browserudvidelsesunderstøttelse er Start Menu og Cortana også blevet væsentligt forbedret.
Ét sted til at styre mange operationer direkte på proceslinjen.
På Windows 10 kan du downloade og installere gruppepolitikskabeloner til at administrere Microsoft Edge-indstillinger, og denne vejledning viser dig processen.
Dark Mode er en mørk baggrundsgrænseflade på Windows 10, der hjælper computeren med at spare batteristrøm og reducere påvirkningen af brugerens øjne.
Proceslinjen har begrænset plads, og hvis du regelmæssigt arbejder med flere apps, kan du hurtigt løbe tør for plads til at fastgøre flere af dine yndlingsapps.
















