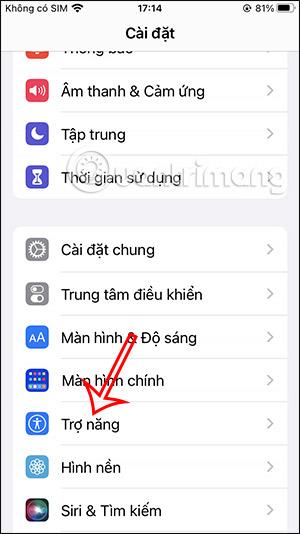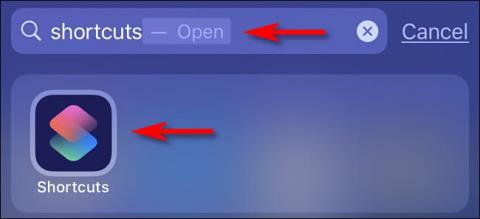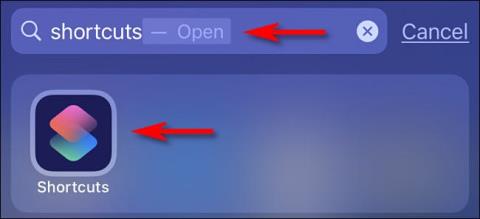Sådan slår du mørk tilstand til ved at trykke på bagsiden af iPhone

På iOS 14 introducerede Apple en ekstremt nyttig ny funktion kaldet Back Tap.

På iOS 14 introducerede Apple en ekstremt nyttig ny funktion kaldet Back Tap. Som navnet antyder, giver denne funktion iPhone-brugere mulighed for blot at trykke to eller tre gange på bagsiden af enheden for at bruge genveje, tilgængelighedsværktøjer og mange andre systemoperationer på iOS. I artiklen nedenfor vil Quantrimang guide dig til, hvordan du aktiverer og bruger Back Tap-funktionen til hurtigt at tænde for den mørke baggrundsgrænseflade (mørk tilstand) på iPhone.
Aktiver mørk tilstand ved at trykke på bagsiden af iPhone
Omfanget af brugen af Back Tap-funktionen på iPhone er hovedsageligt begrænset til de automatiske betjeninger af applikationen Genveje. Men hvis du vil forenkle tingene, skal du tildele to eller tre tryk på bagsiden af din telefon for hurtigt at aktivere almindeligt anvendte værktøjer som kontrolcenter, tage skærmbilleder eller aktivere nogle almindelige funktioner. variabler som AssistiveTouch, VoiceOver, Zoom osv.
I dette tilfælde, for at skifte mellem mørk og lys baggrundsgrænseflade på iPhone ved hjælp af Tilbage Tryk for hurtigt at aktivere mørk tilstand på iPhone, skal du bruge genvejsprogrammet. Når den er aktiveret, vil genvejen automatisk skifte mellem "lys display" eller "mørkt display", afhængigt af den aktuelt indstillede tilstand. Dette svarer til at trykke på knappen "Mørk tilstand" i Kontrolcenter eller ændre systemets udseende i appen Indstillinger.
Start appen Genveje for at komme i gang . Hvis du har svært ved at finde denne applikation på startskærmen, skal du stryge ned fra midten af skærmen og indtaste søgeordet " Genveje ", og derefter trykke på det tilsvarende applikationsikon i de returnerede søgeresultater.
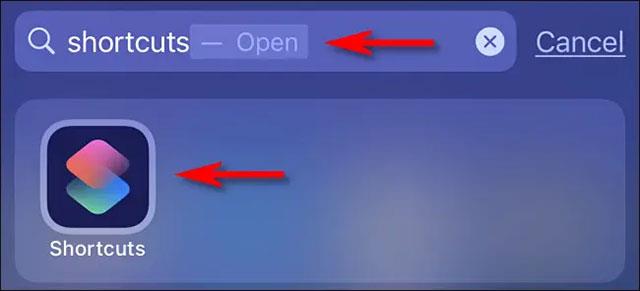
På applikationsgrænsefladen, der åbnes, skal du trykke på fanen " Mine genveje " nederst på skærmen og derefter vælge " Alle genveje " på listen ovenfor.
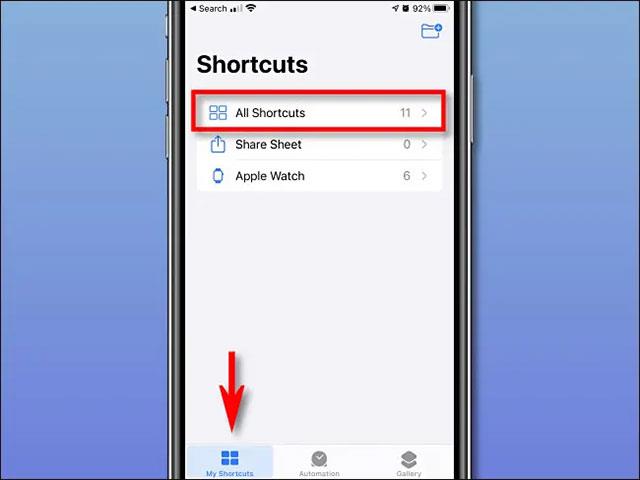
På siden " Alle genveje " skal du trykke på plustegnet (" + ") i øverste højre hjørne. Dette vil tilføje en ny genvej.
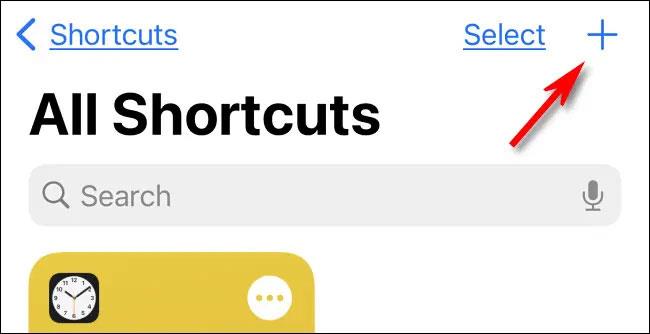
På siden Ny genvej skal du trykke på genvejsnavnet øverst på skærmen og indtaste det navn, du vil give den. Giv det et navn, der er relevant og nemt at huske, såsom " Til/fra udseende ."
Klik derefter på knappen " Tilføj handling ".
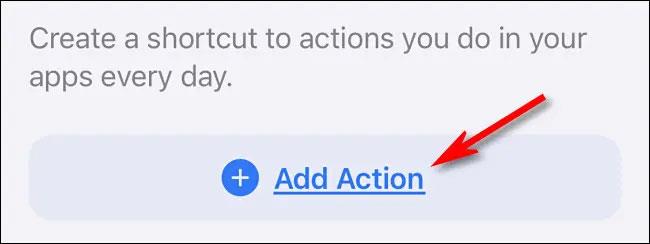
I panelet " Handlinger ", der vises, skal du indtaste " Udseende " i søgelinjen, og derefter vælge " Indstil udseende " på listen over handlinger.
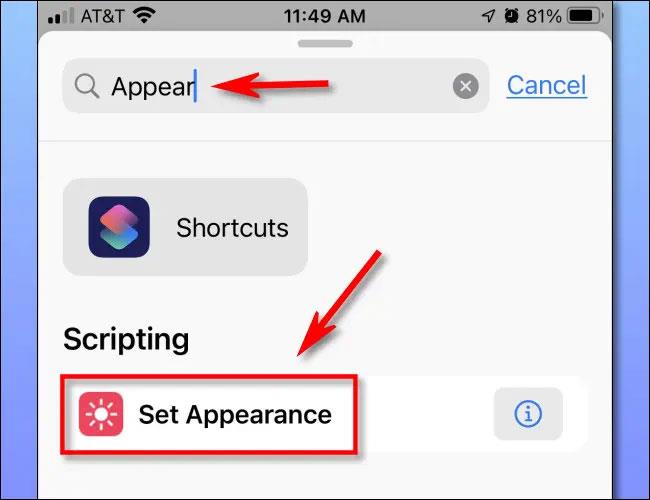
Klik derefter på " Drej " i handlingen " Drej udseende " og vælg " Toggle " i pop op-menuen. Dette vil få de mørke og lyse tilstande til at ændre sig tilsvarende, hver gang du aktiverer genvejen.
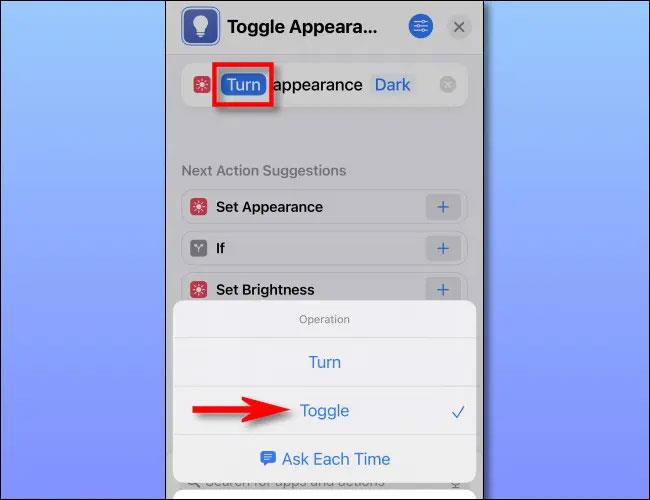
Tryk på " X " i øverste højre hjørne, og din genvej vil blive gemt.
Konfigurer Tilbage Tap
Du har oprettet genvejen til at skifte mellem mørk - lys baggrundsgrænseflade, nu er det tid til at tildele den til Back Tap
Åbn først appen Indstillinger ved at trykke på tandhjulsikonet på startskærmen.
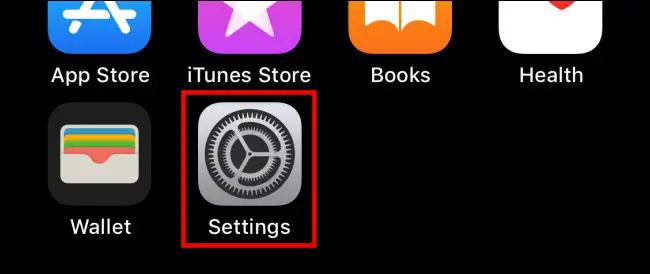
I Indstillinger skal du klikke på Tilgængelighed > Tryk på .
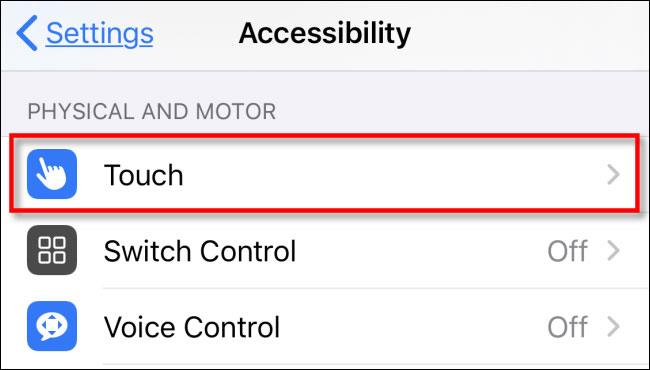
I " Touch Settings " skal du vælge " Back Tap ".
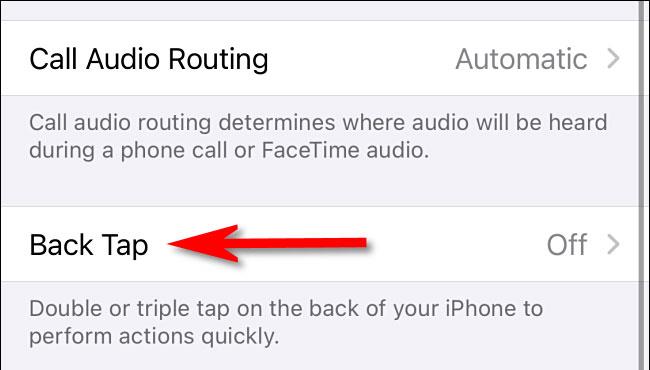
I " Tap tilbage " har du mulighed for at starte den genvej, du oprettede ( Tilskift udseende ) med to eller tre tryk på bagsiden af din iPhone. Vælg den mulighed, du ønsker.
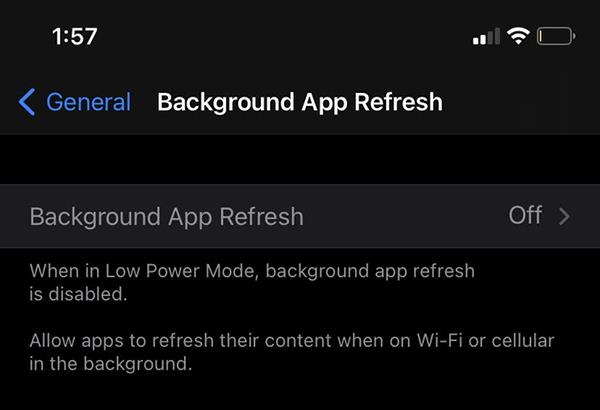
I indstillingsmenuen, der vises, skal du stryge ned til sektionen " Genveje ". Klik på det genvejsnavn, du oprettede ovenfor (Toggle Appearance). Når genvejen er valgt, vil der være et flueben ud for den.

Afslut Indstillinger, og fra nu af skal du blot trykke på bagsiden af din iPhone to eller tre gange (afhængigt af opsætningen) for at skifte til den mørke og lyse baggrundsgrænseflade. Håber du har succes.
På iOS 14 introducerede Apple en ekstremt nyttig ny funktion kaldet Back Tap.
Brugere kan vælge, hvilke handlinger og bevægelser de vil bruge, når de skriver på bagsiden af iPhone, såsom at tage et skærmbillede af iPhone.
Selvom iPhone allerede har en indbygget virtuel assistent, Siri, foretrækker mange at bruge Google Assistant.
Du kan hurtigt konfigurere afspilning eller sætte musikafspilning på pause ved blot at trykke på bagsiden af din telefon to eller tre gange.
Sound Check er en lille, men ret nyttig funktion på iPhone-telefoner.
Fotos-appen på iPhone har en hukommelsesfunktion, der opretter samlinger af fotos og videoer med musik som en film.
Apple Music har vokset sig usædvanligt stor siden den første gang blev lanceret i 2015. Til dato er det verdens næststørste betalte musikstreamingplatform efter Spotify. Ud over musikalbum er Apple Music også hjemsted for tusindvis af musikvideoer, døgnåbne radiostationer og mange andre tjenester.
Hvis du vil have baggrundsmusik i dine videoer, eller mere specifikt, optage sangen, der afspilles som videoens baggrundsmusik, er der en ekstrem nem løsning.
Selvom iPhone indeholder en indbygget Weather-app, giver den nogle gange ikke nok detaljerede data. Hvis du vil tilføje noget, er der masser af muligheder i App Store.
Ud over at dele billeder fra album, kan brugere tilføje fotos til delte album på iPhone. Du kan automatisk tilføje billeder til delte album uden at skulle arbejde fra albummet igen.
Der er to hurtigere og enklere måder at konfigurere en nedtælling/timer på din Apple-enhed.
App Store indeholder tusindvis af fantastiske apps, du ikke har prøvet endnu. Almindelige søgetermer er muligvis ikke nyttige, hvis du vil opdage unikke apps, og det er ikke sjovt at gå i gang med endeløs scrolling med tilfældige søgeord.
Blur Video er et program, der slører scener eller ethvert indhold, du ønsker på din telefon, for at hjælpe os med at få det billede, vi kan lide.
Denne artikel vil guide dig, hvordan du installerer Google Chrome som standardbrowser på iOS 14.