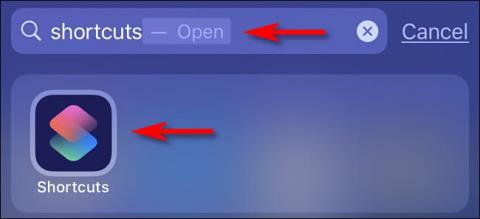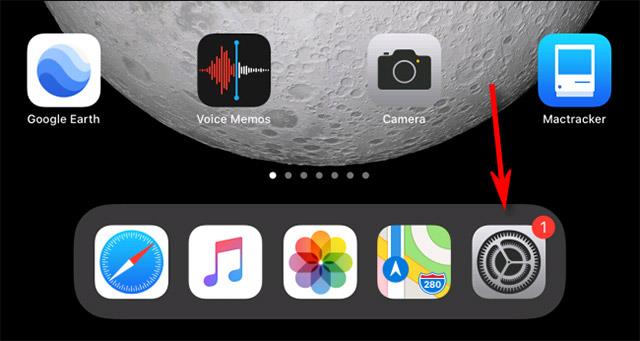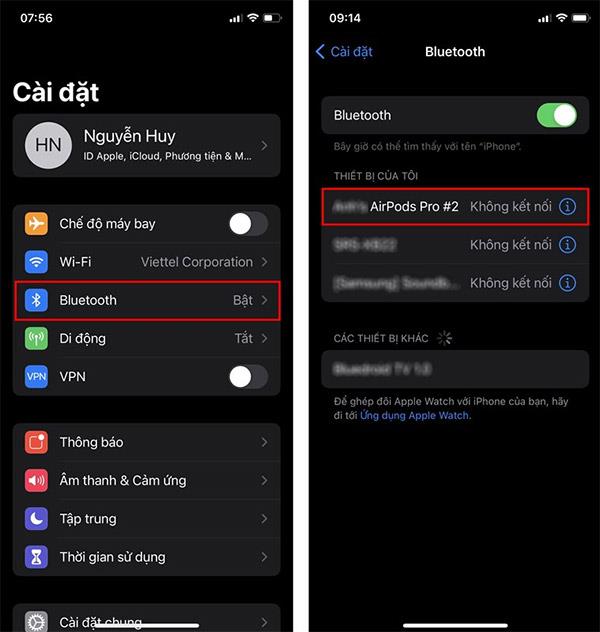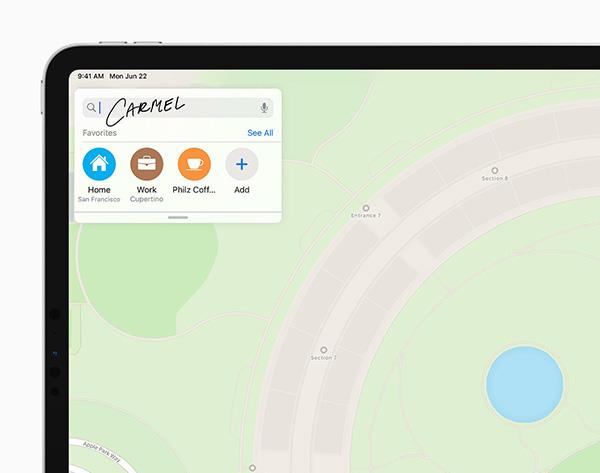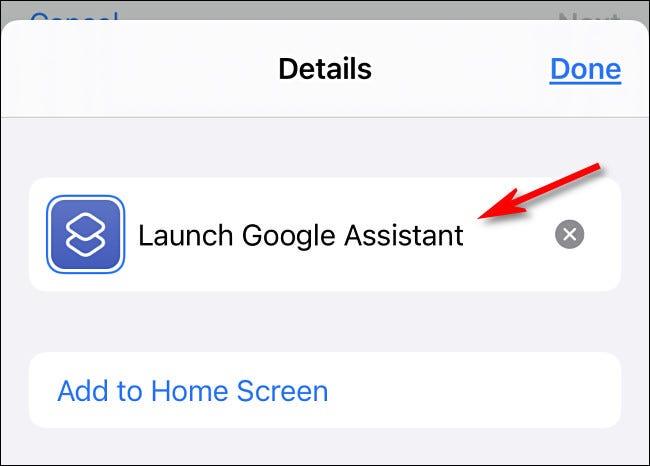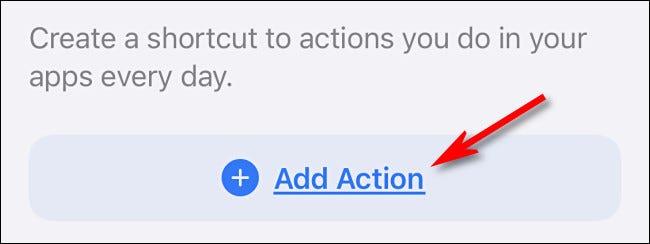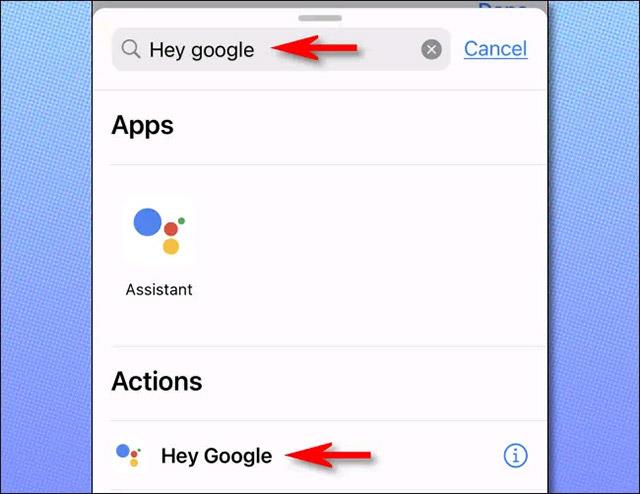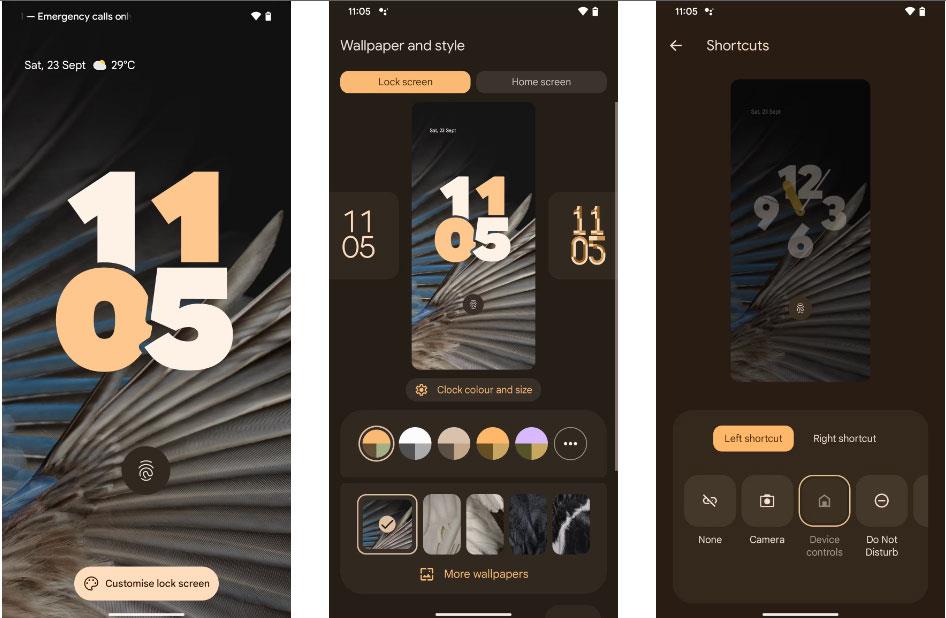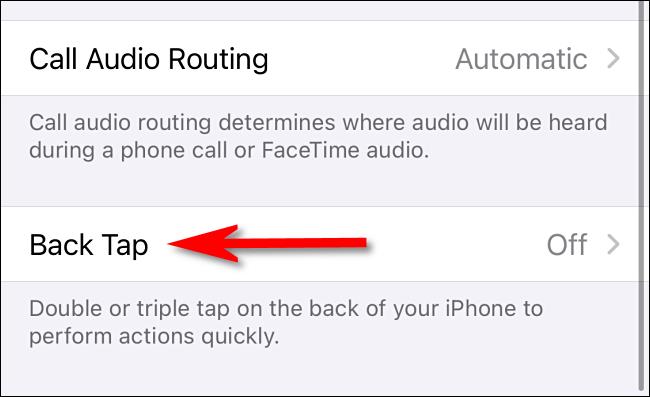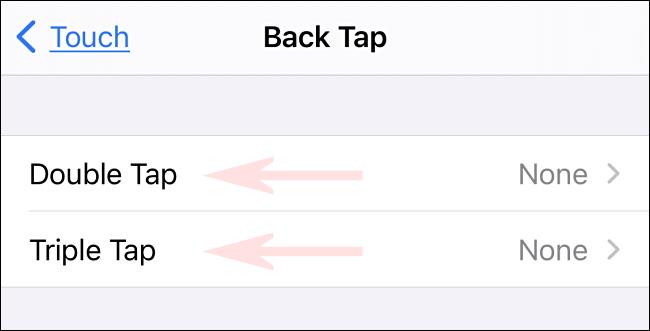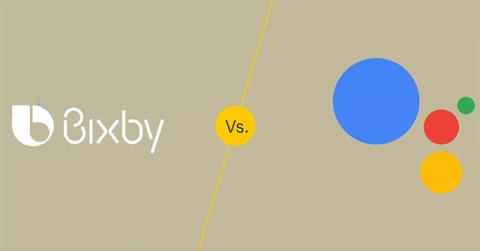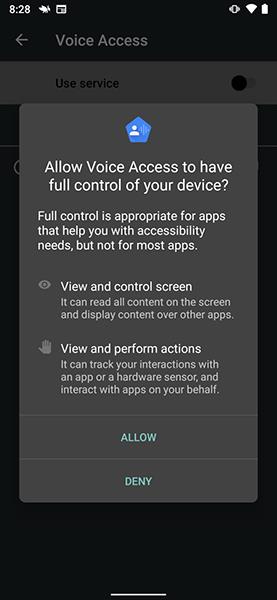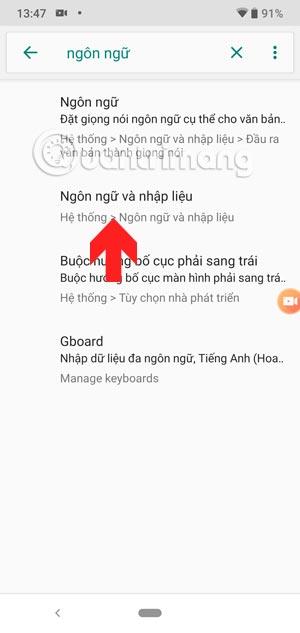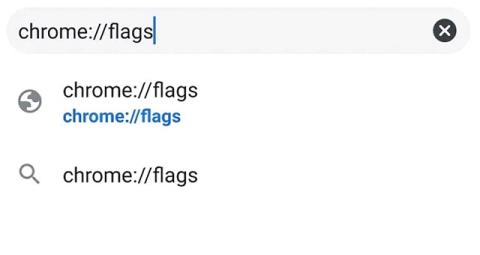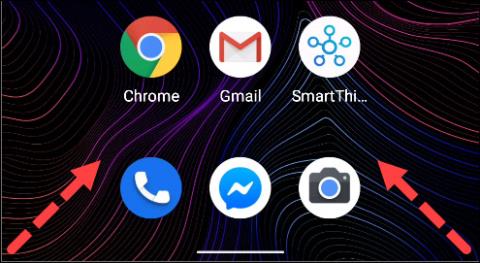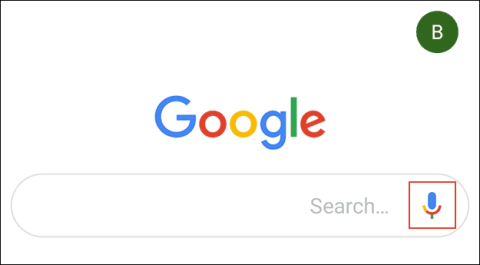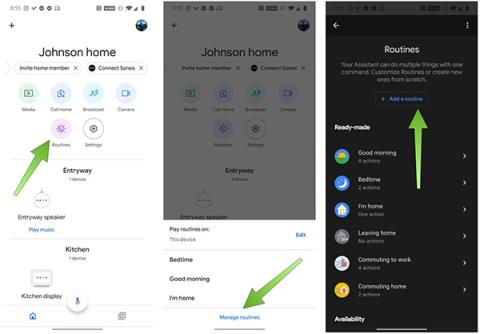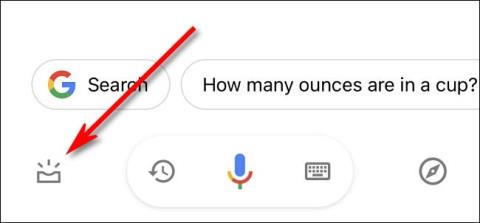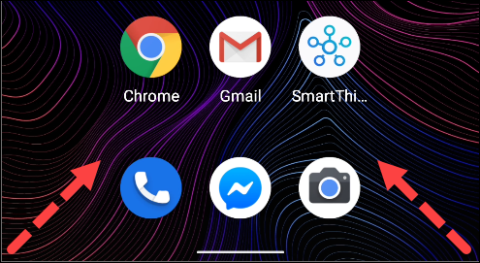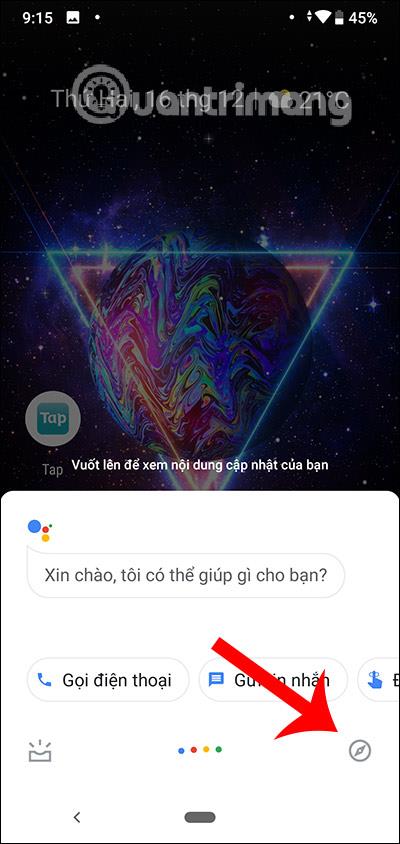Selvom iPhone allerede har en indbygget virtuel assistent, Siri, foretrækker mange at bruge Google Assistant. Absolut intet problem med det. Hvis du ejer en iPhone 8 eller nyere, der kører iOS 14 eller nyere, kan du hurtigt aktivere Googles virtuelle assistent på din iPhone blot ved at trykke på bagsiden af enheden.
Ovenstående interessante funktion er en del af et nyt tilgængelighedsværktøj introduceret af Apple kaldet Back Tap. Denne funktion vil dog ikke være aktiveret som standard, og du skal konfigurere den manuelt. Bare følg de enkle trin i denne artikel.
Først, hvis du ikke allerede har gjort det, skal du installere Google Assistant-appen på din iPhone fra App Store.
Dernæst skal du oprette en genvej for at starte Google Assistant med forespørgslen " Hey Google ". For at gøre dette skal du starte appen Genveje, hvis ikon er som vist i illustrationen nedenfor:
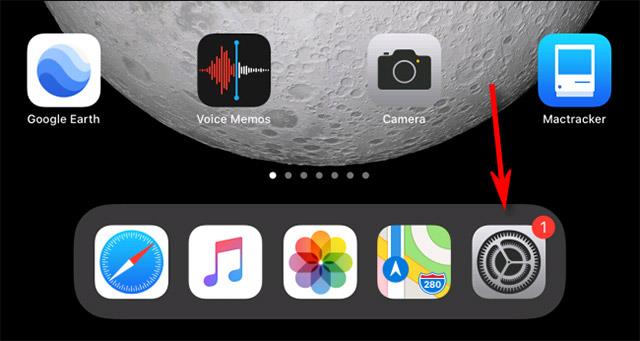
Når genvejsgrænsefladen åbnes, skal du trykke på " Mine genveje " nederst på skærmen og derefter vælge " Alle genveje " .
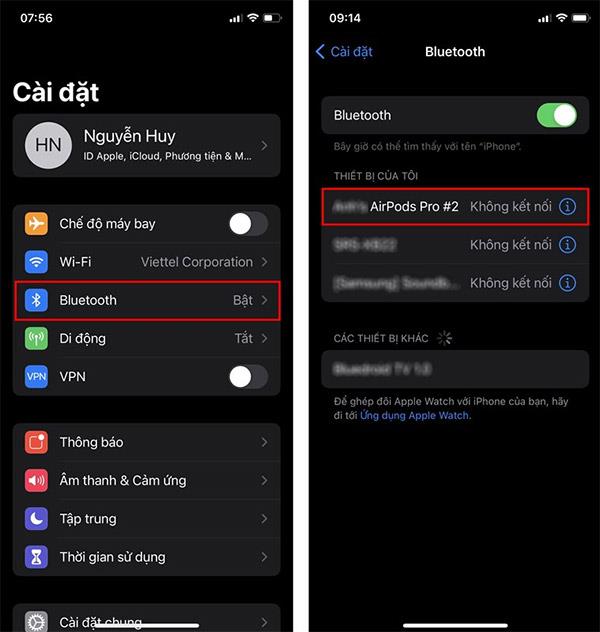
På siden " Alle genveje " skal du trykke på plusknappen ( + ) i øverste højre hjørne af skærmen.
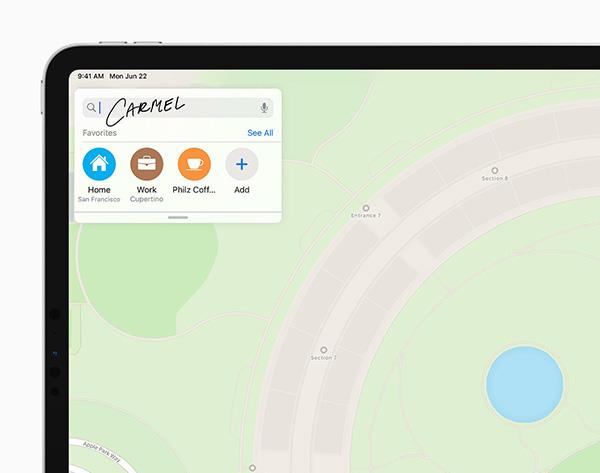
Dernæst vil du se en skærm, der siger " Ny genvej ". Inden du gør noget andet, skal du omdøbe genvejen. Tryk på knappen med tre prikker i den blå cirkel.
Når indstillingspanelet " Detaljer " vises, skal du trykke på tekstfeltet, der vises på skærmen, og indtaste navnet på genvejen, såsom " Start Google Assistant ". Klik derefter på " Udført ".
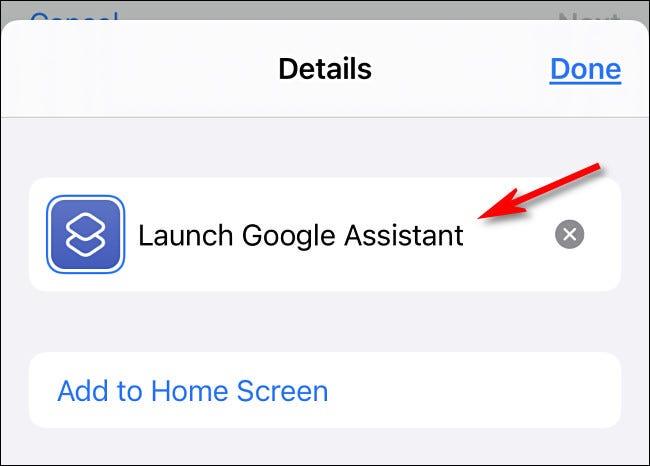
Dernæst er det nødvendigt at tildele en specifik handling til den nyoprettede genvej, i dette tilfælde Google Assistant. Klik på " Tilføj handling ".
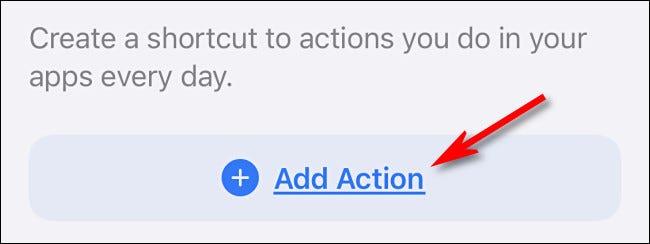
I opgavepanelet, der vises, skal du søge efter søgeordet " Hey Google ", og derefter klikke på det tilsvarende returneringsresultat på listen.
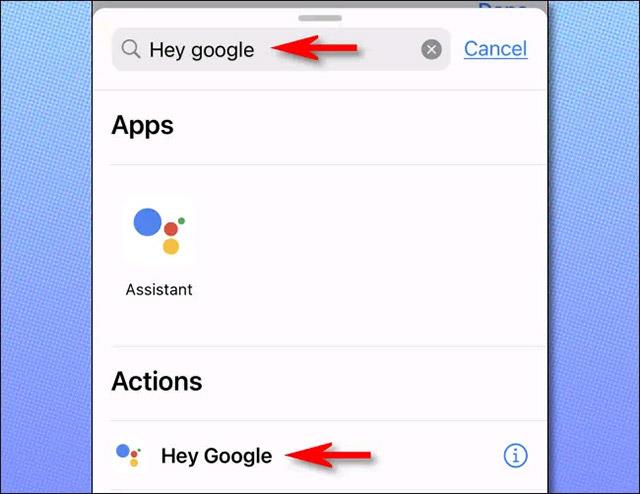
Du vil derefter se en oversigt over din nye genvej, som kun indeholder én specifik handling. Sluk for " Vis når du kører " , og klik derefter på " Udført ".
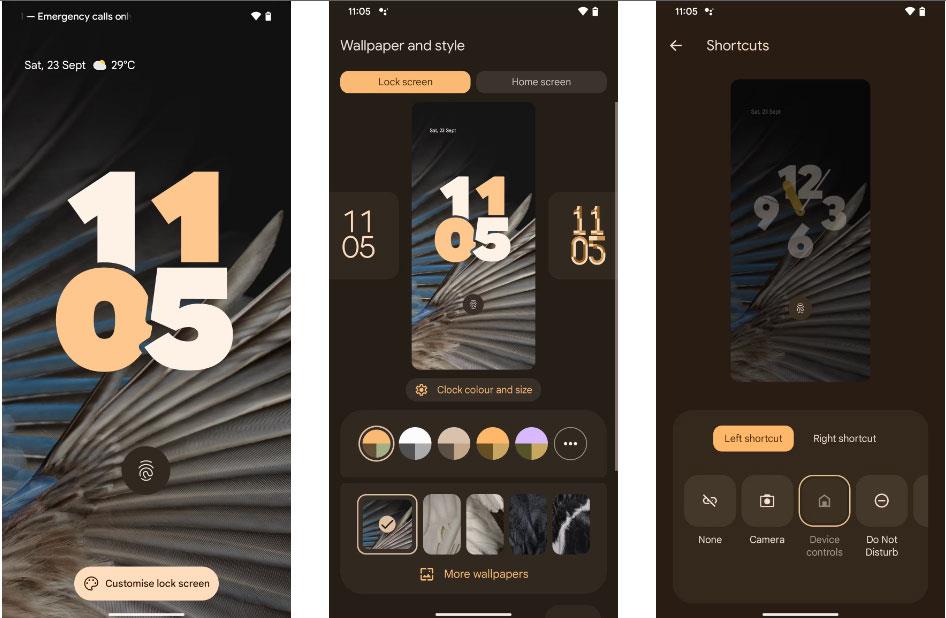
Dernæst skal du konfigurere Back Tap-funktionen for at starte den nye genvej, du lige har oprettet. Afslut programmet Genveje og få adgang til Indstillinger .
I Indstillinger skal du navigere til Tilgængelighed > Berøring , og derefter vælge " Tap tilbage ".
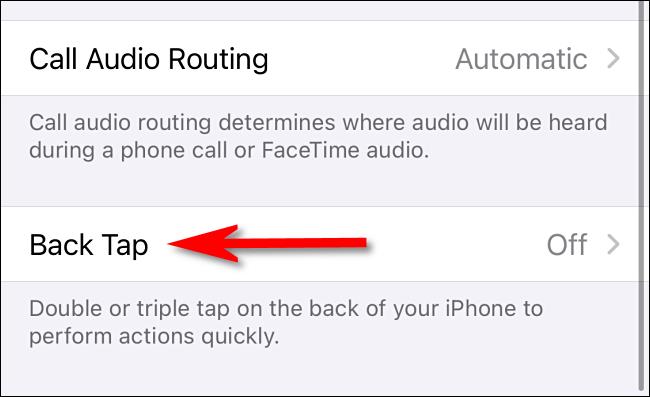
På indstillingsskærmen " Tryk tilbage " har du mulighed for at angive en tilbagetap-handling to gange (" Dobbelttryk ") eller tre gange (" Tredobbelttryk ") for at starte en handling. Vælg venligst den mulighed, du ønsker.
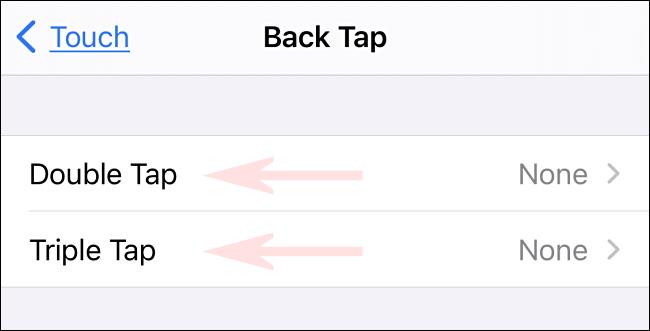
Dernæst vil du se en liste over handlinger, som du kan udløse ved hjælp af denne Back Tap-funktion. Rul ned, indtil du når sektionen " Genveje ". Vælg " Start Google Assistant " på listen .
Afslut nu indstillingerne, og prøv at trykke på bagsiden af din telefon to eller tre gange (afhængigt af de muligheder, du har angivet ovenfor). Google Assistant starter og lytter automatisk efter stemmekommandoer.