Sådan slår du mørk tilstand til ved at trykke på bagsiden af iPhone

På iOS 14 introducerede Apple en ekstremt nyttig ny funktion kaldet Back Tap.

Med de praktiske fordele, det giver, er mørk tilstand nu blevet en af de uundværlige grænseflademuligheder på de fleste operativsystemer og endda i hver applikation.
Windows 10 's Fotos-app understøtter også mørk tilstand. Det interessante er, at du kan aktivere denne grænsefladetilstand, selvom Windows 10-systemets tema ikke er mørk tilstand. Denne artikel vil guide dig gennem enkle opsætningsoperationer for at aktivere mørk baggrundstilstand for Photos-applikationen på Windows 10.
Slå mørk baggrundstilstand til i Fotos-appen på Windows 10
For at komme i gang skal du først starte appen Fotos, derefter klikke eller trykke på menuknappen " ... " i øverste højre hjørne af appvinduet og vælge " Indstillinger .
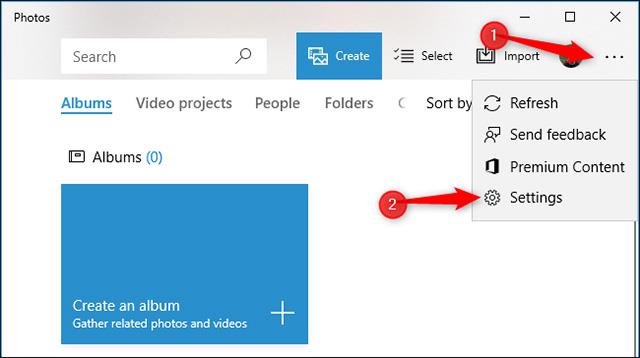
Rul ned til sektionen Udseende . I sektionen Tilstand skal du klikke på " Mørk " for at vælge mørk baggrundstilstand for applikationen Fotos .
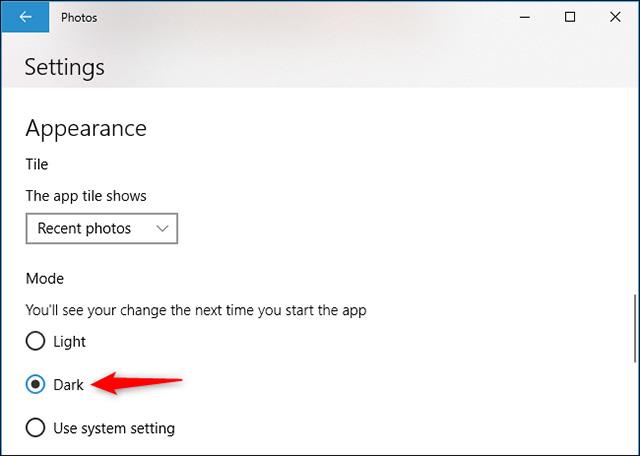
Som standard er denne indstilling indstillet til " Brug systemindstilling ". Dette betyder, at Fotos-appen vil overholde grænsefladetemaet, der er konfigureret på tværs af Windows 11-systemet.
Nu bliver du nødt til at lukke og genstarte Fotos-appen for at anvende den grænsefladeændring, du lige har foretaget.
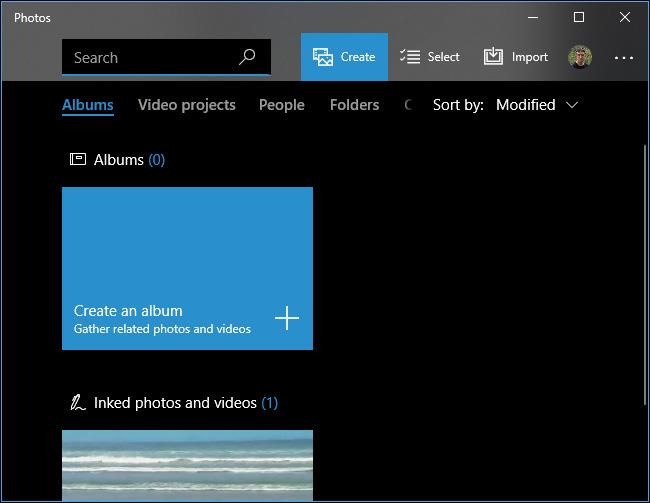
Når du genstarter, skifter Fotos-appen til et mørkt tema.
Det er så enkelt, at jeg ønsker dig den bedste oplevelse med Windows 10!
På iOS 14 introducerede Apple en ekstremt nyttig ny funktion kaldet Back Tap.
Mørk tilstand er ved at blive en af de uundværlige funktioner på enhver applikationsplatform.
For at spare computerbatteri og forhindre øjenskader kan du konvertere Windows 10 til mørk tilstand (skift grænsefladen til mørk farve). I artiklen nedenfor vil Tips.BlogCafeIT guide dig til at aktivere mørk tilstand på Windows 10.
Instruktioner til at aktivere Chrome Android mørk tilstand på din telefon
Som standard er Windows 10 designet til at være iøjnefaldende ved at bruge mange lyse, hvide farver, fra vinduesbaggrunden til titellinjen. Derudover integrerer Microsoft også et andet temasæt på Windows 10 kaldet Dark Theme. Som standard er Dark Theme dog skjult, så meget få brugere kender til denne funktion.
Du har lige købt en Samsung Galaxy-telefon og skal konfigurere den? Her er 10 indstillinger, du bør ændre for at få din Samsung-telefon til at fungere bedre.
Med de praktiske fordele, det giver, er mørk tilstand nu blevet en af de uundværlige grænseflademuligheder på de fleste operativsystemer og endda i hver applikation.
Windows kommer med et mørkt tema, der forbedrer systemets overordnede æstetik. Denne mulighed er dog begrænset og påvirker muligvis ikke visse applikationer.
Med de praktiske fordele, det giver, er mørk baggrundstilstand nu blevet en af de uundværlige grænseflademuligheder på de fleste operativsystemer.
Kiosktilstand på Windows 10 er en tilstand til kun at bruge 1 applikation eller kun få adgang til 1 websted med gæstebrugere.
Denne vejledning viser dig, hvordan du ændrer eller gendanner standardplaceringen af kamerarullemappen i Windows 10.
Redigering af værtsfilen kan medføre, at du ikke kan få adgang til internettet, hvis filen ikke er ændret korrekt. Den følgende artikel vil guide dig til at redigere værtsfilen i Windows 10.
Ved at reducere størrelsen og kapaciteten af billeder bliver det nemmere for dig at dele eller sende dem til nogen. Især på Windows 10 kan du batch-ændre størrelsen på billeder med nogle få enkle trin.
Hvis du ikke behøver at vise nyligt besøgte varer og steder af sikkerheds- eller privatlivsmæssige årsager, kan du nemt slå det fra.
Microsoft har netop udgivet Windows 10 Anniversary Update med mange forbedringer og nye funktioner. I denne nye opdatering vil du se en masse ændringer. Fra Windows Ink stylus-understøttelse til Microsoft Edge-browserudvidelsesunderstøttelse er Start Menu og Cortana også blevet væsentligt forbedret.
Ét sted til at styre mange operationer direkte på proceslinjen.
På Windows 10 kan du downloade og installere gruppepolitikskabeloner til at administrere Microsoft Edge-indstillinger, og denne vejledning viser dig processen.
Dark Mode er en mørk baggrundsgrænseflade på Windows 10, der hjælper computeren med at spare batteristrøm og reducere påvirkningen af brugerens øjne.
Proceslinjen har begrænset plads, og hvis du regelmæssigt arbejder med flere apps, kan du hurtigt løbe tør for plads til at fastgøre flere af dine yndlingsapps.
















