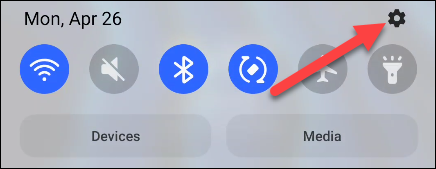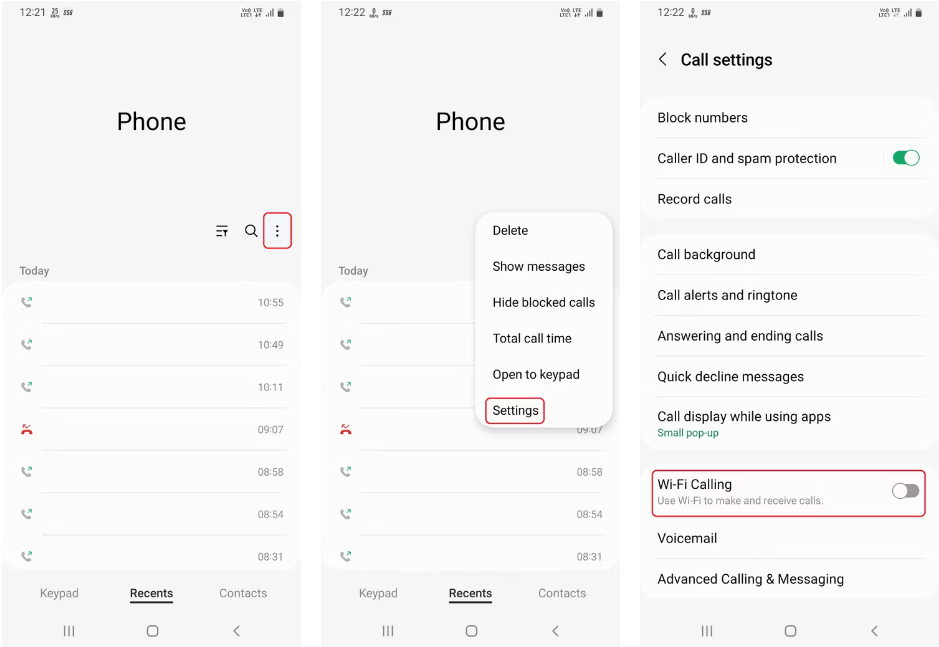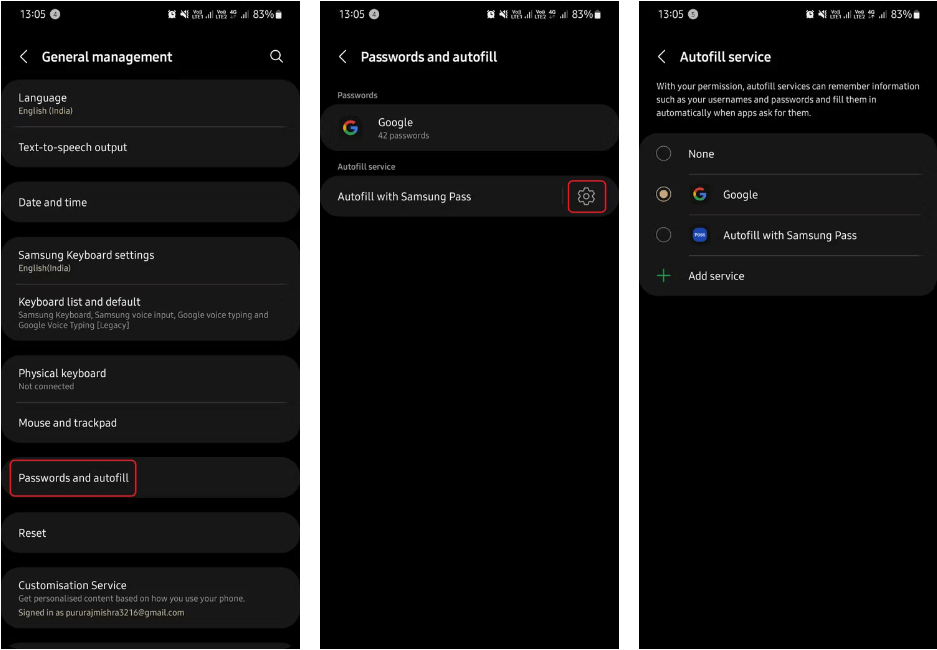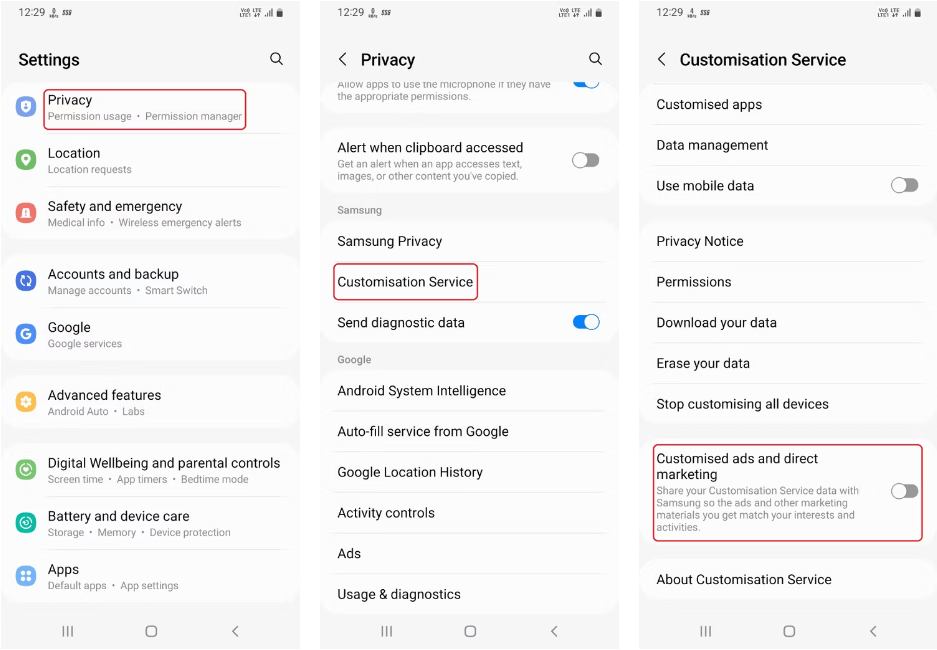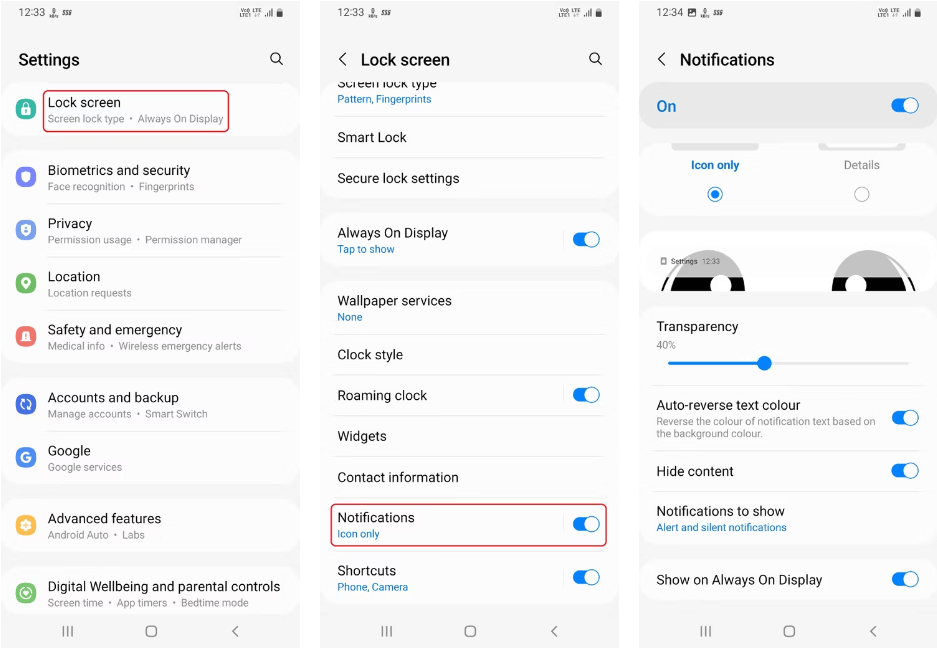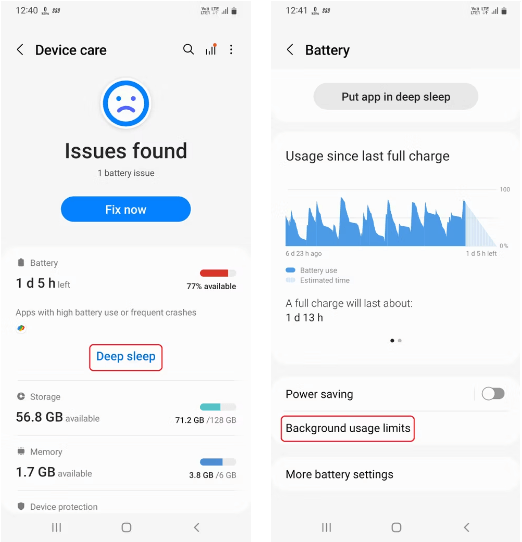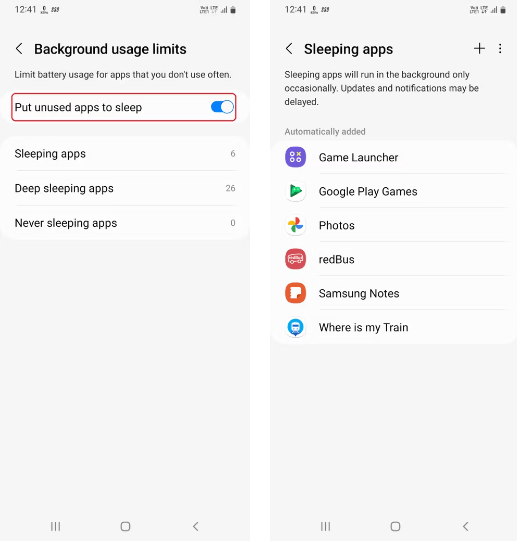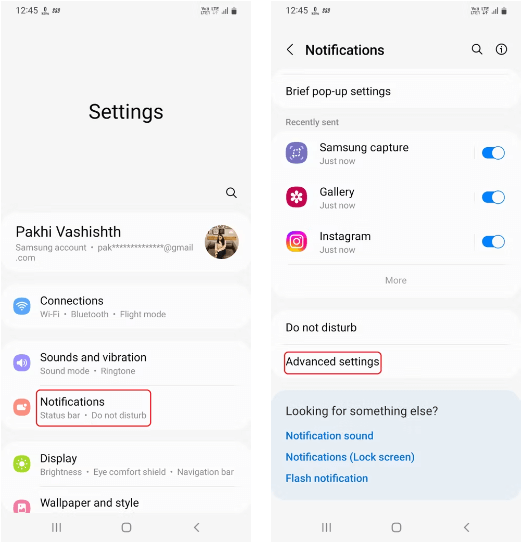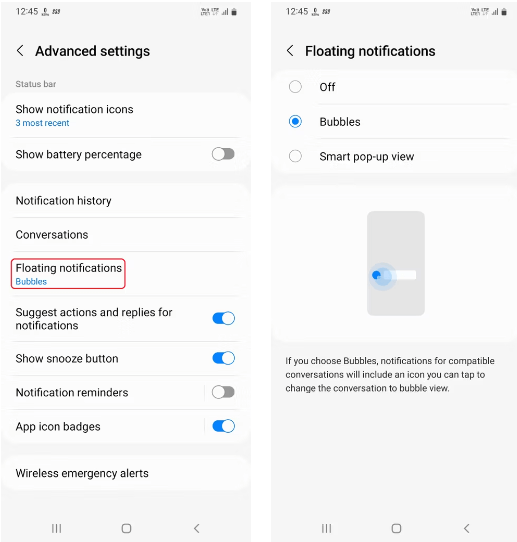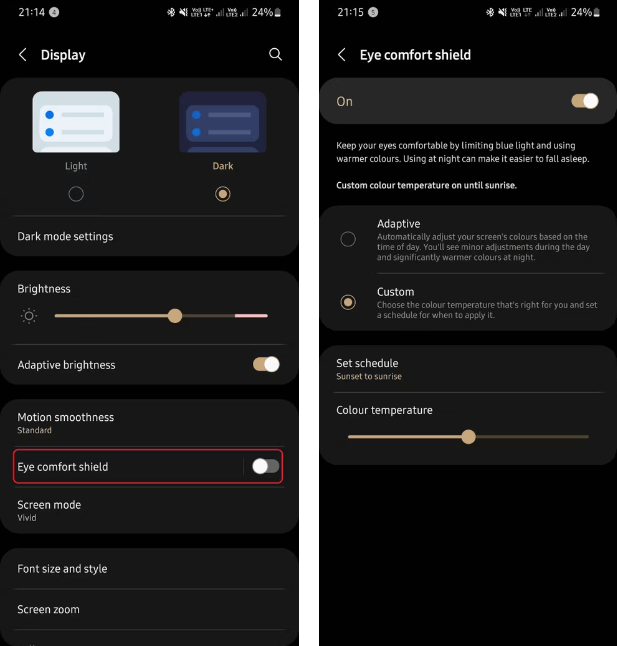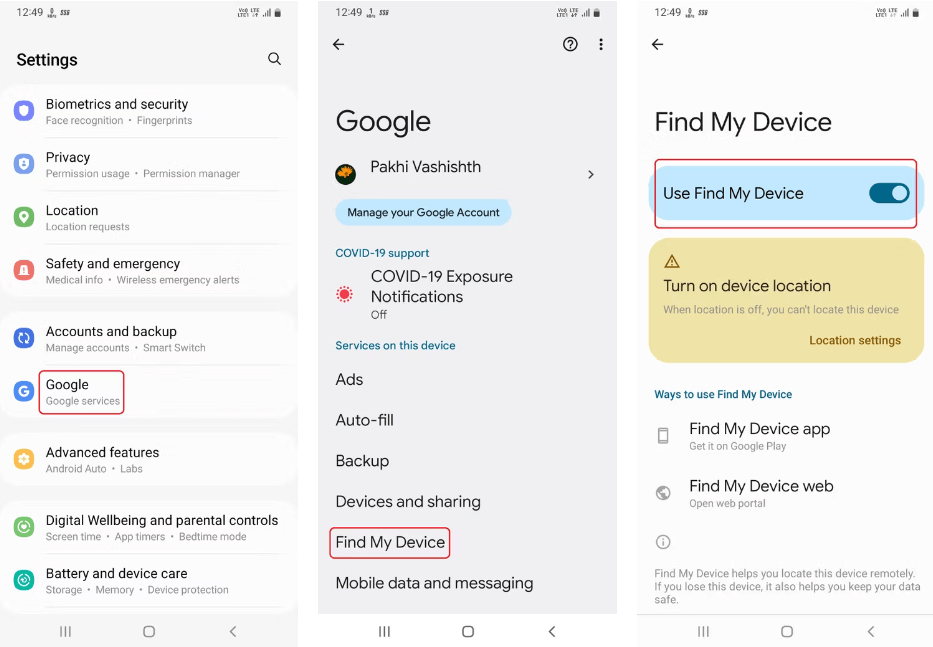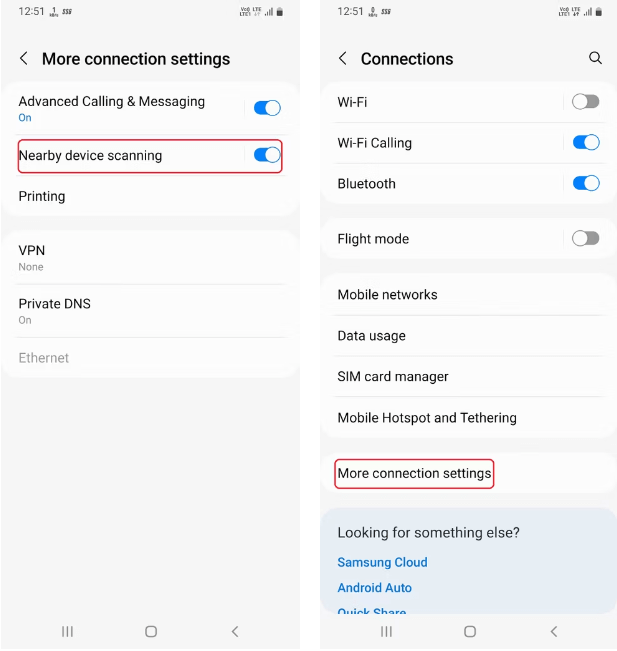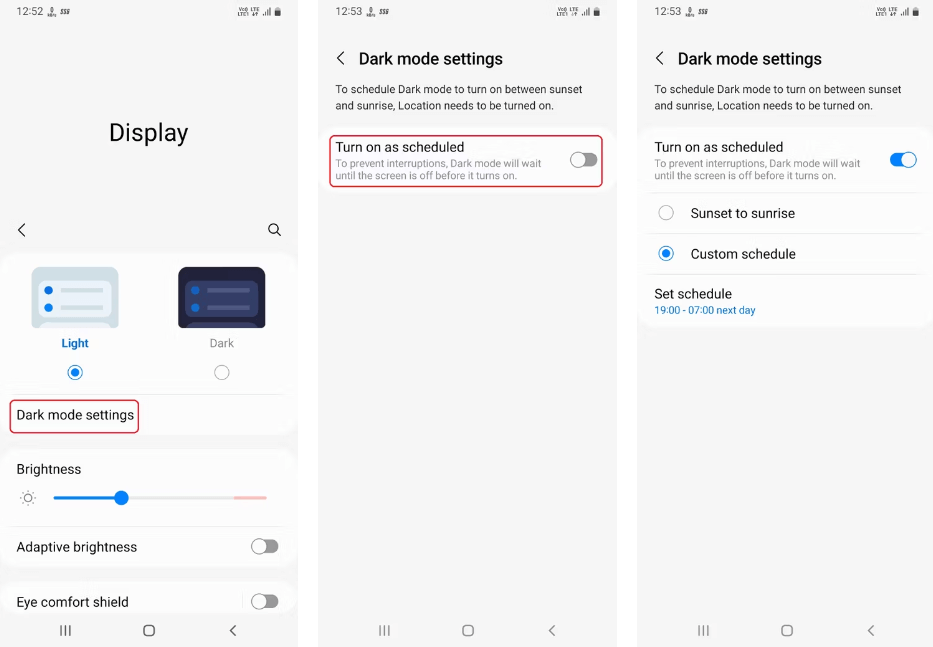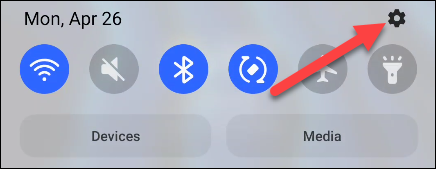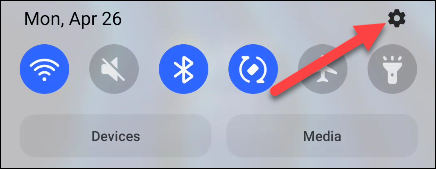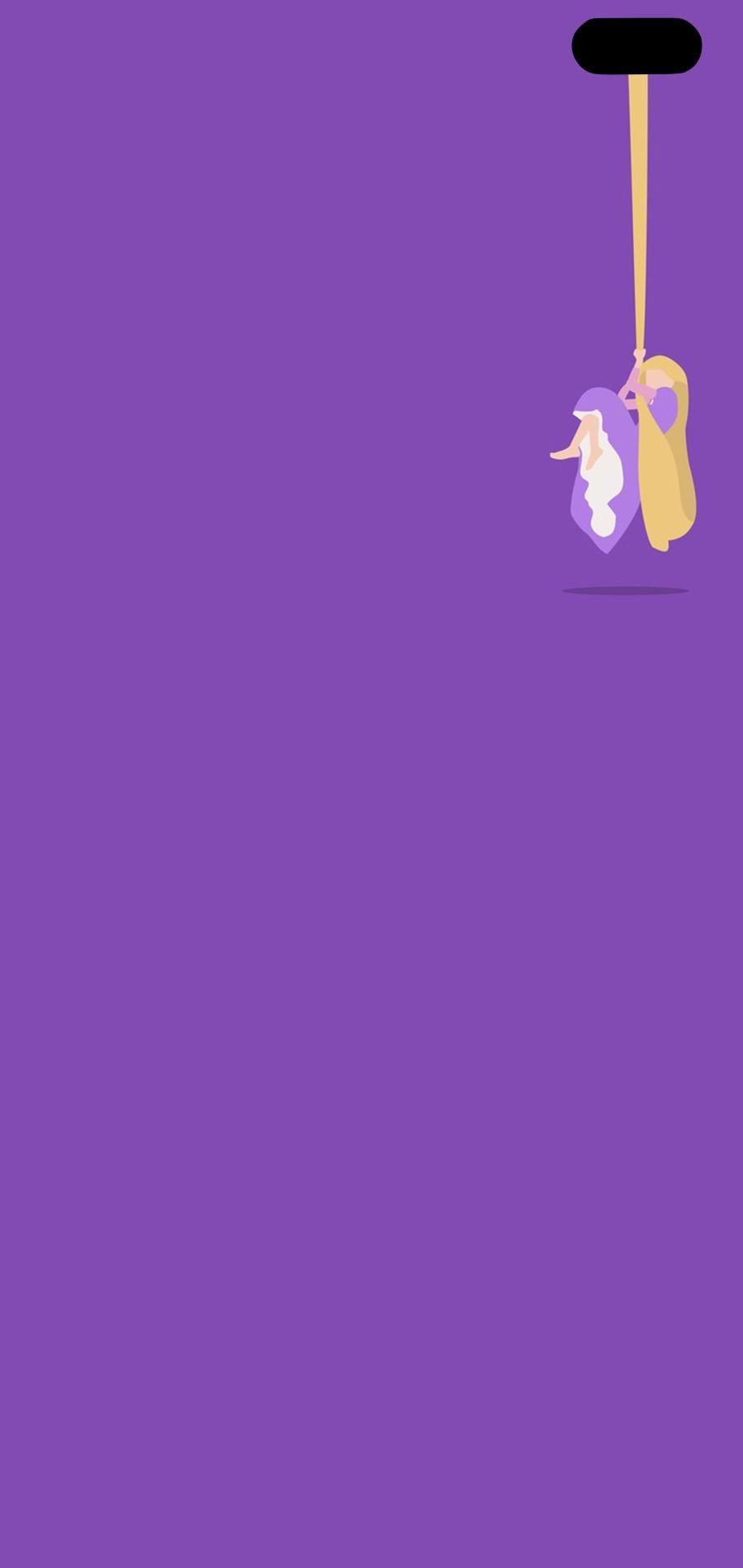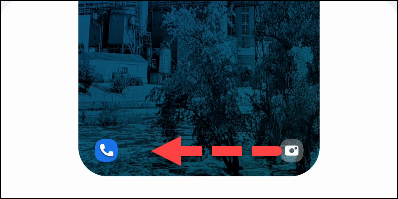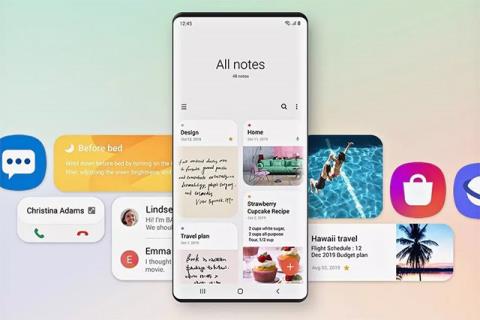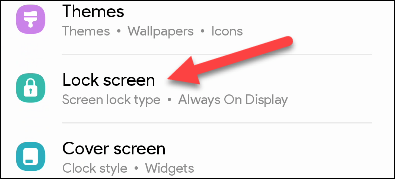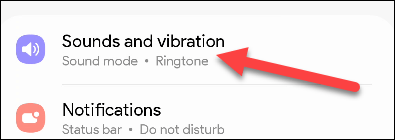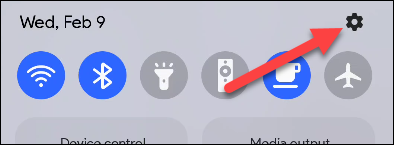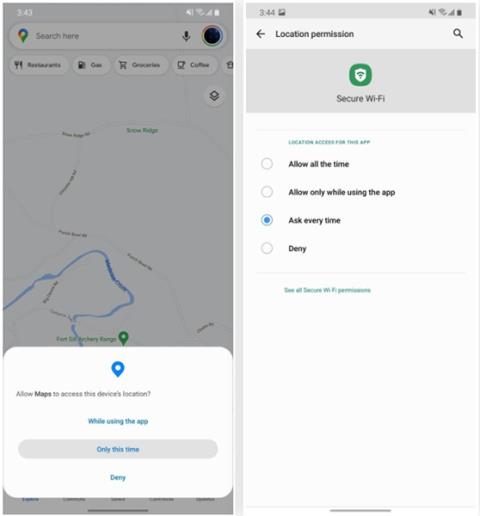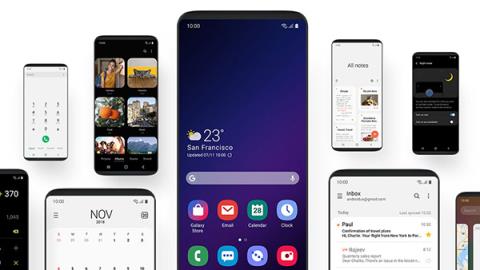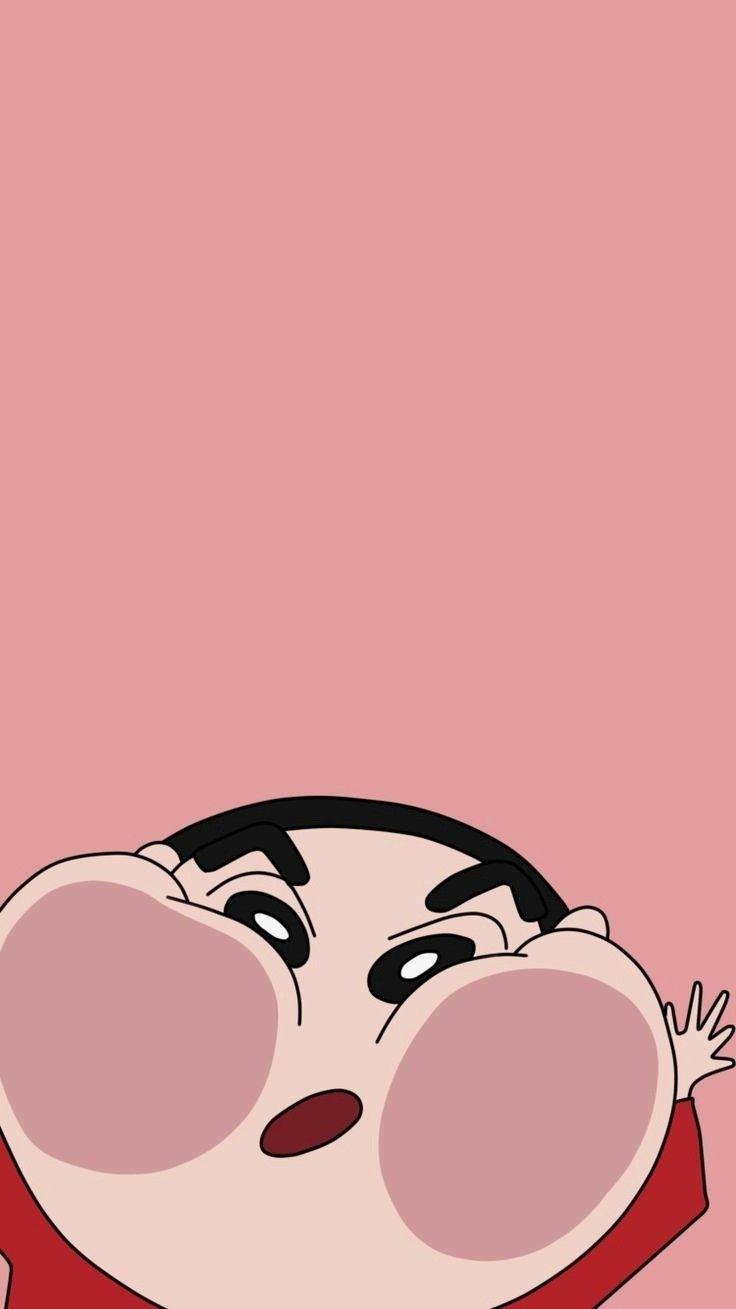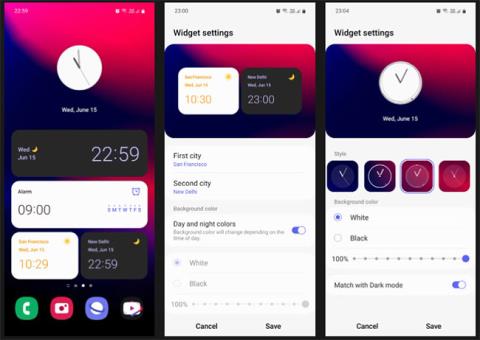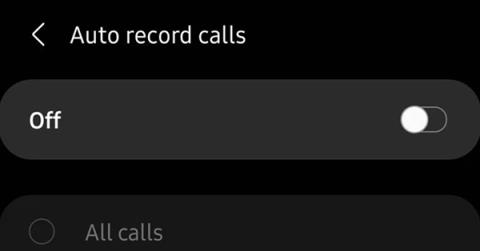Du har lige købt en Samsung Galaxy-telefon og skal konfigurere den? Her er 10 indstillinger, du bør ændre for at få din Samsung-telefon til at fungere bedre.

Samsung Galaxy-smartphones har mange interessante funktioner, men for at få adgang til alt mere enkelt, skal du nogle gange justere et par indstillinger. Her er de indstillinger, du bør ændre for at få mest muligt ud af din Samsung-telefon.
Slå Wi-Fi-opkaldsfunktionen til
Wi-Fi-opkald giver dig mulighed for at foretage og modtage opkald via Wi-Fi, hvilket hjælper med at forbedre kvaliteten af opkald, især når mobilnetværket er svagt eller utilgængeligt. Sådan aktiverer du denne funktion:
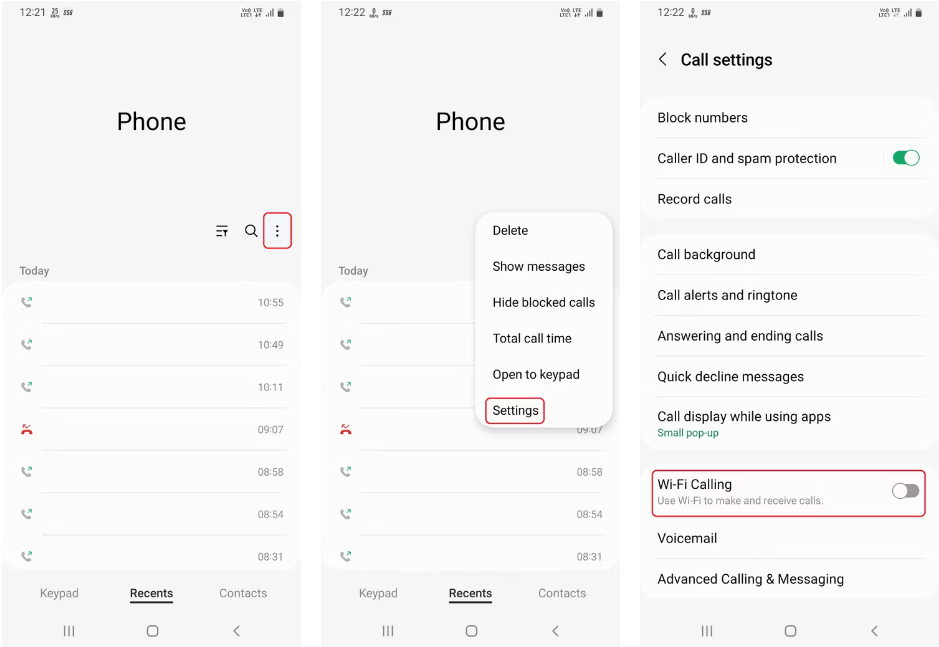
- Åbn Telefon- appen på din Samsung-telefon.
- Tryk på de tre prikker ved siden af søgeikonet, og vælg Indstillinger .
- Rul ned og aktiver Wi-Fi-opkald .
Brug Google Password Manager
Adgangskodeadministratorer bruges til at oprette, gemme og administrere adgangskoder via apps eller websteder. Der er mange muligheder tilgængelige på internettet, men Google Password Manager er stadig en af de bedste! Google Password Manager er ikke kun gratis, men også pålidelig og fungerer problemfrit på både stationære og mobile enheder.
På Samsung Galaxy-telefoner er Samsung Pass standardindstillingen for Autofill-tjenester, men du kan nemt skifte til at bruge Google Password Manager ved at følge disse trin:
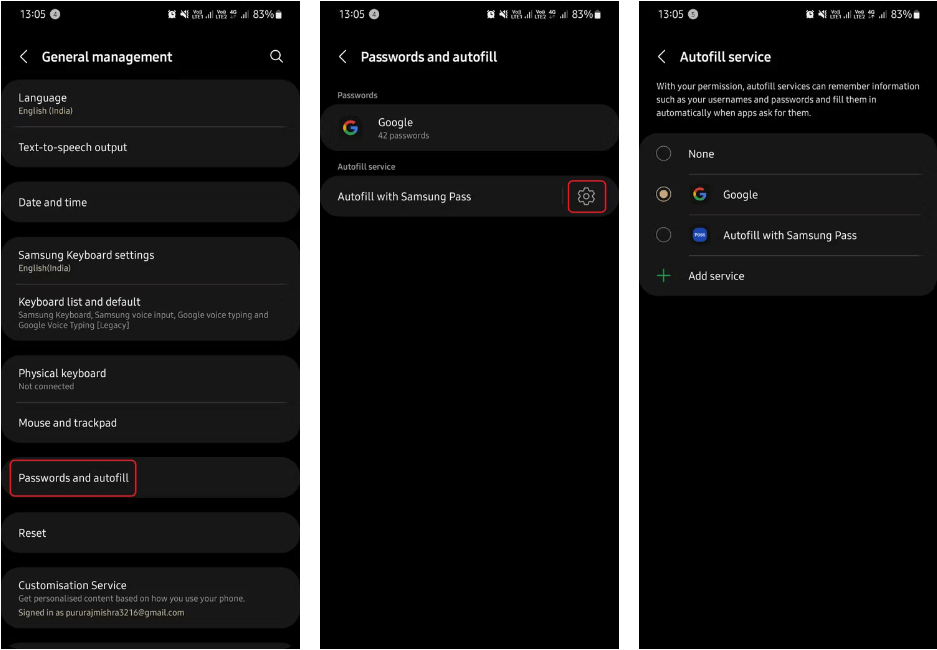
- Gå til Indstillinger > Generel styring , og gå til Adgangskoder og autofyld .
- Vælg ikonet Indstillinger i afsnittet Autofyld-tjenester , vælg Google , og klik på OK , når meddelelsen bekræfter dit valg.
Deaktiver personlige annoncer
Fra at surfe på nettet til at chatte med venner via opkald... din telefon indsamler en masse data og bruger disse data til at vise personligt tilpassede annoncer til dig.
Personlige annoncer er mere relevante sammenlignet med andre annoncer, men hvis du ikke er tilfreds med, at dine data bliver brugt på denne måde, kan du slå dem fra ved at følge disse trin:
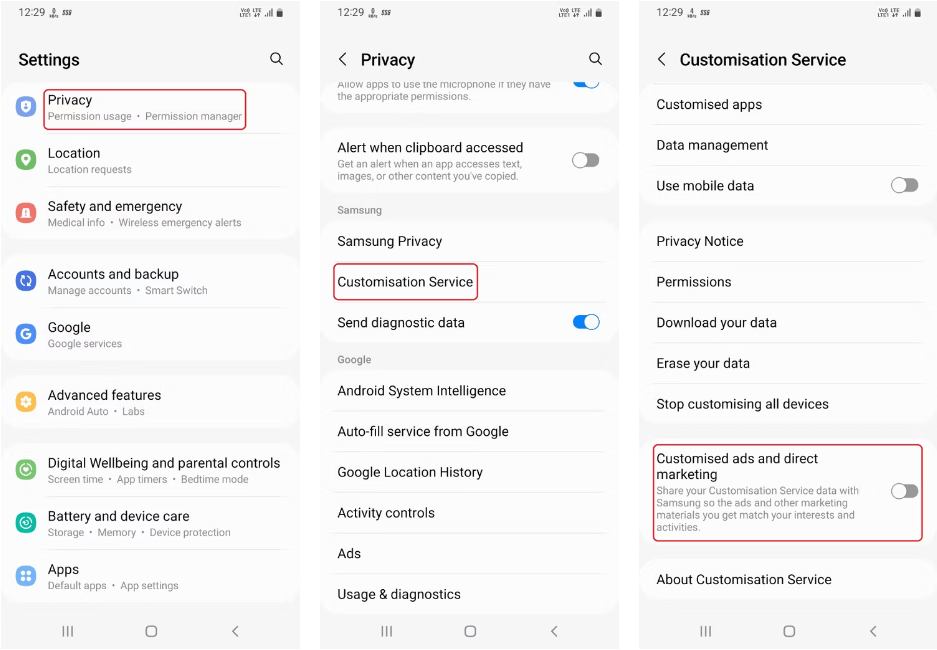
- Gå til Indstillinger > Privatliv , gå til Customization Service .
- Rul ned og slå Tilpassede annoncer og direkte markedsføring fra .
Deaktiver låseskærmsmeddelelser
Notifikationer på låseskærmen er praktiske, så du kan kigge på beskeder eller e-mails uden at låse din telefon op. Men med den bekvemmelighed kommer spørgsmålet om privatliv, da alle kan se dine meddelelser.
For at deaktivere meddelelser om låseskærmen skal du først indstille en skærmlås og derefter følge disse trin:
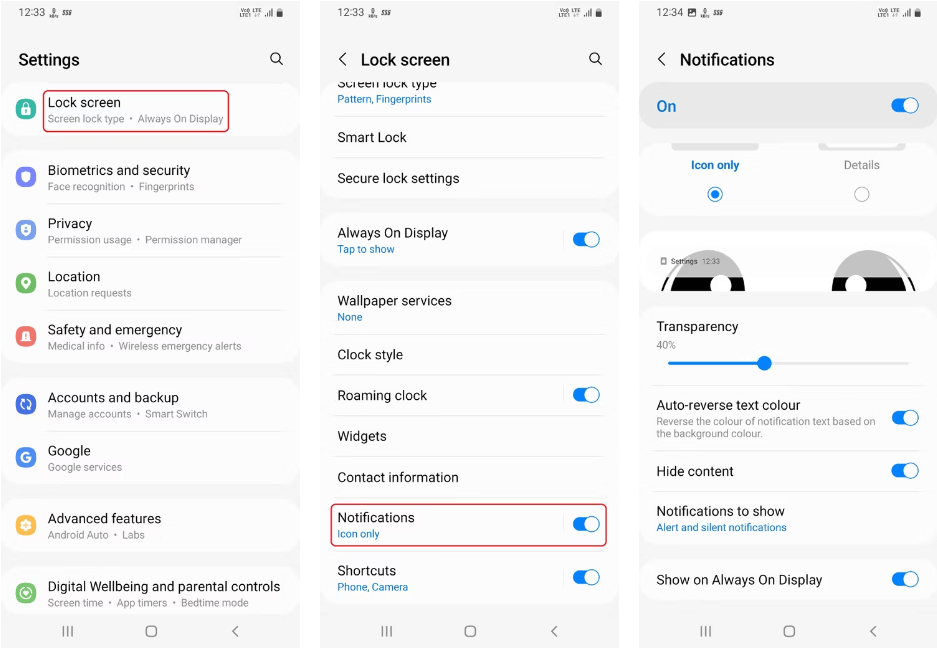
- Gå til Indstillinger > Låseskærm .
- Rul ned, du vil se indstillingen Notifikationer . Slå det fra, hvis du ikke vil have nogen notifikationer på din låseskærm.
- Men hvis du bare vil skjule noget følsomt indhold, skal du åbne indstillingsmenuen ved at klikke på Meddelelser .
- Her vil du have mulighed for at skjule alt, hvad du har brug for: fra indhold, gennemsigtighed... til altid synlig tilstand eller type meddelelse til visning.
Tilpas sove-apps
For at forbedre ydeevnen og spare på telefonens batteri kan du sætte apps, som du ikke bruger ofte, i "dvale"-tilstand, så de ikke kan bruge ressourcer i baggrunden. Dette er en fantastisk funktion, men du skal også være forsigtig, når du bruger dem, for der vil være programmer, som hvis du arbejder og sætter den i "sleep"-tilstand, skal alt arbejde udføres igen.
For at forhindre dette har One UI mulighed for at tilpasse "søvn"-apps. Sådan kan du administrere apps til dvaletilstand på din Samsung Galaxy-telefon:
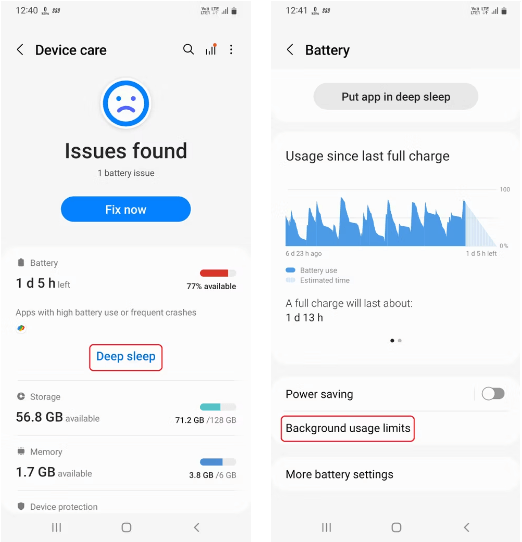
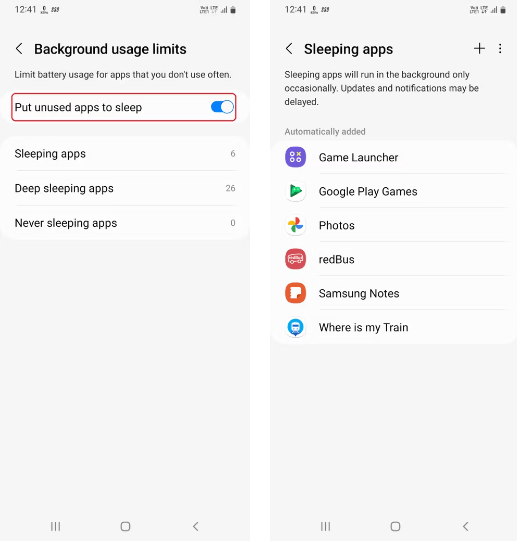
- Gå til telefonindstillinger og vælg Enhedspleje , klik på Dyb søvn .
- Vælg grænser for baggrundsbrug , og deaktiver Sæt ubrugte apps i dvale .
Bemærk : Denne handling kan stadig øge batteriforbruget og reducere telefonens ydeevne, så hvis du vil deaktivere dyb søvn for nogle apps, skal du trykke på Sovende apps og fjerne appen ved håndlavet.
Slå flydende notifikationer til
Flydende notifikationer hjælper din telefon med at blive mere multitasking. Flydende meddelelser vil forvandle samtalemeddelelsen fra den tilsvarende applikation til en boble eller popup, og du kan placere den hvor som helst på skærmen:
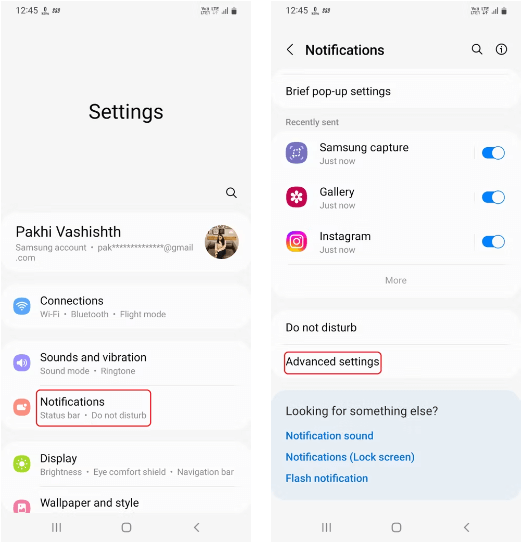
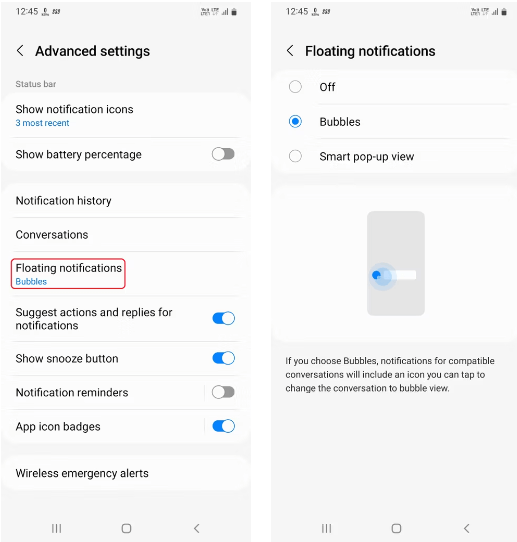
- Gå til Indstillinger > Meddelelser , og vælg Avancerede indstillinger .
- I disse avancerede indstillinger skal du trykke på Flydende meddelelser og vælge den type meddelelse, du ønsker.
Slå læsetilstand til
Læsetilstand hjælper med at beskytte dine øjne mod blåt lys fra telefonens skærm. Denne funktion er meget nyttig, når du skal bruge telefonens skærm i længere tid. Læsetilstand kan hjælpe med at forbedre søvnmønstre ved at gøre skærmens farvetone til en varm gul, hvilket hjælper med at trøste og reducere belastningen af dine øjne.
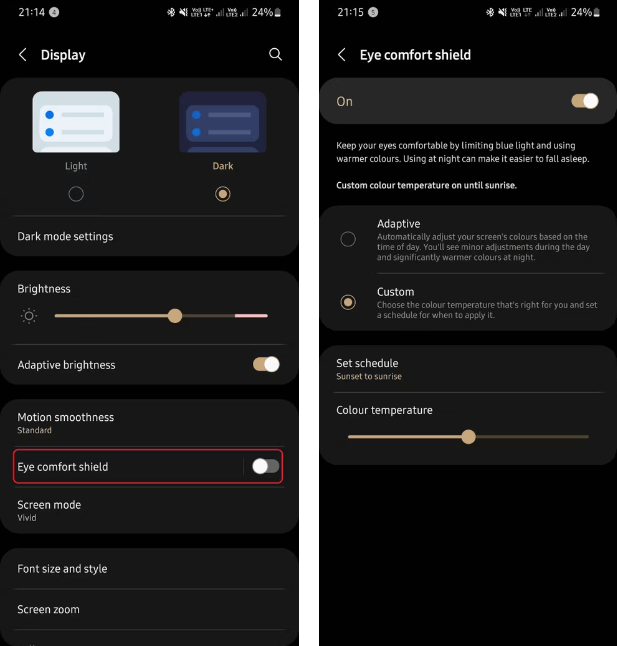
- Gå til Indstillinger > Skærm , og vælg Øjenkomfortskjold .
- Slå Eye Comfort Shield til, og vælg Adaptive eller Custom modes . Med brugerdefineret tilstand kan du indstille læsetilstandens til/fra tidsplan. Adaptive vil automatisk foretage ændringer baseret på tidspunktet på dagen.
Slå Find min enhed til
Find min enhed kan bruges i situationer, hvor du ikke kan huske, hvor du efterlod din telefon. Find min enhed sporer din telefon via internettet og viser dig dens aktuelle placering.
Find min enhed kan også ringe og slette din enhed med blot et par klik (hvis du mister din telefon i stedet for at efterlade den et sted). Trinene for at aktivere Find min enhed er som følger:
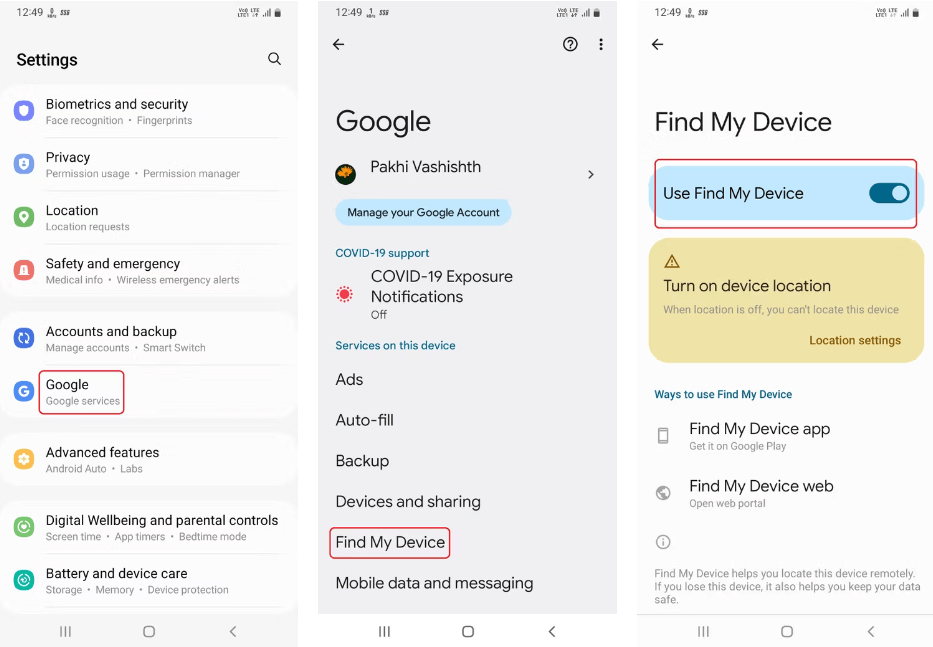
- Gå til Indstillinger > Google , og vælg Find min enhed .
- Slå knappen Find min enhed til , og din telefon er i standbytilstand for at blive fundet.
Bemærk : Find min enhed fungerer kun, når placeringstjenester på din enhed er aktiveret.
Slå funktionen for scanning af enheder i nærheden fra
Scanning af enheder i nærheden giver brugerne mulighed for at interagere med Android-enheder i nærheden. Dette kan være en praktisk funktion i nogle tilfælde, men ikke alle bruger det. Så at slukke for den vil reducere mængden af batteri, den dræner markant.
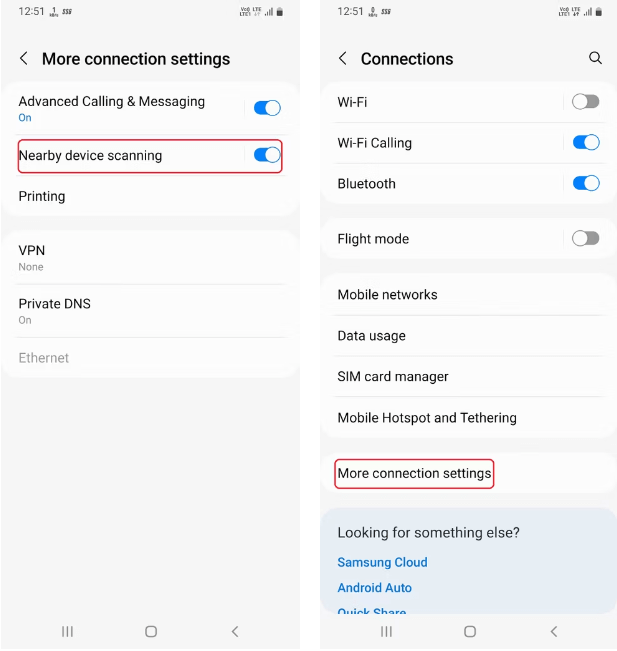
- Gå til Indstillinger > Forbindelser , og klik på Flere Forbindelsesindstillinger .
- Sluk knappen i sektionen for scanning af enhed i nærheden .
Planlæg mørk tilstand
Mørk tilstand hjælper med at reducere intensiteten af det lys, der udsendes fra telefonens skærm, samtidig med at det påkrævede minimale farve- og kontrastforhold opretholdes, hvilket gør det lettere at læse i mørke rum. Det hjælper også med at spare batteri på telefoner med AMOLED-skærme.
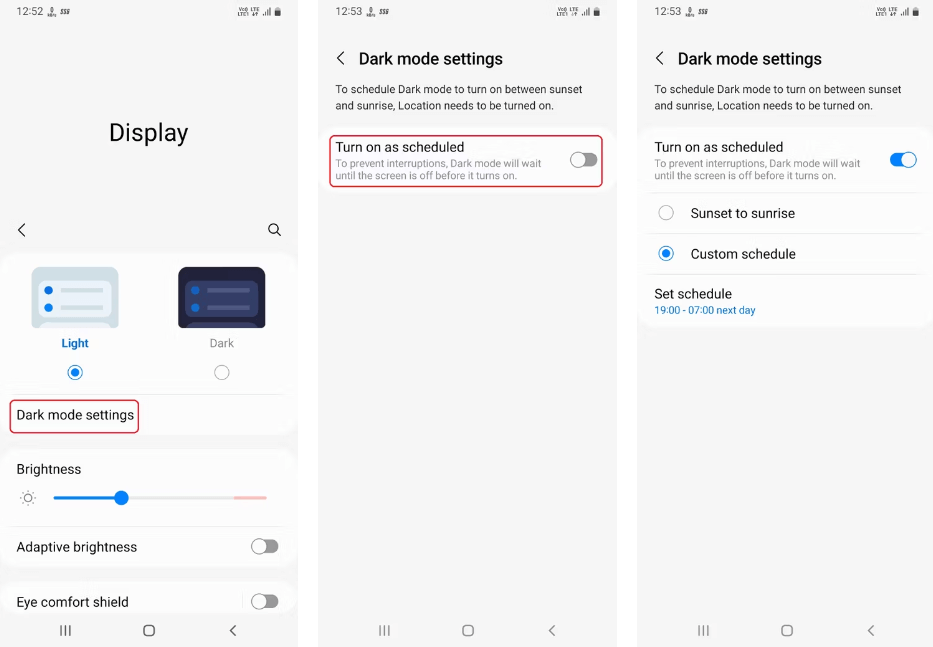
- Gå til Indstillinger > Skærm , og vælg Indstillinger for mørk tilstand .
- Slå til Tænd som planlagt , og vælg det tidsrum, du vil have mørk tilstand til at slå til og fra; Eller du kan indstille den til automatisk ved at vælge Solnedgang til solopgang .
Ovenstående indstillinger hjælper dig både med at forbedre batteriets ydeevne og fokusere mere på brugeroplevelsen på din telefon. Disse 10 indstillinger er ikke unikke for dig til at tilpasse din telefon. Hvis du har bedre indstillinger, så del venligst med os med det samme!