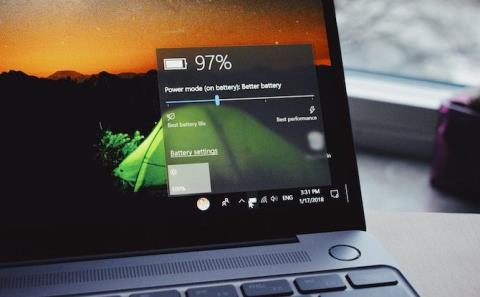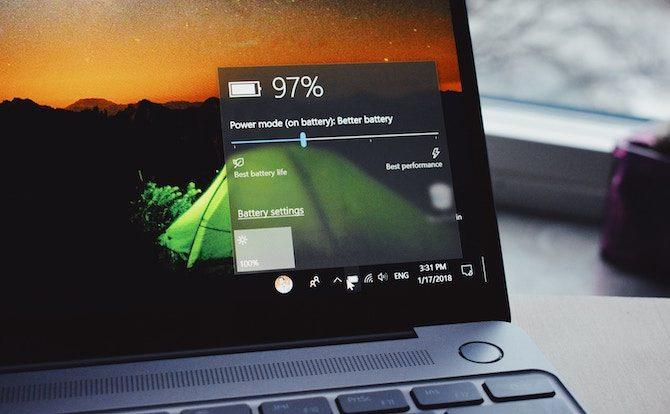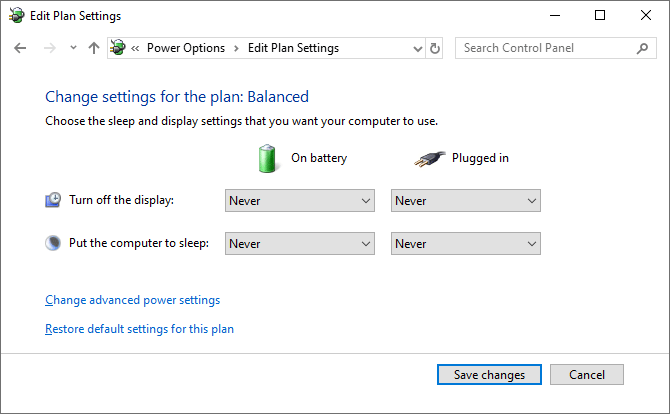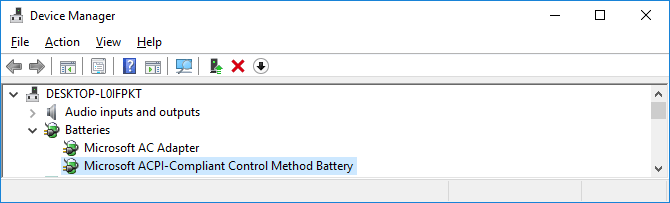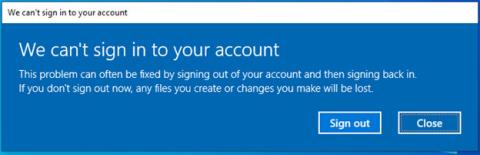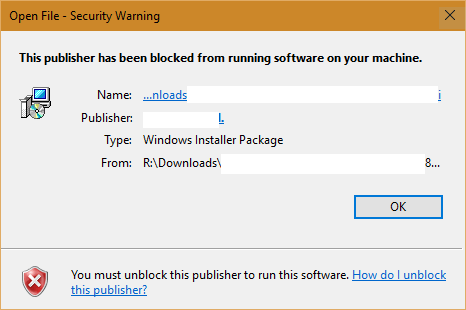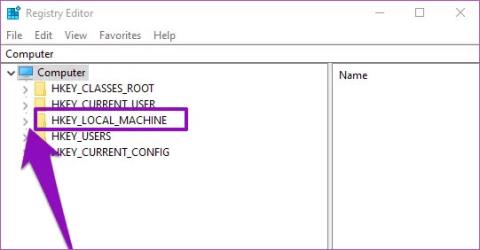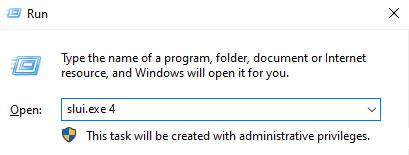Har du problemet med, at din Windows 10 bærbare computer viser forkerte batterioplysninger, pludselig lukker ned, mens der stadig vises en masse batteri tilbage? Dette kan være en batterihardware- eller Windows-softwarefejl. Denne artikel vil guide dig, hvordan du løser fejlen med at vise forkert batteriprocent på Windows 10.
Laptop batterier holder ikke evigt
Ikke alle bærbare batterier er skabt lige. Laptop-batterier har kapacitet bestemt i milliampere-timer (mAH). Jo højere mAH-værdi, jo mere energi rummer batteriet. Generelt gælder det, at jo dyrere batteriet er, jo bedre, men du kan tjekke producentens specifikationer, hvis du er usikker.
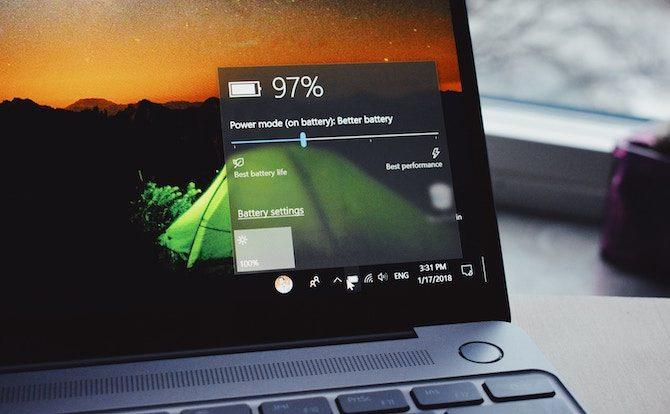
Hvor længe din bærbare computers batteri holder uden at skulle genoplades afhænger af, hvordan du bruger din computer. At lade skærmen stå med maksimal lysstyrke, se videoer og køre en masse software er ting, der dræner batteriet hurtigere.
Uanset hvor omhyggeligt du bruger din bærbare computer, vil den samlede batterikapacitet falde over tid. Hvert batteri har et bestemt antal opladninger og opladningscyklusser. Disse er også påvirket af miljøfaktorer såsom temperatur. Batteriet holder naturligvis ikke så længe som en bærbar computer. Typisk vil du se batterilevetiden falde efter 18 til 24 måneders brug.
Du kan bruge batterisundhedstjekket til bedre at forstå, hvordan det fungerer.
Den resterende batterilevetid er forudsigelig
Før du går ind i nedenstående løsninger, bør du forstå, hvordan du beregner batterilevetid.
Windows batterilevetid beregninger er kun skøn. Den er baseret på, hvad der bliver gjort på computeren og antager, at den vil fortsætte med disse handlinger.
Hvis du ser videoer eller spiller spil, vil Windows ikke estimere meget tid tilbage.

Men hvis du stopper med at spille, skruer ned for skærmens lysstyrke og kun åbner et Word-dokument, vil antallet af resterende timer på batteriet stige.
Dette nummer ændres også, selvom du ikke aktivt gør noget, hvis der er et program, der installerer opdateringer i baggrunden.
Derfor, hvis de resterende timer stiger eller falder i henhold til den udførte handling, er det normalt, men hvis din bærbare computer pludselig lukker ned med 30%, er der helt sikkert et problem.
Kalibrer laptop batteri
Hvis din bærbare batterimåler viser unøjagtige tal, er den bedste måde at løse dette problem på at kalibrere den. Gør dette ved at køre batteriet fra fuld opladning til fuld og derefter fuldt oplade igen.
Denne proces giver ikke ekstra strøm eller øger batterilevetiden for bærbare computere , men vil give Windows mulighed for nøjagtigt at aflæse batterilevetiden.
1. Juster strømplan
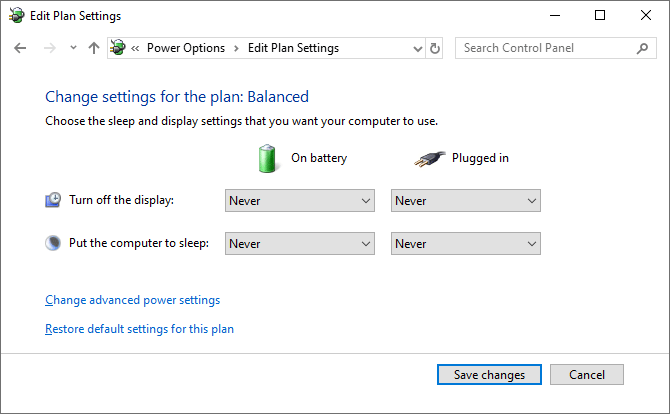
Trin 1. For at starte skal du højreklikke på batteriikonet på proceslinjen . Klik på Strømindstillinger , og klik derefter på Skift, når computeren går i dvale i menuen til venstre.
Trin 2. Noter de aktuelle indstillinger, da du skal nulstille dem senere. Skift alle til Aldrig , og klik på Gem ændringer .
Trin 3. Klik på Skift avancerede strømindstillinger . Udvid Batteri , og udvid derefter Kritisk batteriniveau . Registrer den aktuelle procentdel til senere brug. Klik på batteriprocenten , og indstil den til det lavest mulige niveau.
Trin 4. Udvid Kritisk batterihandling , og sørg for, at På batteri er indstillet til Dvale . Hvis ikke, klik for at ændre det.
Trin 5 . Når du er færdig, skal du klikke på OK for at gemme ændringerne.
2. Oplad din bærbare computer
Tilslut den bærbare computer og oplad batteriet til 100 %. Du kan stadig bruge din bærbare computer under denne proces. Når batteriet er 100 % fuldt, skal du stoppe med at bruge den bærbare computer og vente et par timer på, at batteriet er afkølet.
3. Tag stikket til den bærbare computer ud
Tag den bærbare computers oplader ud, og lad batteriet løbe tør. Igen kan du bruge computeren i løbet af denne tid. Du bliver nødt til at vente, indtil den bærbare computer helt dræner batteriet og slukker. Så vent et par timer mere.
4. Oplad den bærbare computer igen
Tilslut laptopopladeren og oplad batteriet til 100 %. Vend tilbage til Windows energiindstillinger, følg de foregående instruktioner og sæt alt tilbage til, som det var, eller juster det efter din smag.
Batteriprocenten vil nu være korrekt. Hvis ikke, følg nedenstående trin.
Geninstaller batteridriveren
Batteridriveren kan mangle eller være beskadiget og dermed forårsage fejlen med at vise den forkerte batteriprocent. Geninstaller dem venligst.
Tryk på Windows+ -tasten Xog klik på Enhedshåndtering . Udvid Batterier , du vil se Microsoft AC Adapter og Microsoft ACPI-kompatibel kontrolmetodebatteri .
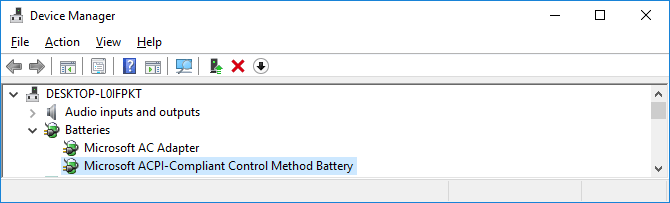
Højreklik på Microsoft ACPI-kompatibel kontrolmetodebatteri og klik på Afinstaller enhed . Vent på, at processen er fuldført.
Når du er færdig, skal du i topmenuen klikke på Handling > Scan for hardwareændringer for at geninstallere driveren. Genstart computeren, når du er færdig.
Opdater Windows

Du bør holde Windows opdateret for at beskytte dit system og drage fordel af de nyeste funktioner.
Problemet med forældede Windows er, at batteriprocenten, der vises, når du holder musen over ikonet, er forskellig fra batteriprocenten, der vises, når du klikker på den, som er en procent.
For at sikre, at din computer kører den nyeste version af Windows, skal du trykke på Win+ Ifor at åbne Indstillinger , klikke på Opdater og sikkerhed og klikke på Søg efter opdateringer . Hvis en opdatering er tilgængelig, vil den automatisk downloade og installere.
Optimer bærbar batterilevetid
Forhåbentlig vil ovenstående metoder rette fejlen med at vise forkert batteriprocent på bærbare computere med Windows 10. Hvis din bærbare computers batteri er gammelt og ikke giver meget strøm, kan du henvise til artiklen Du ved allerede, hvordan du gør det. Har du øget bærbar computer batterilevetid i Windows 10? .
Ønsker dig succes!