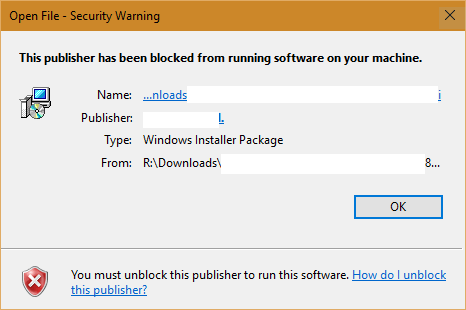Fejlen "Denne udgiver er blevet blokeret fra at køre software på din maskine" er en af de almindelige fejl, der ofte opstår, når brugere installerer et nyt program på Windows 10, 8.1 og 7 operativsystemer. Sådan rettes Hvis du kan rette denne fejl og fortsætte installation af applikationen, se venligst artiklen nedenfor fra Tips.BlogCafeIT.

1. Bloker Publisher på internetindstillinger
Trin 1:
Åbn først Kontrolpanel. For at gøre dette skal du trykke på Windows + R- tastkombinationen for at åbne kommandovinduet Kør, og derefter gå ind i kontrolpanelet der og trykke på Enter for at åbne vinduet Kontrolpanel.

Trin 2:
Klik på indstillingen Netværk og internet i kontrolpanelvinduet .

Trin 3:
I det næste vindue skal du klikke på Internetindstillinger.

Trin 4:
På dette tidspunkt vises vinduet Internetindstillinger på skærmen, her klikker du på fanen Indhold og derefter på Certifikater som vist nedenfor:

Trin 5:
I vinduet Certifikater skal du klikke på den lille piletast i nederste højre hjørne for at navigere i tabellen og finde fanen kaldet Untrusted Publishers.
Her vil du se alle blokerede udgivere. Find og klik på den udgiver, du vil fjerne blokeringen af, og klik derefter på Fjern.

2. Sluk Smart Screen Filter

Nogle gange i nogle tilfælde kan du prøve at slå Smart Screen Filter fra på din Windows 10-computer for at rette fejlen "Denne udgiver er blevet blokeret fra at køre software på din maskine".
Følg nedenstående trin for at deaktivere Smart Screen Filter:
1. Klik på knappen Start , og klik derefter på Indstillinger for at åbne vinduet Indstillinger.
2. Klik på Privatliv (Placering, Kamera) i vinduet Indstillinger .
3. Deaktiver "Slå Smart Screen Filter til for at kontrollere webindholds-URL'er, som Windows Store Apps bruger", og du er færdig.
Eller alternativt kan du afbryde forbindelsen til internettet og prøve at køre det program eller den software, du har installeret igen. På dette tidspunkt vil et SmartScreen Filter pop op-vindue vises på skærmen med beskeden "Smart Screen Filter kan ikke nås", din opgave er at klikke på "Kør applikationen alligevel".
3. Deaktiver midlertidigt Firewall
Hvis deaktivering af SmartScreen-filteret stadig ikke løser fejlen, kan du prøve at deaktivere firewallen midlertidigt for at se, om det løser fejlen. For at gøre dette skal du gå til Kontrolpanel => System og sikkerhed => Windows Firewall , finde og klikke på "Slå Windows Firewall til eller fra" i venstre rude .
Sluk derefter Firewall-indstillingen i privat tilstand og offentlig tilstand. Klik på OK for at gemme indstillingerne og prøv at installere softwaren og programmet igen.

4. Download software, der er kompatibel med Windows 8 og Windows 10
Hvis du bliver ved med at prøve at installere software eller drivere til Windows 7-operativsystemet på en computer, der kører Windows 10-operativsystemet, vil du kun modtage en fejlmeddelelse.
For at rette fejlen skal du derfor finde og installere en driver eller software, der er kompatibel med Windows 8 eller Windows 10 og prøve at køre softwaren igen for at se, om fejlen fortsætter eller ej.
5. Deaktiver sikkerhedsadvarsel

Hvis den udgiver, du vil fjerne blokeringen af, af en eller anden grund ikke vises på fanen Upålidelig udgiver. I så fald kan du deaktivere sikkerhedsadvarsel fra internetindstillinger og derefter deaktivere UAC ved hjælp af tredjepartssoftware.
1. Få adgang til Internetindstillinger i vinduet Indstillinger eller indstillingsvinduet i Internet Explorer.
2. I vinduet Internetindstillinger skal du klikke på fanen Sikkerhed og derefter klikke på Internet.
3. Klik derefter på knappen Brugerdefineret niveau .
4. Rul ned for at finde og aktivere indstillingen "Start af programmer og usikre filer" .
Hvis du modtager en advarsel om, at din computer ikke er sikker, skal du ikke bekymre dig for meget, da du til enhver tid kan nulstille installationsstatussen.
5. Prøv at køre din software igen, selvom pop op-vinduet "Denne udgiver er blevet blokeret fra at køre software på din maskine" ikke vises, vil du modtage en anden advarsel, der siger: "Denne app er blevet blokeret fra din beskyttelse".
6. Det næste trin er at deaktivere UAC. For at deaktivere UAC er den nemmeste måde at downloade værktøjet Disable UAC til din computer og installere det.
Download Disable UAC til din enhed og installer her.
7. Installer Disable UAC på din computer, og åbn hjælpeprogrammet. Marker Deaktivering af UAC (User Account Control) , klik på Anvend og genstart din computer.
8. Når opstartsprocessen er færdig, kan du prøve at køre din software igen.
9. Endelig, efter at du har installeret programmet, kan du genaktivere UAC på din computer ved at køre Disbale UAC-værktøjet og fjerne markeringen i feltet Disable UAC.
6. Installer programmet via kommandoprompt
Trin 1:
Hvis applikationsinstallationsfilen med fejlen "Denne udgiver er blevet blokeret fra at køre software på din maskine" er placeret på drev E som vist nedenfor, er den korrekte sti E:\Set up files\aida64extreme280.exe.
Det næste trin er at installere programmet via kommandoprompt.

Trin 2:
Åbn kommandoprompt under Admin. For at gøre dette skal du indtaste cmd i søgefeltet i startmenuen. Højreklik på kommandoprompt på søgeresultatlisten, vælg Kør som administrator.

Trin 3:
Dernæst skal du navigere til den blokerede installationsfil. I eksemplet ovenfor er stien til filen: E:\Set up files\aida64extreme280.exe.
Fortsæt med nedenstående trin:
1. E: skift den aktuelle aktive mappe på drev E.
2. Kommandoen dir viser alle filer og mapper i den aktuelle mappe.
3. Naviger til mappen, der indeholder den aktuelle installationsfil. I eksemplet ovenfor er det Set up files.
4. Skift bibliotek til navnet på det bibliotek, der indeholder installationsfilen.
For at gøre dette bruger du cd kommandoen . Kopier og indsæt derefter installationsfilnavnet, og tryk på Enter.

Trin 4:
Nu kan du installere software, programmer og applikationer uden fejl.

7. Aktiver udviklertilstand
Windows 10 integrerer en ny funktion kaldet Developer Mode. Når Developer Mode er aktiveret, vil det give brugerne mulighed for at installere applikationer fra tredjeparter.
For at aktivere udviklertilstand på Windows 10 skal du gå til Indstillinger => Opdatering og sikkerhed => For udviklere .
Klik derefter på Developer Mode og klik derefter på OK.
Bemærk:
Når du installerer tredjepartsapplikationer, vil der sandsynligvis være mange uforudsigelige "farer", så det er bedst at downloade og installere applikationer fra websteder med tydelig oprindelse.
Se nogle flere artikler nedenfor:
Held og lykke!