Sådan optimerer du Windows 10 Creators Update-systemet

Når du installerer Windows 10 Creators på computere med lav konfiguration, vil det ikke være som forventet at opleve nye funktioner på dette operativsystem.

På Windows 10 Mobile-enheder er der funktionen Live-mappe, der grupperer applikationer i en mappe lige på startskærmen. Og på Windows 10-computere kan vi også oprette mapper, der indeholder software på Start-menuen, gennem Live Ties-linjen. Vi kan vælge hvilken software der skal lægges i mappen på Start-menuen. Desuden kan brugere også justere for at skjule enhver applikation, de ønsker på startskærmen.
I artiklen nedenfor vil vi guide dig, hvordan du opretter en applikationsgruppemappe og skjuler applikationslisten på Windows 10 Creators Start-menuen.
1. Sådan opretter du en applikationsmappe på Start-menuen:
Trin 1:
Først skal du klikke på Start-ikonet på din computer for at få vist programmer. Derefter trækker du et program ind i midten af et andet program på Start-grænsefladen. Så mappen, der indeholder det pågældende program på Start-menuen, er blevet oprettet
Klik derefter på pileikonet for at forlade den nyoprettede applikationsmappe.
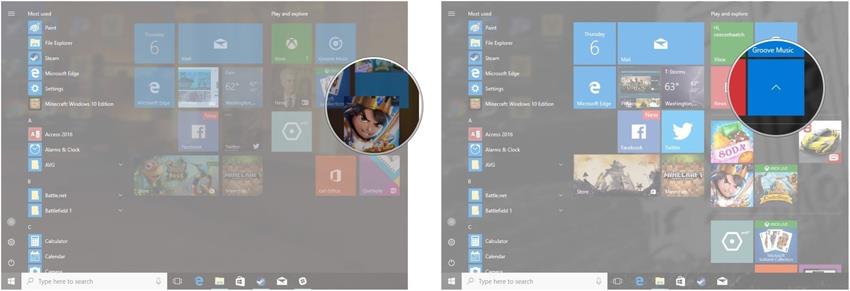
Trin 2:
For at ændre størrelsen på applikationsmappen i menuen Start skal brugere højreklikke på mappen og vælge Tilpas størrelse .
Mappestørrelser vises, som brugerne kan vælge imellem, herunder Small, Medium, Wide, Large. Vi vælger en af disse størrelser til at anvende på mappen.
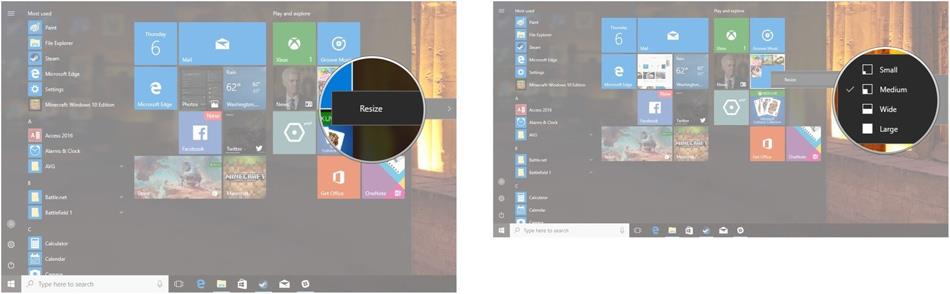
Trin 3:
I tilfælde af at brugeren ønsker at fjerne den applikation, der er tilføjet til applikationsmappen på Start-menuen, skal vi bare trække applikationen ud af den oprettede mappe, og det er det.
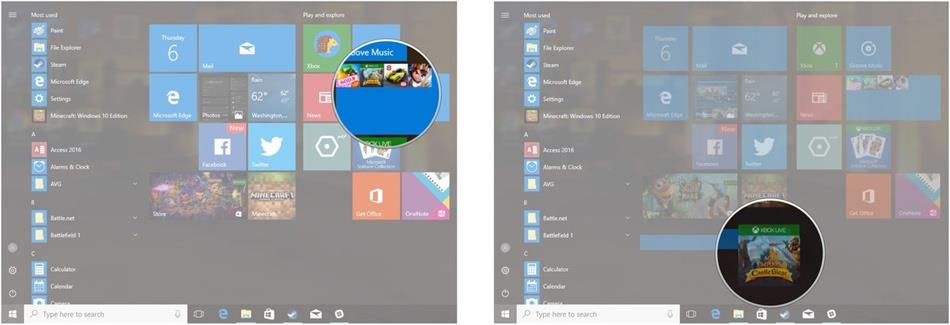
2. Skjul applikationslisten på Windows 10 Creators:
Grænsefladen på Start-menuen på Windows 10 hjælper brugere med at få adgang til applikationer eller software lige der. Men hvis du ønsker at forenkle Start-menugrænsefladen på en Windows 10-computer som en Windows 10 Mobile-enhed, kan du også tilpasse den efter dine behov.
Trin 1:
Først skal du højreklikke på Start-ikonet på grænsefladen og vælge Indstillinger . Få derefter adgang til indstillingen Personaliseringsindstillinger .
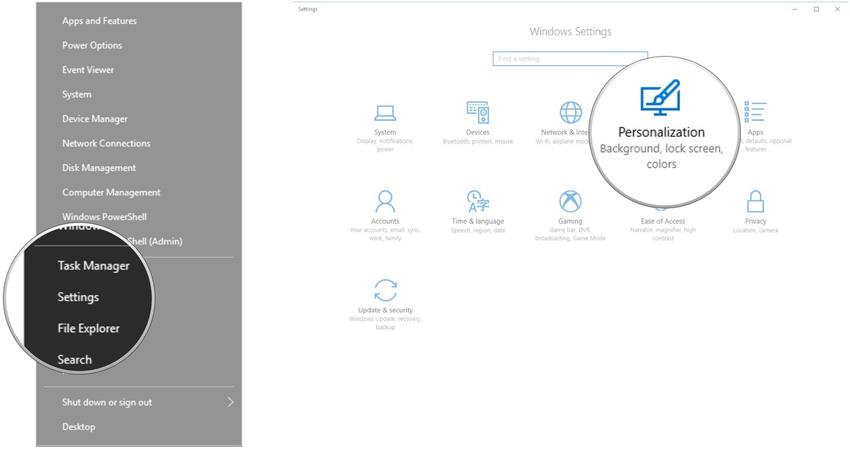
Trin 2:
På listen over muligheder til venstre for grænsefladen klikker brugeren på Start . Se til højre for at deaktivere Vis applistetilstand ved at flytte den vandrette bjælke til venstre.
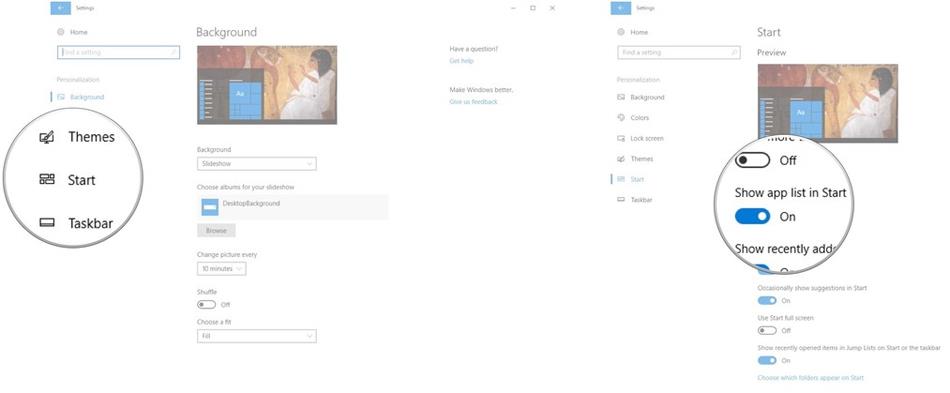
Trin 3:
Således er listen over applikationer blevet fuldstændig skjult på Start-grænsefladen. Hvis brugeren ønsker at vise listen igen, skal du klikke på Start-ikonet og derefter vælge ikonet Alle app som vist nedenfor.
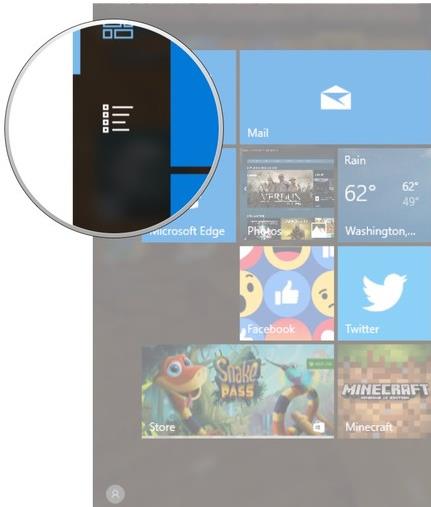
For at skjule applikationerne igen skal du klikke på ikonet Fastgjorte fliser som vist nedenfor.
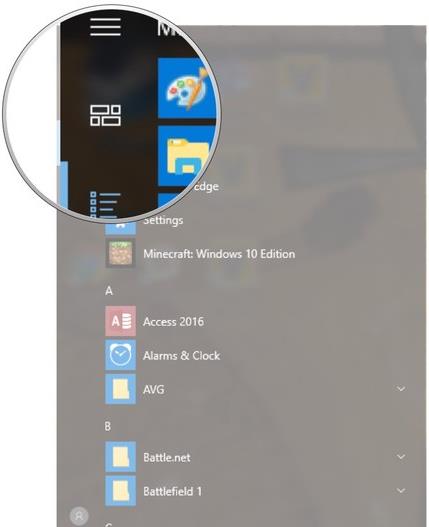
Ovenfor er 2 Start-menu-grænsefladetilpasninger på Windows 10 Creators-operativsystemet. Oprettelse af en mappe, der indeholder software på Start-menuen, hjælper med at gøre Start-grænsefladen pænere. Desuden kan brugere også skjule eller vise listen over applikationer i Start-menuen afhængigt af deres behov.
Ønsker dig succes!
Når du installerer Windows 10 Creators på computere med lav konfiguration, vil det ikke være som forventet at opleve nye funktioner på dette operativsystem.
Den nye File Explorer-grænseflade er blevet leveret på Windows 10 Creators Update-operativsystemet. Brugere skal dog aktivere denne nye File Explorer-grænseflade.
Når du opgraderer Windows 10 Anniversary Update til Windows 10 Creators Update, har mange gamle software og spil ustabil drift.
På Windows 10 Creators Start-menuskærmen kan vi oprette mapper med applikationer på Start eller opsætte en skjult liste over applikationer.
Virtuel assistent Cortana på Windows 10 Creators har evnen til at synkronisere meddelelsesindhold fra Android-enheder til computere, hvilket hjælper dig med at administrere og se meddelelser direkte på din computer.
Kiosktilstand på Windows 10 er en tilstand til kun at bruge 1 applikation eller kun få adgang til 1 websted med gæstebrugere.
Denne vejledning viser dig, hvordan du ændrer eller gendanner standardplaceringen af kamerarullemappen i Windows 10.
Redigering af værtsfilen kan medføre, at du ikke kan få adgang til internettet, hvis filen ikke er ændret korrekt. Den følgende artikel vil guide dig til at redigere værtsfilen i Windows 10.
Ved at reducere størrelsen og kapaciteten af billeder bliver det nemmere for dig at dele eller sende dem til nogen. Især på Windows 10 kan du batch-ændre størrelsen på billeder med nogle få enkle trin.
Hvis du ikke behøver at vise nyligt besøgte varer og steder af sikkerheds- eller privatlivsmæssige årsager, kan du nemt slå det fra.
Microsoft har netop udgivet Windows 10 Anniversary Update med mange forbedringer og nye funktioner. I denne nye opdatering vil du se en masse ændringer. Fra Windows Ink stylus-understøttelse til Microsoft Edge-browserudvidelsesunderstøttelse er Start Menu og Cortana også blevet væsentligt forbedret.
Ét sted til at styre mange operationer direkte på proceslinjen.
På Windows 10 kan du downloade og installere gruppepolitikskabeloner til at administrere Microsoft Edge-indstillinger, og denne vejledning viser dig processen.
Dark Mode er en mørk baggrundsgrænseflade på Windows 10, der hjælper computeren med at spare batteristrøm og reducere påvirkningen af brugerens øjne.
Proceslinjen har begrænset plads, og hvis du regelmæssigt arbejder med flere apps, kan du hurtigt løbe tør for plads til at fastgøre flere af dine yndlingsapps.












