Sådan optimerer du Windows 10 Creators Update-systemet

Når du installerer Windows 10 Creators på computere med lav konfiguration, vil det ikke være som forventet at opleve nye funktioner på dette operativsystem.

Når computeren opgraderer til Windows 10 Creators Update, vil brugerne opleve mange nye og opgraderede funktioner sammenlignet med den gamle version. Men mange computere, når de opgraderer fra Windows 10 Anniversary Update-operativsystemet, støder på en situation, hvor softwaren eller de installerede spil ikke fungerer problemfrit.
I artiklen nedenfor vil vi introducere dig nogle måder at fremskynde gammel software og spil, der kører på Windows 10 Creators Update-operativsystemet.
Metode 1: Kør som administrator:
Hvis spil eller software på Windows 10 Creators Update ikke kører eller ikke fungerer problemfrit, kan du starte dem som administrator. Især på Windows 10 Creators Update skal nogle software- eller spilbrugere køre under administratorrettigheder for at kunne bruge dem.
Højreklik på softwaren og vælg Kør som administrator .
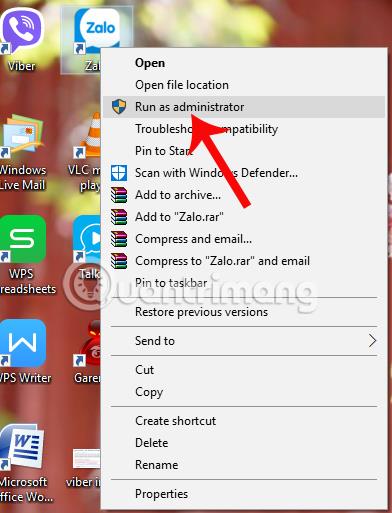
Metode 2: Kompatibilitetstilstand:
Kompatibilitetstilstand er en kompatibilitetstilstand til Windows-operativsystemet, der hjælper med at køre software eller spil fra det gamle operativsystem på den nye version af Windows, som her er Windows 10 Creators Update.
For eksempel, når vi opgraderer Windows 7 til Windows 10 eller fra den gamle version af Windows 10 til den nye version, vil der opstå fejl i gammel software og spil.
Trin 1:
Først højreklikker vi på den software, vi vil køre på Windows 10 Creators Update og klikker derefter på Egenskaber .
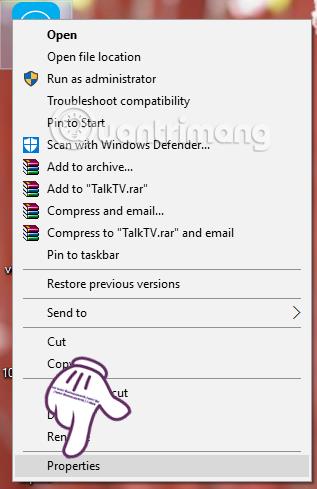
Trin 2:
Klik derefter på fanen Kompatibilitet i den nye dialogboks, og vælg derefter Kør dette program i kompatibilitetstilstand for . Klik derefter for at vælge fra listen over Windows-operativsystemer, du vil bruge.
Klik til sidst på OK og kør softwaren igen med administratorrettigheder .
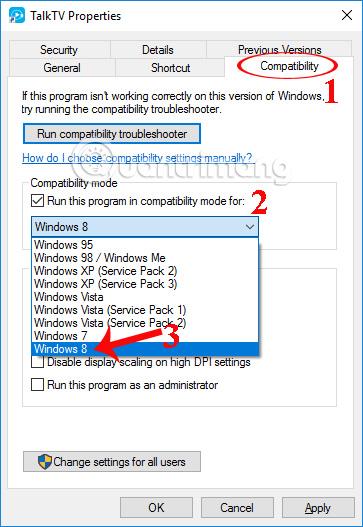
Metode 3: Brug fejlfindingskompatibilitetsværktøjet:
Hvis grafikdriveren på din computer har problemer og ikke kan køre software eller spil, kan du bruge værktøjet til fejlfinding af kompatibilitet på Windows 10.
Trin 1:
Vi højreklikker på programmet og vælger Fejlfind kompatibilitet .
Trin 2:
Derefter klikker brugeren på Prøv anbefalede indstillinger i dialogboksen Programkompatibilitetsfejlfinding.
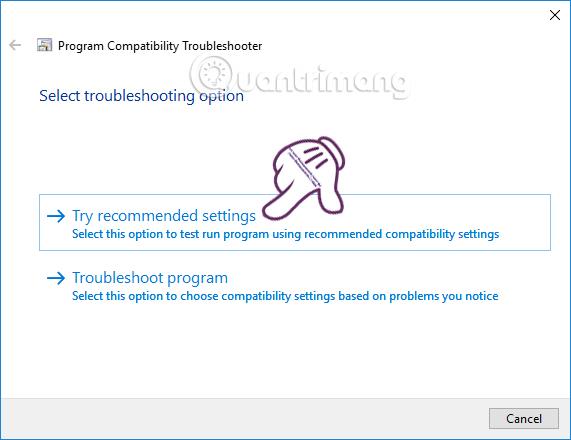
Trin 3:
Efter at have kørt, hvis softwaren kan fungere, skal du klikke på Ja, gem indstillingerne for dette program . Hvis det stadig ikke kan starte, fortsætter vi med at klikke på Nej, prøv igen med andre indstillinger.

Metode 4: Opdater ny grafikdriver:
Hvis spillet ikke virker på Windows 10 Creators Update, kan brugere fjerne den gamle driver og opgradere driveren på systemet igen. Læsere kan henvise til, hvordan man sletter gamle drivere på Windows 10, samt hvordan man opdaterer nye drivere til computeren.
Opgradering fra Windows 7 til Windows 10 eller gamle versioner af Windows 10 til nye versioner vil ofte forårsage inkompatibilitet mellem gammel software og spil. Dette vil påvirke brugere, samt begrænse muligheden for at opleve attraktive funktioner på Windows 10 Creators Update. Læsere kan henvise til nogle løsninger ifølge artiklen ovenfor.
Håber denne artikel er nyttig for dig!
Når du installerer Windows 10 Creators på computere med lav konfiguration, vil det ikke være som forventet at opleve nye funktioner på dette operativsystem.
Den nye File Explorer-grænseflade er blevet leveret på Windows 10 Creators Update-operativsystemet. Brugere skal dog aktivere denne nye File Explorer-grænseflade.
Når du opgraderer Windows 10 Anniversary Update til Windows 10 Creators Update, har mange gamle software og spil ustabil drift.
På Windows 10 Creators Start-menuskærmen kan vi oprette mapper med applikationer på Start eller opsætte en skjult liste over applikationer.
Virtuel assistent Cortana på Windows 10 Creators har evnen til at synkronisere meddelelsesindhold fra Android-enheder til computere, hvilket hjælper dig med at administrere og se meddelelser direkte på din computer.
Kiosktilstand på Windows 10 er en tilstand til kun at bruge 1 applikation eller kun få adgang til 1 websted med gæstebrugere.
Denne vejledning viser dig, hvordan du ændrer eller gendanner standardplaceringen af kamerarullemappen i Windows 10.
Redigering af værtsfilen kan medføre, at du ikke kan få adgang til internettet, hvis filen ikke er ændret korrekt. Den følgende artikel vil guide dig til at redigere værtsfilen i Windows 10.
Ved at reducere størrelsen og kapaciteten af billeder bliver det nemmere for dig at dele eller sende dem til nogen. Især på Windows 10 kan du batch-ændre størrelsen på billeder med nogle få enkle trin.
Hvis du ikke behøver at vise nyligt besøgte varer og steder af sikkerheds- eller privatlivsmæssige årsager, kan du nemt slå det fra.
Microsoft har netop udgivet Windows 10 Anniversary Update med mange forbedringer og nye funktioner. I denne nye opdatering vil du se en masse ændringer. Fra Windows Ink stylus-understøttelse til Microsoft Edge-browserudvidelsesunderstøttelse er Start Menu og Cortana også blevet væsentligt forbedret.
Ét sted til at styre mange operationer direkte på proceslinjen.
På Windows 10 kan du downloade og installere gruppepolitikskabeloner til at administrere Microsoft Edge-indstillinger, og denne vejledning viser dig processen.
Dark Mode er en mørk baggrundsgrænseflade på Windows 10, der hjælper computeren med at spare batteristrøm og reducere påvirkningen af brugerens øjne.
Proceslinjen har begrænset plads, og hvis du regelmæssigt arbejder med flere apps, kan du hurtigt løbe tør for plads til at fastgøre flere af dine yndlingsapps.












