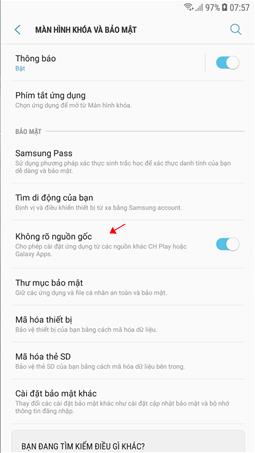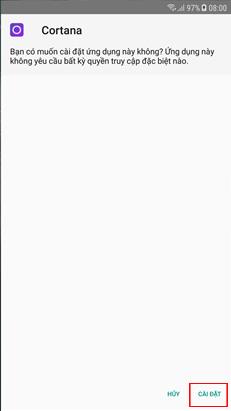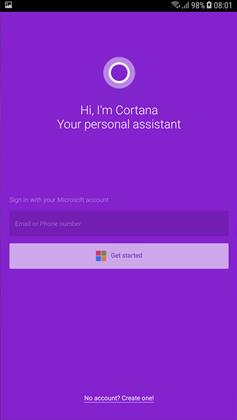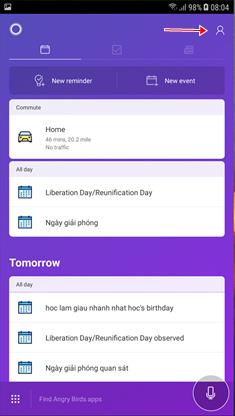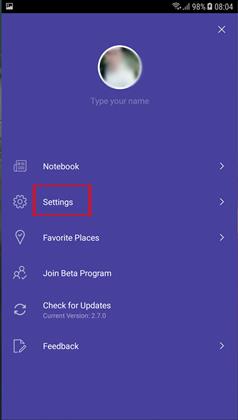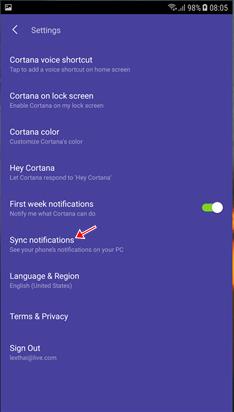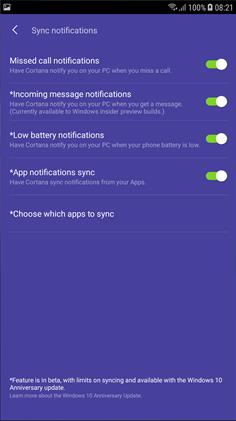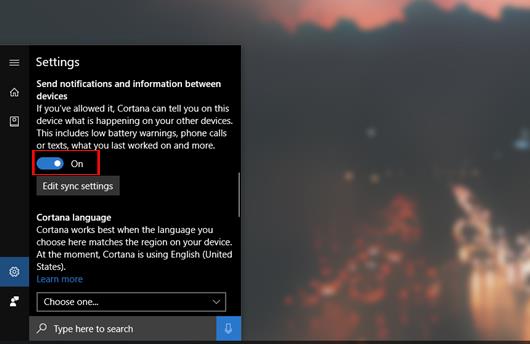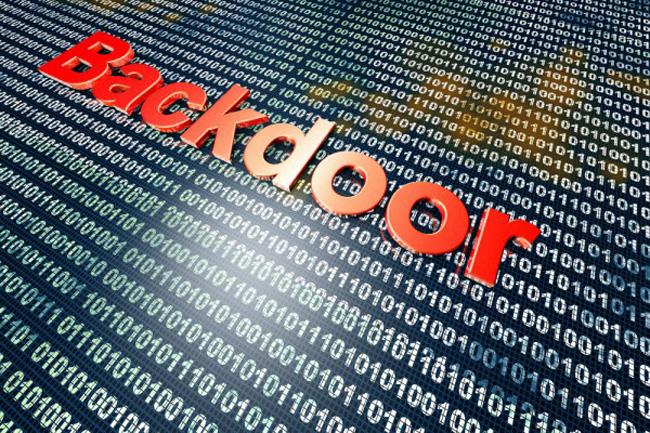Virtuel assistent Cortana på Windows 10-computere har ikke kun mulighed for at hjælpe brugere med at søge via stemme, men har også mulighed for at synkronisere meddelelsesindhold fra Android-enheder til computere. Takket være denne funktion kan brugere se nye notifikationer fra Android-enheder direkte på computeren uden at skulle åbne mobiltelefonen. Hvis du har opgraderet din computer til Windows 10 Creators operativsystem og ønsker at synkronisere beskeder fra Android til din computer, kan du henvise til artiklen nedenfor.
Trin 1:
Først vil brugerne downloade den seneste APK-installationspakke til Cortana til deres computer i henhold til linket nedenfor.
- http://www.apkmirror.com/apk/microsoft-corporation/cortana/
Trin 2:
Når vi har downloadet Cortana-installationspakken til vores computer, kopierer vi denne fil til vores Android-enhed. Derefter klikker brugere på Indstillinger > Sikkerhed og aktiverer funktionen Ukendte kilder for at tillade enheden at installere applikationen fra APK-filpakken.
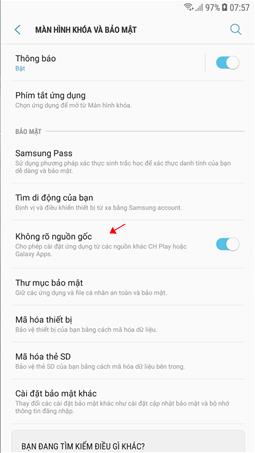
Trin 3:
Vi installerer den virtuelle Cortana-assistent fra denne APK-fil. Når grænsefladen som vist nedenfor vises, skal du klikke på Installer for at fortsætte.
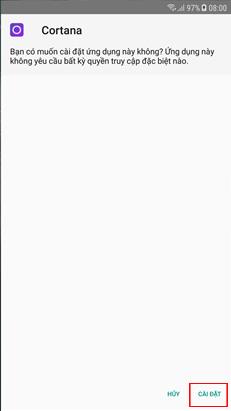
Trin 4:
Når Cortana-installationen på Android er fuldført, starter brugeren applikationen. På den virtuelle assistents hovedgrænseflade skal du logge ind på den Microsoft-konto, du bruger på din computer, i Android-grænsefladen.
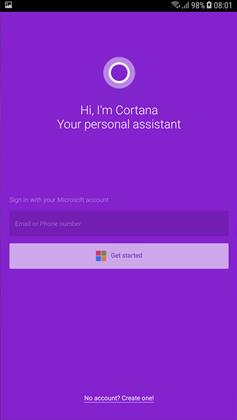
Trin 5:
For at kunne fortsætte med at bruge Cortana skal du give nogle tilladelser til at få adgang til personlige dataoplysninger, klik på Tillad .

Trin 6:
Umiddelbart efter det dukkede hovedgrænsefladen til den virtuelle assistent Cortana op på telefonen. Her klikker brugere på det humanoide ikon i øverste højre hjørne af grænsefladen.
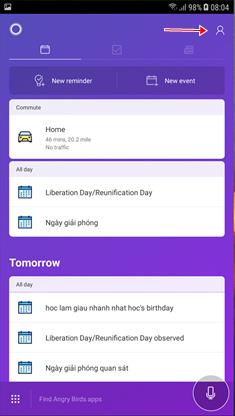
Trin 7:
Klik derefter på Indstillinger for at installere Cortana.
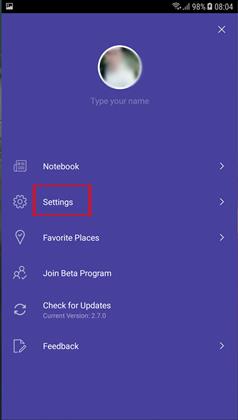
Trin 8:
Klik på indstillingen Synkroniser meddelelser på indstillingslisten .
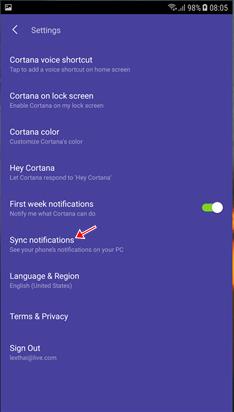
Når meddelelsesmuligheder vises på Android-enheden, vil brugeren skubbe alle de vandrette bjælker til højre for at tænde tilstanden og modtage alle meddelelser på computeren.
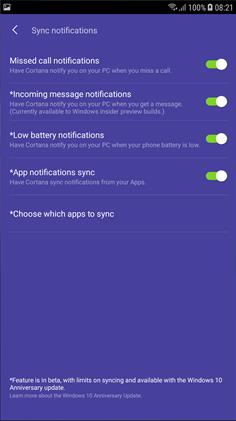
Trin 9:
På grænsefladen på Windows 10 Creators-computeren skal du ringe til den virtuelle assistent Cortana og klikke på Indstillinger . Dernæst finder brugere muligheden Send meddelelser og oplysninger mellem enheder og skifter til Til-tilstand for at aktivere.
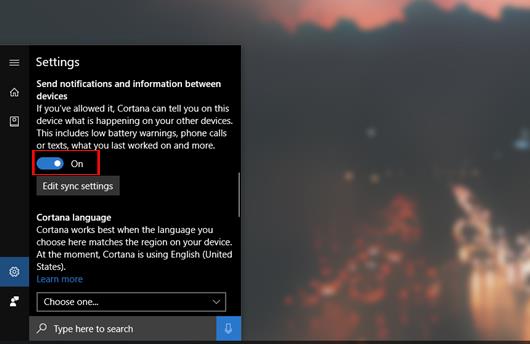
Til sidst skal du bare vente på, at meddelelsen sendes til din computer.
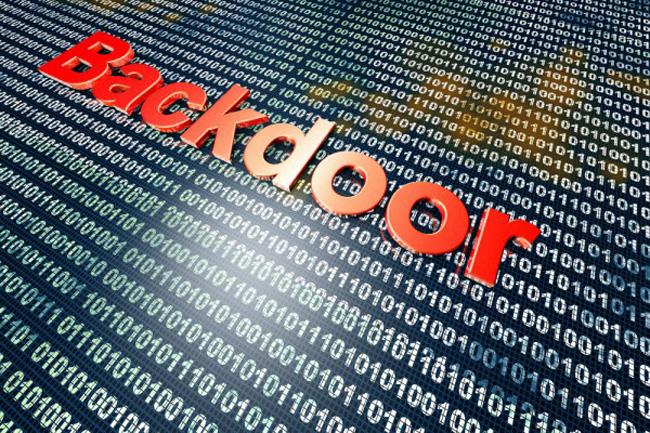
En enkel og nyttig måde at se alle Android-enhedsmeddelelser direkte på din Windows 10 Creators-computer. Meddelelsen vises i Action Center-grænsefladen på computeren.
Ønsker dig succes!