Sådan optimerer du Windows 10 Creators Update-systemet

Når du installerer Windows 10 Creators på computere med lav konfiguration, vil det ikke være som forventet at opleve nye funktioner på dette operativsystem.

Umiddelbart efter udgivelsen af den officielle Windows 10 Creators-operativsystemversion fra Microsoft, har mange computere opgraderet til denne nye version for at opleve nyopdaterede funktioner samt opgraderinger i forhold til tidligere. Men hvis din computer har lav konfiguration, vil det være lidt svært at installere og bruge funktioner på Windows 10 Creators.
For at overvinde denne situation kan brugere optimere operativsystemet på computeren for at øge computersystemets arbejdskapacitet og ydeevne, når de installerer Windows 10 Creators.
1. Ryd op i uønskede filer på Windows 10 Creators:
Trin 1:
Ved grænsefladen på computeren åbner vi Indstillinger og vælger derefter Systemindstillinger .
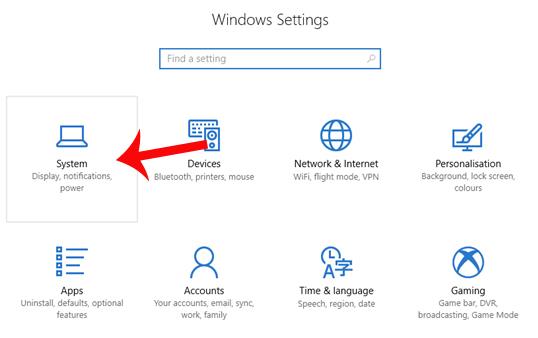
Trin 2:
I systemgrænsefladen i listen til venstre for grænsefladen finder vi afsnittet Lagerindstillinger .
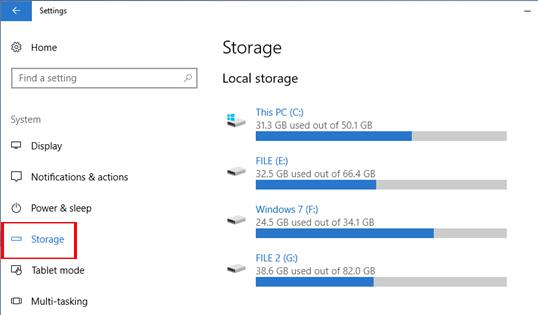
Trin 3:
I indholdet til højre ser brugerne ned, og i sektionen Storage sense skifter de til Til-tilstand ved at skubbe den vandrette bjælke til højre. Fortsæt med at klikke på Skift, hvordan vi frigør plads .
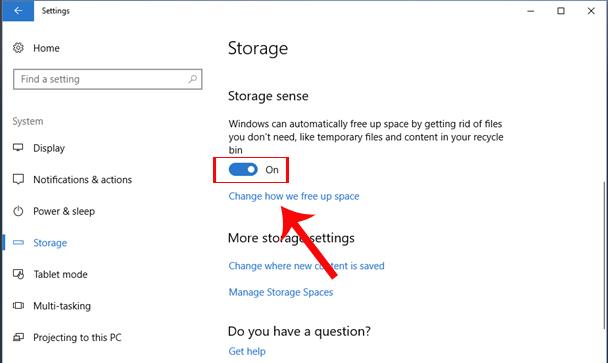
Trin 4:
I denne nye grænseflade vil vi have 2 muligheder for at rydde op i systemet, herunder:
Brugere skifter til tilstanden Til i begge disse muligheder for at rydde op i filer, de ikke skal bruge på computeren. Klik derefter på Rens nu for at fuldføre sletning af filer og rensning af uønskede filer på computeren.
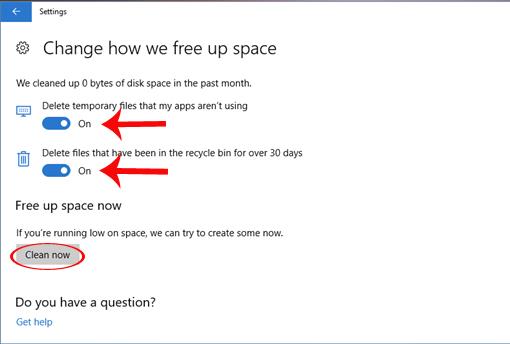
2. Fremskynd Windows 10 Creators-systemet:
Trin 1:
Når Storage Sense-funktionen er blevet aktiveret på Windows 10 Creators, sletter uønskede filer for at øge systemets ledige plads, kan brugere fortsætte med at justere og fremskynde systemet. På Cortana skal du indtaste søgeordet System og klikke på søgeresultatet.
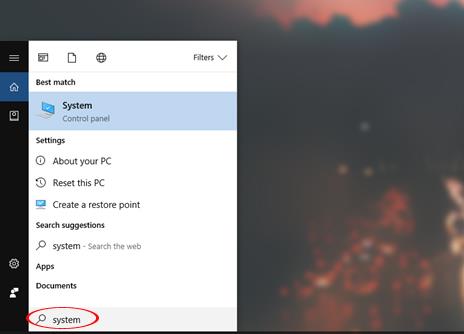
Trin 2:
I systeminformationsgrænsefladen skal du finde indstillingen Avancerede systemindstillinger i menulisten længst til venstre til venstre for grænsefladen.
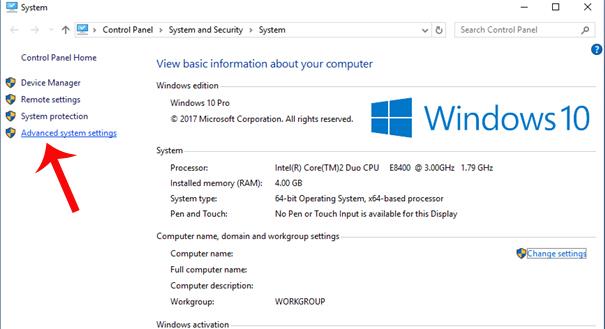
Trin 3:
Systemegenskaber- grænsefladen vises , klik på fanen Avanceret og klik derefter på knappen Indstillinger under afsnittet Ydelse .
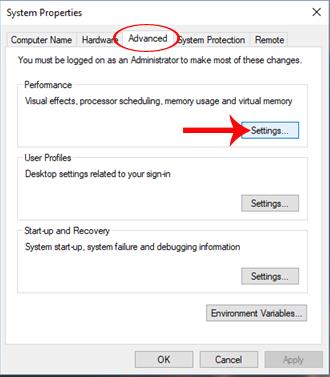
Trin 4:
Når vi skifter til grænsefladen med præstationsindstillinger , fortsætter vi med at klikke på knappen Avanceret og derefter klikke på Skift... i afsnittet Virtuel hukommelse nedenfor.
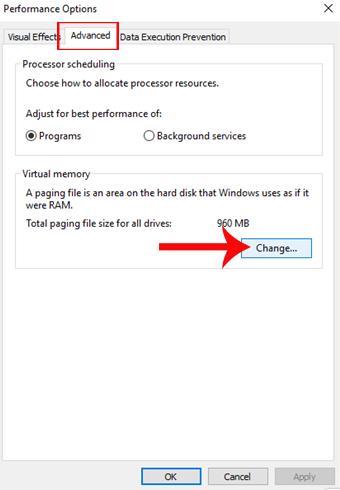
Trin 5:
Virtuel hukommelse i dialogboksen, fjern markeringen i indstillingen Administrer automatisk sidefilstørrelse for alle drivere . Derefter klikker brugeren på C-drevpartitionen på listen nedenfor og vælger Custom size.
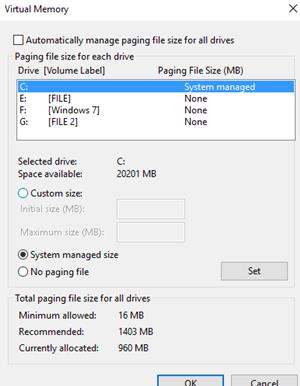
Trin 6:
Her vil brugerne justere kapaciteten i afsnittet Brugerdefineret størrelse . Afhængigt af den aktuelle ledige partitionskapacitet på computeren ændrer vi værdierne for Initial size (MB) og Maximun size (MB). Vi kan indtaste den oprindelige størrelse som 2048 og den maksimale størrelse som 4096.
Tryk til sidst på knappen Indstil nedenfor for at ændre de nye indstillinger.
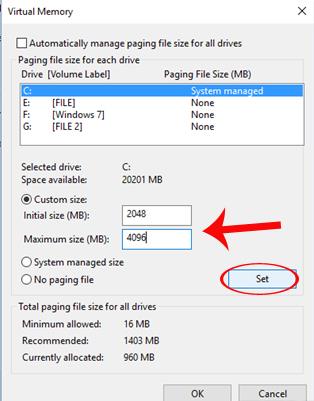
Så snart brugeren har ryddet op i uønskede filer og justeret systemet, vil computeren fungere mere jævnt og overvinde langsom kørsel på svagt konfigurerede computere, når operativsystemet installeres. Windows 10 Creators Update
Ønsker dig succes!
Kiosktilstand på Windows 10 er en tilstand til kun at bruge 1 applikation eller kun få adgang til 1 websted med gæstebrugere.
Denne vejledning viser dig, hvordan du ændrer eller gendanner standardplaceringen af kamerarullemappen i Windows 10.
Redigering af værtsfilen kan medføre, at du ikke kan få adgang til internettet, hvis filen ikke er ændret korrekt. Den følgende artikel vil guide dig til at redigere værtsfilen i Windows 10.
Ved at reducere størrelsen og kapaciteten af billeder bliver det nemmere for dig at dele eller sende dem til nogen. Især på Windows 10 kan du batch-ændre størrelsen på billeder med nogle få enkle trin.
Hvis du ikke behøver at vise nyligt besøgte varer og steder af sikkerheds- eller privatlivsmæssige årsager, kan du nemt slå det fra.
Microsoft har netop udgivet Windows 10 Anniversary Update med mange forbedringer og nye funktioner. I denne nye opdatering vil du se en masse ændringer. Fra Windows Ink stylus-understøttelse til Microsoft Edge-browserudvidelsesunderstøttelse er Start Menu og Cortana også blevet væsentligt forbedret.
Ét sted til at styre mange operationer direkte på proceslinjen.
På Windows 10 kan du downloade og installere gruppepolitikskabeloner til at administrere Microsoft Edge-indstillinger, og denne vejledning viser dig processen.
Dark Mode er en mørk baggrundsgrænseflade på Windows 10, der hjælper computeren med at spare batteristrøm og reducere påvirkningen af brugerens øjne.
Proceslinjen har begrænset plads, og hvis du regelmæssigt arbejder med flere apps, kan du hurtigt løbe tør for plads til at fastgøre flere af dine yndlingsapps.









