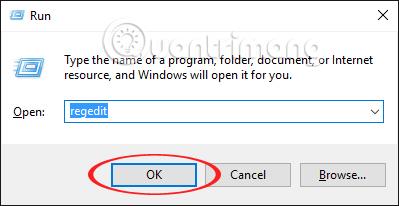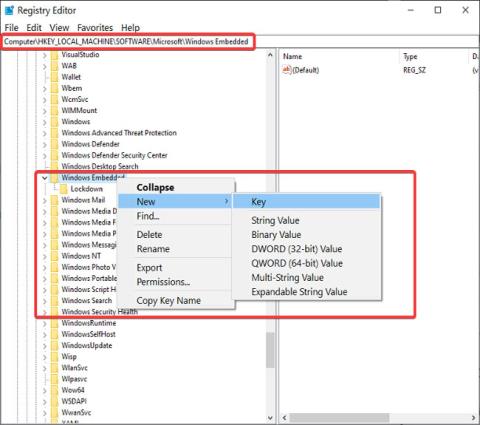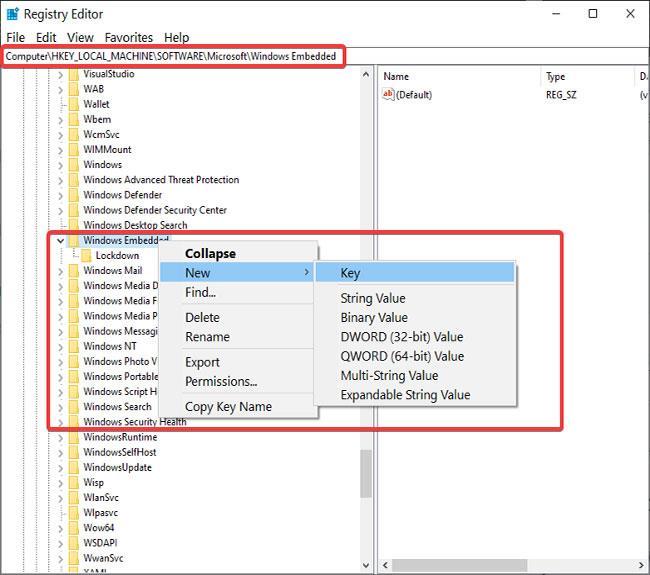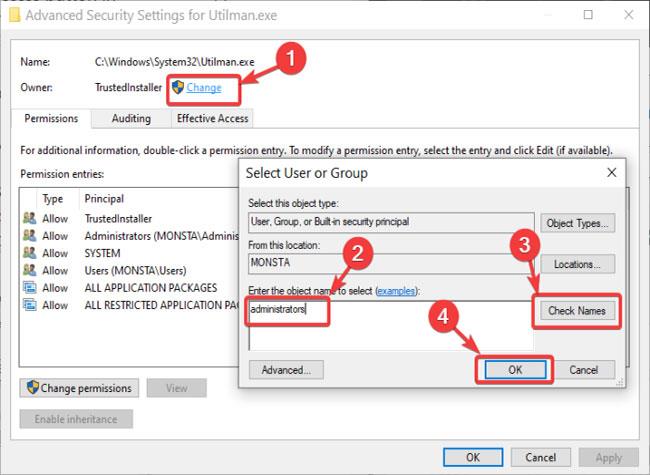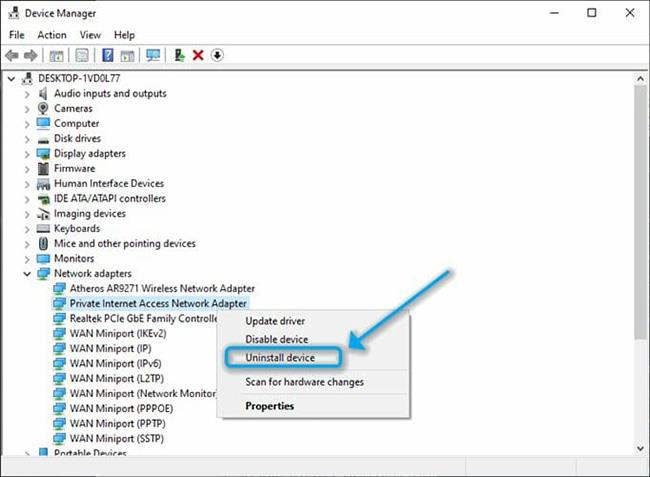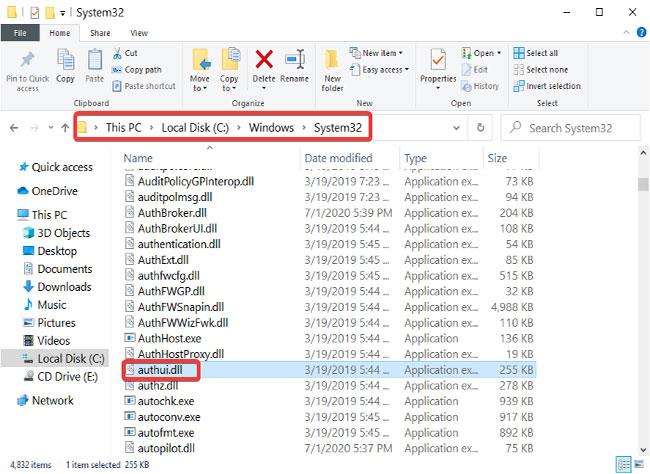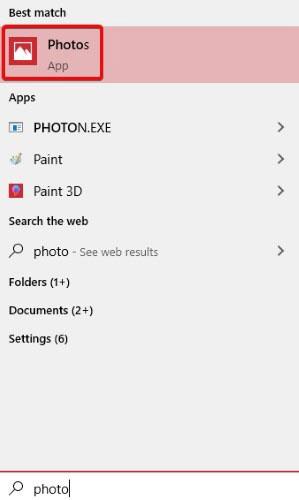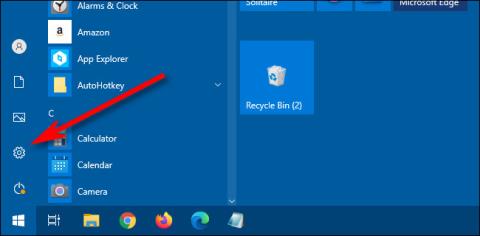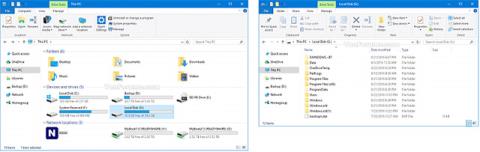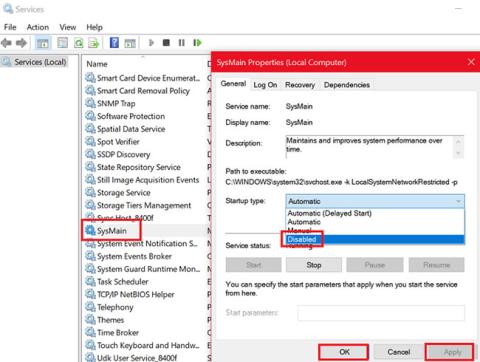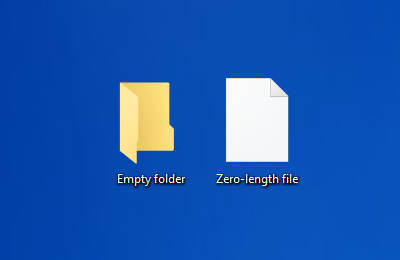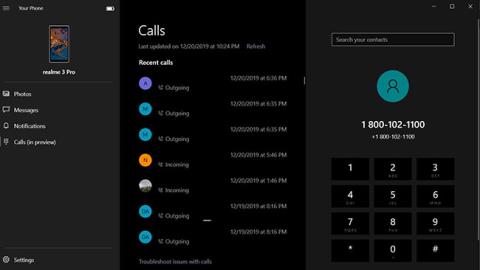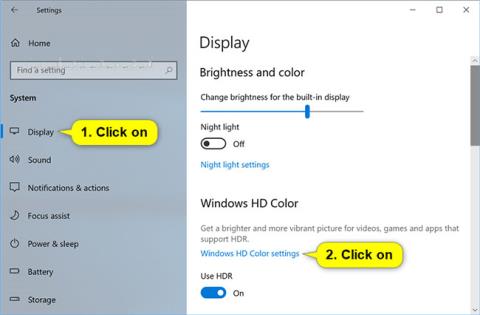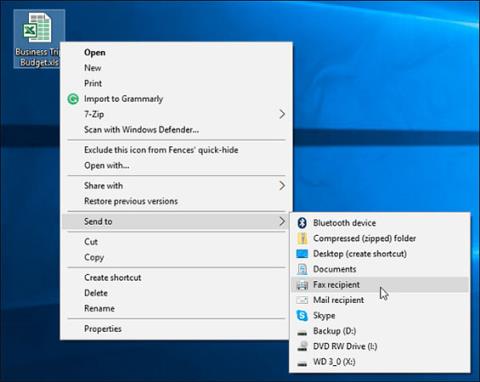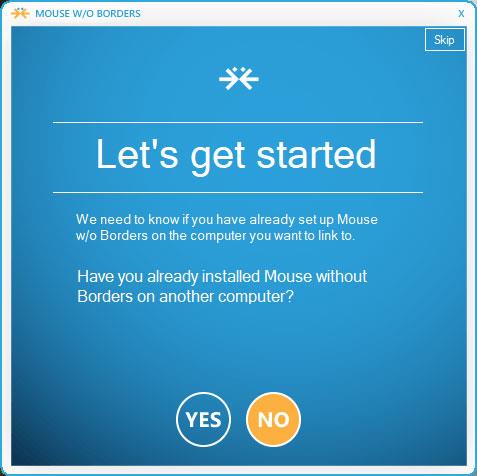Som navnet antyder, forsøger menuen Ease of Access at gøre Windows 10-systemet lige let at bruge for alle brugere. Du kan finde mulighederne for nem adgang fra siden med Windows-indstillinger såvel som på loginskærmen for brugerkontoen.
Men mange Windows-brugere har muligvis ikke brug for disse muligheder og ønsker derfor at fjerne knappen Ease of Access. Hvis du vil fjerne eller deaktivere Ease of Access-knappen fra Windows-loginskærmen, skal du følge denne vejledning nøjagtigt.
Fjern knappen Nem adgang fra login-skærmen
Du kan fjerne knappen Ease of Access eller deaktivere den (ved at lade knappen være der, men ikke gøre noget). Her er måder at fjerne eller deaktivere knappen Nem adgang fra loginskærmen.
1. Deaktiver knappen Nem adgang fra Windows-registreringsdatabasen
Bemærk : Følgende metode virker på Windows 10 Enterprise-udgaven. Windows-registreringsdatabasen er meget vigtig for computersystemets funktion. Bare en lille fejl kan give dig store problemer. Derfor skal du sikkerhedskopiere registreringsdatabasen , før du fortsætter .
Sådan gør du det nemt.
- Find computerikonet øverst i venstre panel, og klik for at vælge det .
- Højreklik på computerikonet og tryk på eksportindstillingen .
- Søg efter en passende placering, helst på en ekstern harddisk.
- Giv filen et navn, der er let at huske, og klik derefter på Gem.
Sådan deaktiverer eller fjerner du knappen Nem adgang på loginskærmen fra Windows Registry Editor:
Log ind på computeren ved hjælp af administratorkontoen.
Tryk på Windows-tasten og søg efter Regedit. Højreklik på Registreringseditor , og vælg Kør som administrator . Hvis Windows beder dig om at tillade applikationen at foretage ændringer på enheden, skal du klikke på knappen Ja.
Naviger til følgende placering i registreringsdatabasen:
HKEY_LOCAL_MACHINE\SOFTWARE\Microsoft\Windows Embedded\EmbeddedLogon
BEMÆRK : Hvis du ikke kan finde EmbeddedLogon-mappen, skal du oprette den ved at højreklikke på Windows Embedded- mappen og gå til New > Key .
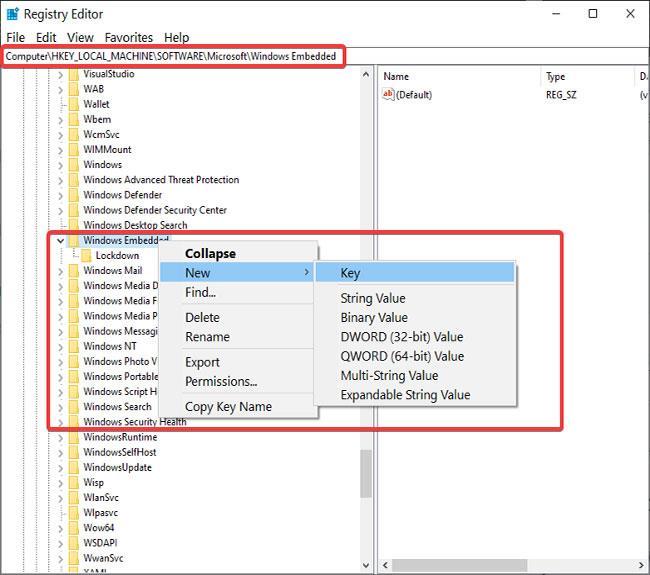
Opret EmbeddedLogon-mappe
Højreklik på EmbeddedLogon- mappen og gå til Ny. Vælg DWORD (32bit værdi).
Navngiv denne nøgle BrandingNeutral og indtast 8 i feltet Værdidata.
Klik på OK for at lukke dialogboksen.
Afslut registreringseditoren og genstart computeren.
2. Sluk knappen Ease of Access ved at deaktivere Utilman.exe
En anden måde at fjerne knappen Ease of Access fra login-skærmen er at deaktivere alle brugeres adgang til Utilman.exe-programmet. I modsætning til i den første metode fjerner dette ikke knappen Ease of Access, men gør den ubrugelig.
Når du tænder for din computer og går til Windows-logonskærmen, vil du se en nem adgangsknap der, men at klikke på den vil ikke gøre noget. Fortsæt med at læse for trinene til at gøre dette.
Tryk på Windows- tasten og søg efter cmd. Højreklik på Kommandoprompt , og klik på Kør som administrator . Indtast følgende kommando i kommandopromptvinduet og tryk på ENTER for at køre den:
cacls %windir%\system32\utilman.exe /C /D Everyone
Systemet vil spørge, om du vil fortsætte. Svar ved at indtaste Y og trykke på ENTER.
Hvis du ikke vil bruge kommandoprompt, skal du åbne Windows Stifinder og navigere til følgende mappe:
C:\Windows\System32
I denne mappe skal du højreklikke på Utilman.exe og vælge Egenskaber.
Skift til fanen Sikkerhed.
Vælg knappen Avanceret , og klik på linket Skift ud for TrustedInstaller.
I det nye vindue skal du indtaste administratorer i feltet Objektnavn og klikke på Kontroller navne. Når den fulde sti vises, skal du trykke på knappen OK.
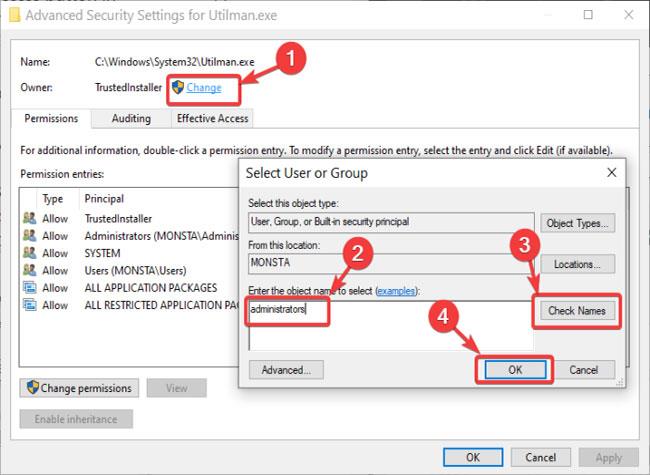
Indtast administratorer i feltet Objektnavn
Klik på knappen Anvend > OK på Avancerede sikkerhedsindstillinger .
Luk vinduet Utilman Properties for at gemme ændringerne.
Højreklik på Utilman.exe , og klik på Egenskaber igen.
Gå til fanen Sikkerhed.
Klik på knappen Avanceret , og følg de foregående trin for at ændre ejerskab.
Denne gang skal du trykke på knappen Tilføj.
Klik på linket Vælg en primær , og indtast alle. Vælg Navne , og klik på OK.
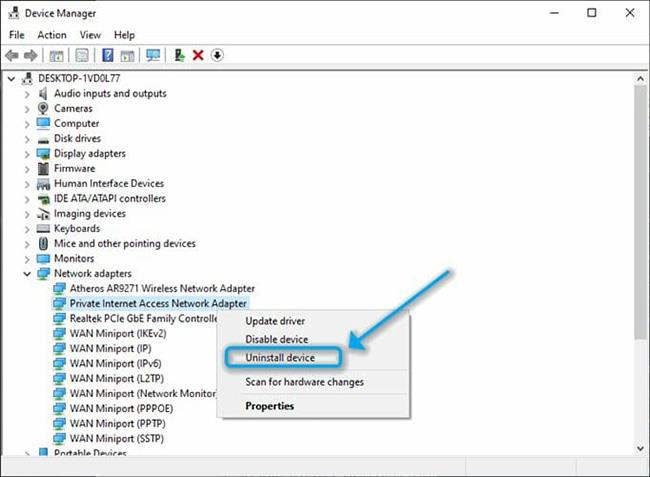
Klik på linket Vælg en primær
Klik på dialogboksen ved siden af Skriv og skift den fra Tillad til Afvis og Fuld kontrol.
Klik på OK.
Hvis du vil genaktivere knappen Nem adgang, skal du åbne kommandoprompt med administratorrettigheder og køre følgende kommando:
cacls %windir%system32\utilman.exe /E /G "Everyone":R
3. Fjern knappen Nem adgang ved at redigere XAML-filerne
Start Windows Stifinder og naviger til følgende mappe:
C:\Windows\System32
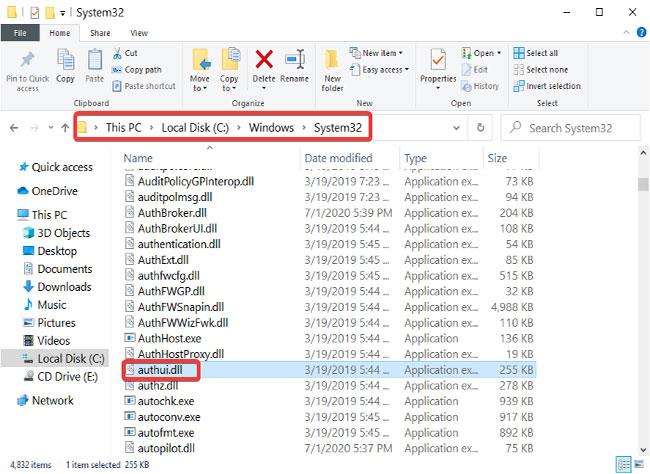
Start Windows Stifinder og naviger til mappen
Find filen Authui.dll og åbn den i PE Explorer eller en anden editor.
Gå til mappen UIFILE .
Dobbeltklik på XAML 12400-filen.
Tryk på CTRL + F for at søge efter følgende tekster:
og
Slet al tekst mellem disse to linjer.
Gem og luk den ændrede fil.
Gentag ovenstående trin for XAML-filer 12402 og 12401.
Se mere: