Sådan ændres eller gendanner du standardplaceringen af kamerarullemappen i Windows 10

Denne vejledning viser dig, hvordan du ændrer eller gendanner standardplaceringen af kamerarullemappen i Windows 10.

Startende med Windows 10 1809 introducerede Microsoft en ny applikation kaldet Snip & Sketch til at erstatte det populære Snipping Tool . Dette værktøj tilbyder lignende funktionalitet og kan bruges til at tage et skærmbillede, bruge værktøjer som en kuglepen eller blyant til at tegne på det og dele det hvor som helst du vil. Dagens selvstudie vil dele, hvordan du bruger Snip & Sketch-appen til at tage og kommentere skærmbilleder i Windows 10 .
Sådan bruger du Snip & Sketch på Windows 10
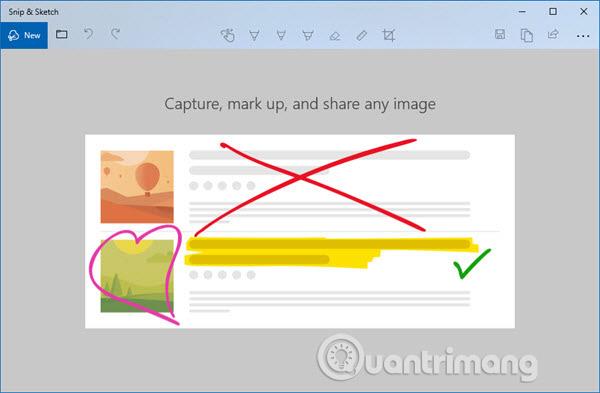
Appen er tilgængelig i App-listen , eller du kan søge efter Snip & Sketch i Cortana- søgefeltet . Klik på Snip & Sketch-appen, når den vises. Når du åbner denne applikation, vil du blive mødt med beskeden: " Optag, markér, og del ethvert billede " - "Optag, markér og del ethvert billede".
Hvis din Windows 10 ikke har denne app, kan du downloade den her .
Processen med at tage skærmbilleder med Snip & Sketch-applikationen på Windows 10 er generelt ret enkel. For at åbne dette værktøj skal du blot trykke på Windows-tasten og indtaste "Snip and Sketch" i Windows Search. Fra de returnerede resultater skal du vælge "Åbn" eller trykke på Enter-tasten for at starte Snip & Sketch-applikationen.
Når vinduet Snip & Sketch åbner, skal du klikke på knappen "Ny" i øverste højre hjørne for at begynde at tage et nyt skærmbillede (eller Snip-billede - som Microsoft kalder det).
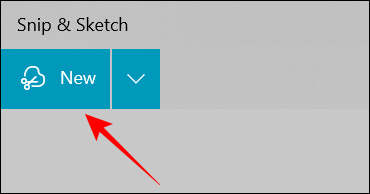
Klik på pil ned for at vælge timeren til skærmbilledet. Denne funktion er især nyttig, når du ønsker at time en bestemt optagelse på skærmen. Valgmuligheder starter fra 3 sekunder til 10 sekunder.
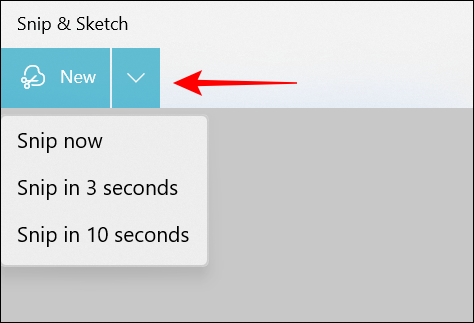
Når du er klar til at tage et nyt skærmbillede, vises en Snip-bjælke øverst på skærmen med fem dedikerede valgknapper, så du kan vælge skærmbilledetilstande, herunder rektangulært , frit format og snap.vindue , fuld skærm og luk .
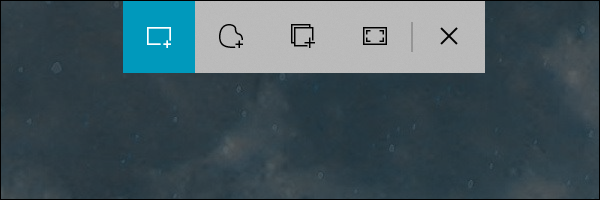
Vælg en tilstand, du vil begynde at optage. For fri tilstand kan du vælge det område, hvor du vil tage et skærmbillede. Hold venstre piletast nede, mens du gør dette. Når du er færdig, slip venstre piletast.
Det fremhævede område vises nu i Snip & Sketch-appens lærred.
Billeder kan gemmes i .png-format.
Når dit skærmbillede eller billede åbner i vinduet Snip & Sketch, kan du oprette en annotering og skrive hvad som helst på den.
Som standard pakker Snip & Sketch tre forskellige annoteringsværktøjer - Pen, Blyant og Highlighter øverst.
Klik på kuglepenikonet øverst for at tegne eller skrive manuelt på skærmbilledet. Du kan klikke på kuglepenikonet igen for at åbne dens indstillingsmenu og ændre farven på stregen. Derudover kan du også justere skyderen for at øge eller mindske tykkelsen af slaget.
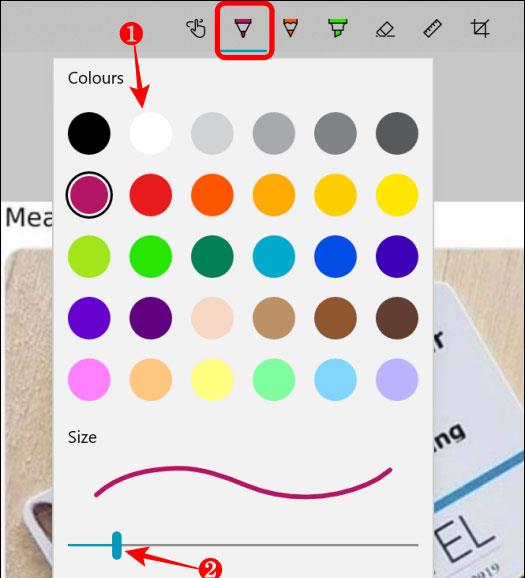
Hvis du vil have en "kornet" tegning (som at bruge en blyant), skal du klikke på blyantikonet. Klik på den igen for at ændre stregfarven eller for at justere skyderen for stregtykkelse.
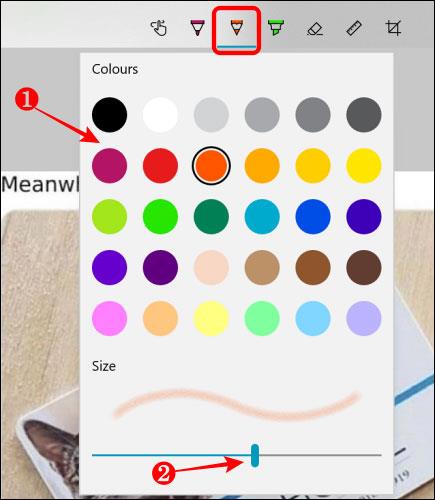
På et skærmbillede kan du fremhæve tekst eller bestemte områder med overstregningsværktøjet. For at gøre det skal du klikke på highlighter-ikonet øverst for at vælge det. Klik på dette ikon igen for at vælge en farve (6 farver er tilgængelige), og brug skyderen til at justere stregtykkelsen.
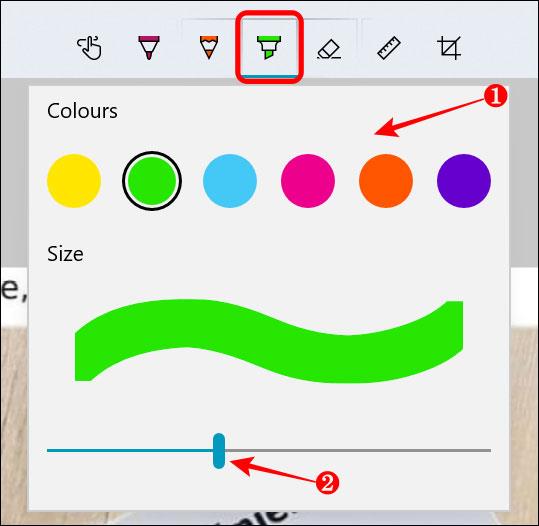
Hvis du vil tegne en helt lige linje på et foto, kan du bruge linealværktøjet. Vælg linealikonet øverst, og en virtuel lineal vil dukke op på dit skærmbillede. Du kan dreje linealen med musehjulet eller med to fingre på pegefeltet.
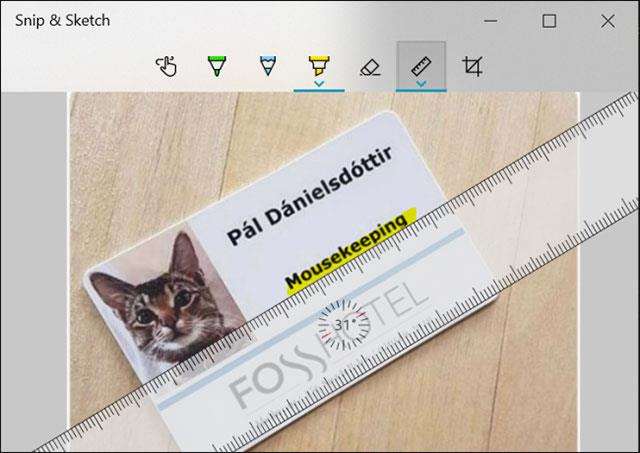
På samme måde er der en vinkelmåler, så du kan tegne cirkler eller halvcirkler på skærmbilleder. Du kan reducere eller øge størrelsen på vinkelmåleren ved hjælp af musehjulet.
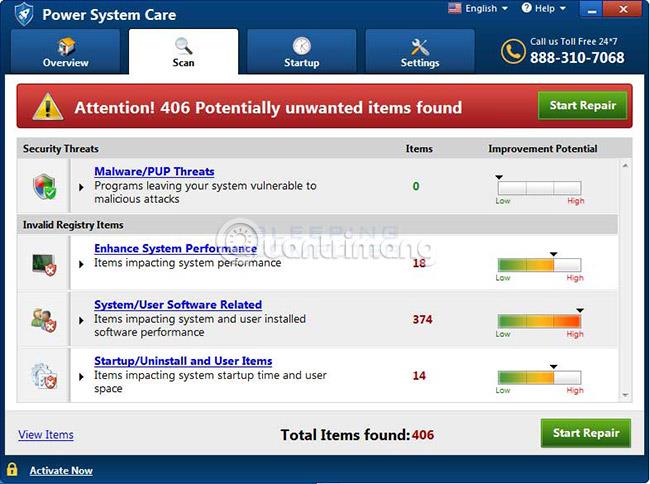
Du kan selvfølgelig også bruge viskelæderværktøjet til at slette eventuelle anmærkninger ved at klikke på viskelæderikonet øverst. Når du har valgt viskelæderværktøjet, skal du højreklikke og vælge den streg, du vil fjerne fra billedet. Derudover kan du højreklikke for at slette mere end én (eller alle) anmærkninger på én gang.
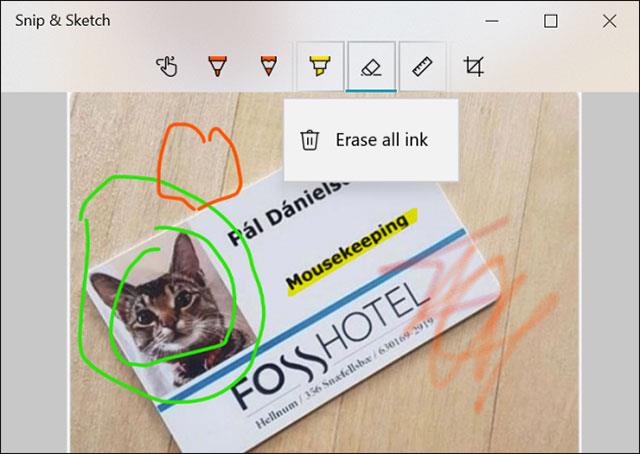
Når du har oprettet en billedtekst, kan du gemme billedet på din pc's harddisk, kopiere det til en app eller dele det direkte med andre.
Et værktøj som Snip & Sketch ville være ubrugeligt, hvis det ikke kunne startes med en tastaturgenvej. Selvom Print Screen- tasten kan gemme et skærmbillede i udklipsholderen eller gemme det på OneDrive eller Dropbox , når det er konfigureret, ville det give mere mening, hvis du kunne starte denne applikation ved hjælp af Print Screen.
Gå til Indstillinger > Nem adgang > Tastatur . Slå kontakten til i genvejen Print Screen, der siger Brug PrtScn til at åbne Snip & Sketch.
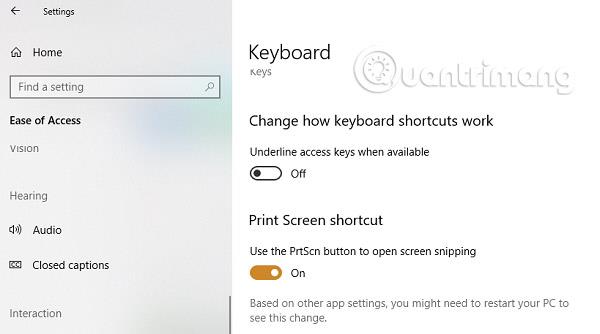
Du bliver dog nødt til at deaktivere Print Screens konfiguration med andre programmer og genstarte din Windows 10-computer for at denne knap træder i kraft.
Held og lykke!
Se mere:
Denne vejledning viser dig, hvordan du ændrer eller gendanner standardplaceringen af kamerarullemappen i Windows 10.
Ved at reducere størrelsen og kapaciteten af billeder bliver det nemmere for dig at dele eller sende dem til nogen. Især på Windows 10 kan du batch-ændre størrelsen på billeder med nogle få enkle trin.
Hvis du ikke behøver at vise nyligt besøgte varer og steder af sikkerheds- eller privatlivsmæssige årsager, kan du nemt slå det fra.
Ét sted til at styre mange operationer direkte på proceslinjen.
På Windows 10 kan du downloade og installere gruppepolitikskabeloner til at administrere Microsoft Edge-indstillinger, og denne vejledning viser dig processen.
Proceslinjen har begrænset plads, og hvis du regelmæssigt arbejder med flere apps, kan du hurtigt løbe tør for plads til at fastgøre flere af dine yndlingsapps.
Statuslinjen i bunden af File Explorer fortæller dig, hvor mange elementer der er inde i og valgt for den aktuelt åbne mappe. De to knapper nedenfor er også tilgængelige i højre side af statuslinjen.
Microsoft har bekræftet, at den næste store opdatering er Windows 10 Fall Creators Update. Sådan opdaterer du operativsystemet tidligt, før virksomheden officielt lancerer det.
Indstillingen Tillad vækningstimere i Strømstyring giver Windows mulighed for automatisk at vække computeren fra dvaletilstand for at udføre planlagte opgaver og andre programmer.
Windows Security sender meddelelser med vigtige oplysninger om din enheds sundhed og sikkerhed. Du kan angive, hvilke notifikationer du ønsker at modtage. I denne artikel vil Quantrimang vise dig, hvordan du slår meddelelser til eller fra fra Windows Security Center i Windows 10.
Du kan også lide, at et klik på proceslinjeikonet fører dig direkte til det sidste vindue, du havde åbent i appen, uden behov for et miniaturebillede.
Hvis du vil ændre den første dag i ugen i Windows 10, så den matcher det land, du bor i, dit arbejdsmiljø eller for bedre at administrere din kalender, kan du ændre det via appen Indstillinger eller Kontrolpanel.
Fra og med din telefon-app version 1.20111.105.0 er der tilføjet en ny indstilling for flere vinduer, som giver dig mulighed for at aktivere eller deaktivere for at advare dig, før du lukker flere vinduer, når du afslutter din telefon-app.
Denne vejledning viser dig, hvordan du aktiverer eller deaktiverer Win32 lange stier-politikken for at have stier længere end 260 tegn for alle brugere i Windows 10.
Tilmeld dig Tips.BlogCafeIT for at lære, hvordan du deaktiverer foreslåede programmer (Foreslåede apps) på Windows 10 i denne artikel!
I dag får batteriet til at tømmes hurtigt ved at bruge mange programmer til bærbare computere. Dette er også en af grundene til, at computerbatterier hurtigt bliver slidt op. Nedenfor er de mest effektive måder at spare batteri på Windows 10, som læsere bør overveje.
Hvis du vil, kan du standardisere kontobilledet for alle brugere på din pc til standardkontobilledet og forhindre brugere i at kunne ændre deres kontobillede senere.
Er du træt af, at Windows 10 irriterer dig med "Få endnu mere ud af Windows"-startskærmen, hver gang du opdaterer? Det kan være nyttigt for nogle mennesker, men også hæmmende for dem, der ikke har brug for det. Sådan slår du denne funktion fra.
Hvis du har en kraftfuld pc eller ikke har mange opstartsprogrammer i Windows 10, så kan du prøve at reducere eller endda deaktivere Startup Delay helt for at hjælpe din pc med at starte hurtigere.
Microsofts nye Chromium-baserede Edge-browser dropper understøttelse af EPUB e-bogsfiler. Du skal bruge en tredjeparts EPUB-læserapp for at se EPUB-filer på Windows 10. Her er nogle gode gratis muligheder at vælge imellem.
Kiosktilstand på Windows 10 er en tilstand til kun at bruge 1 applikation eller kun få adgang til 1 websted med gæstebrugere.
Denne vejledning viser dig, hvordan du ændrer eller gendanner standardplaceringen af kamerarullemappen i Windows 10.
Redigering af værtsfilen kan medføre, at du ikke kan få adgang til internettet, hvis filen ikke er ændret korrekt. Den følgende artikel vil guide dig til at redigere værtsfilen i Windows 10.
Ved at reducere størrelsen og kapaciteten af billeder bliver det nemmere for dig at dele eller sende dem til nogen. Især på Windows 10 kan du batch-ændre størrelsen på billeder med nogle få enkle trin.
Hvis du ikke behøver at vise nyligt besøgte varer og steder af sikkerheds- eller privatlivsmæssige årsager, kan du nemt slå det fra.
Microsoft har netop udgivet Windows 10 Anniversary Update med mange forbedringer og nye funktioner. I denne nye opdatering vil du se en masse ændringer. Fra Windows Ink stylus-understøttelse til Microsoft Edge-browserudvidelsesunderstøttelse er Start Menu og Cortana også blevet væsentligt forbedret.
Ét sted til at styre mange operationer direkte på proceslinjen.
På Windows 10 kan du downloade og installere gruppepolitikskabeloner til at administrere Microsoft Edge-indstillinger, og denne vejledning viser dig processen.
Dark Mode er en mørk baggrundsgrænseflade på Windows 10, der hjælper computeren med at spare batteristrøm og reducere påvirkningen af brugerens øjne.
Proceslinjen har begrænset plads, og hvis du regelmæssigt arbejder med flere apps, kan du hurtigt løbe tør for plads til at fastgøre flere af dine yndlingsapps.






















