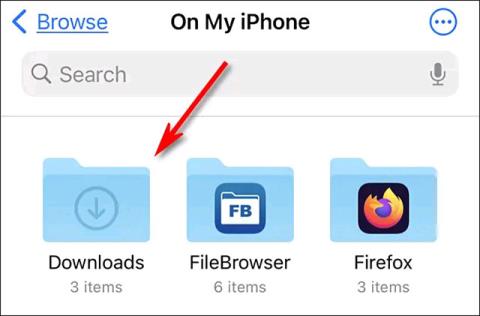Nye funktioner i Fotos-appen på iOS 15
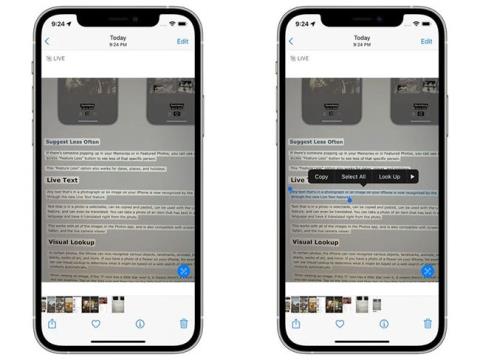
Apple lavede nogle store forbedringer til Fotos-appen i iOS 15 og tilføjede nogle forventede funktioner og mange unikke muligheder, der lader dig gøre mere med dine billeder.
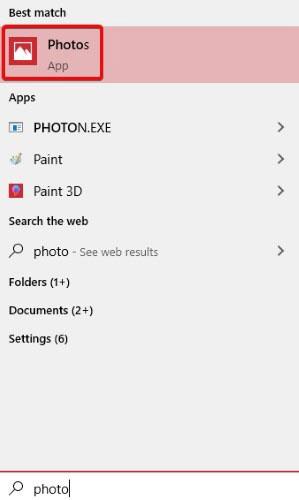
Har du billeder overalt og ingen nem måde at organisere dem på? Hvis du bruger Windows 10 , er der måder at organisere dem alle på. Det bedste af det hele er, at du kan gøre dette gennem standard Photos-appen , som leveres med Windows 10, uden at skulle installere yderligere software. Sådan organiserer du dine billeder på Windows 10.
Åbn appen Fotos
For at komme i gang skal du åbne Windows Photos-appen. For at gøre det skal du blot åbne Start-menuen og skrive ordet "Fotos". Klik på den post, der vises, eller tryk på tasten Enter.

For andre måder, se venligst artiklen: Sådan åbner du Fotos-appen på Windows 10 .
Se billeder i tidslinjetilstand
Når appen Fotos starter, vil du automatisk se alle dine billeder på en tidslinje. For at vende tilbage til denne visning i fremtiden skal du blot klikke på "Samling" øverst.

Med denne visning finder du alle de billeder, som Windows kan finde. De er arrangeret i rækkefølge efter de seneste billeder øverst og giver dig mulighed for at rulle tilbage i tiden, mens du går ned. Du kan scrolle ved hjælp af musehjulet eller klikke på en bestemt dato i højre side for at komme til det tidspunkt.
Hvis du bemærker, at Fotos mangler en mappe, kan du tilføje flere billeder via funktionen "Importer" i øverste højre hjørne af menuen. Du kan importere billeder fra en mappe på din pc eller fra en USB-hukommelsesnøgle.

Opret album ved hjælp af appen Fotos
Hvis du har en idé om, hvordan du organiserer dine billeder, kan du selv oprette albums til dem. For at gøre dette skal du klikke på fanen Albums øverst på skærmen og derefter klikke på "Nyt album" .

På det næste skærmbillede skal du vælge de billeder, du vil inkludere i albummet, ved at klikke på dem. Der vises en rød kant omkring de valgte billeder, og der vises et flueben i boksen øverst til højre. Du skal ikke bekymre dig om at navngive det endnu, bare vælg først de billeder, du vil tilføje til det valgte album.
Når du er færdig, skal du klikke på "Opret" .

På det næste skærmbillede skal du vælge blyantikonet ud for albumtitlen og give det et passende navn, og derefter trykke på tasten Enter. Dit album er nu gemt og klar til brug, så vend tilbage til hovedmenuen ved hjælp af pilen i øverste venstre hjørne, når du er færdig.

Sorter billeder efter person
Fotos kan også sortere billeder ved hjælp af ansigtsgenkendelse. For at gøre dette skal du sørge for, at de mapper, du vil identificere personer i, er uploadet til applikationen. Du kan gøre dette gennem "Import" -indstillingen i øverste højre hjørne.
Når du har importeret mapperne til Fotos, skal du klikke på fanen Personer øverst. Du kan se, at People har sorteret alle billederne efter ansigt. Du kan derefter vedhæfte disse ansigter til kontakter i din Windows 10-kontaktliste eller give dem navne, hvis du ikke allerede har gjort det.

Windows 10 har en praktisk Fotos-app, der gør det nemmere at organisere billeder. Nu ved du, hvordan du importerer billeder, opretter albums og endda sorterer billeder efter ansigt.
Har du nogle fotoorganiseringstip til Windows 10-brugere? Del venligst dine meninger med alle i kommentarfeltet nedenfor!
Håber du har succes.
Apple lavede nogle store forbedringer til Fotos-appen i iOS 15 og tilføjede nogle forventede funktioner og mange unikke muligheder, der lader dig gøre mere med dine billeder.
Hvis du installerer Windows 10, vil du helt sikkert kende den forudinstallerede Photo-applikation, som fungerer som en fotoafspiller for brugerne. Udover den grundlæggende funktion har Photos-applikationen også mange andre specielle funktioner såsom...
Har du billeder overalt og ingen nem måde at organisere dem på? Hvis du bruger Windows 10, er der måder at organisere dem alle på.
Der er ikke noget kompliceret ved, hvordan man gør det.
Windows 11 understøtter en mulighed, der giver dig mulighed for at skjule alle billeder fra dette OneDrive i den indbyggede Fotos-app.
Kiosktilstand på Windows 10 er en tilstand til kun at bruge 1 applikation eller kun få adgang til 1 websted med gæstebrugere.
Denne vejledning viser dig, hvordan du ændrer eller gendanner standardplaceringen af kamerarullemappen i Windows 10.
Redigering af værtsfilen kan medføre, at du ikke kan få adgang til internettet, hvis filen ikke er ændret korrekt. Den følgende artikel vil guide dig til at redigere værtsfilen i Windows 10.
Ved at reducere størrelsen og kapaciteten af billeder bliver det nemmere for dig at dele eller sende dem til nogen. Især på Windows 10 kan du batch-ændre størrelsen på billeder med nogle få enkle trin.
Hvis du ikke behøver at vise nyligt besøgte varer og steder af sikkerheds- eller privatlivsmæssige årsager, kan du nemt slå det fra.
Microsoft har netop udgivet Windows 10 Anniversary Update med mange forbedringer og nye funktioner. I denne nye opdatering vil du se en masse ændringer. Fra Windows Ink stylus-understøttelse til Microsoft Edge-browserudvidelsesunderstøttelse er Start Menu og Cortana også blevet væsentligt forbedret.
Ét sted til at styre mange operationer direkte på proceslinjen.
På Windows 10 kan du downloade og installere gruppepolitikskabeloner til at administrere Microsoft Edge-indstillinger, og denne vejledning viser dig processen.
Dark Mode er en mørk baggrundsgrænseflade på Windows 10, der hjælper computeren med at spare batteristrøm og reducere påvirkningen af brugerens øjne.
Proceslinjen har begrænset plads, og hvis du regelmæssigt arbejder med flere apps, kan du hurtigt løbe tør for plads til at fastgøre flere af dine yndlingsapps.