Brug SharePoint i Windows 10

Windows 10 er en fantastisk platform til at køre SharePoint. Fall Creator-opdateringen til Windows 10 inkluderer en ny synkroniseringsfunktion til SharePoint kaldet Files on Demand.

Windows 10 er en fantastisk platform til at køre SharePoint . Fall Creator Update til Windows 10 inkluderer ny synkroniseringsfunktionalitet til SharePoint kaldet Files on Demand .
Internet Explorer 11 og Microsoft Edge
Afhængigt af hvad du laver i SharePoint, vil du måske skifte mellem Microsoft Edge og Internet Explorer 11.
Microsoft Edge browser
Standard internetbrowser i Windows 10 er Microsoft Edge. Når du åbner et SharePoint-websted, åbnes det i Microsoft Edge og fungerer godt, når du ser websider, de fleste apps og mange andre komponenter. Dette er især godt til at uploade filer, da du kan uploade flere filer og mapper til et dokumentbibliotek, enten ved at trække og slippe eller bruge upload-knappen.
Microsoft Edge understøtter dog ikke åbning af dokumentbiblioteker ved hjælp af Åbn med File Explorer . I SharePoint 2016 og SharePoint 2013, samt den klassiske oplevelse i SharePoint Online, vil båndknappen være nedtonet i Microsoft Edge. I SharePoint Online forsvinder indstillingen Vis i File Explorer fra menuen Visninger.
Bemærk : Microsoft Edge-browseren er designet til at blive opdateret med jævne mellemrum. Med Jubilæumsopdateringen til Windows 10, Microsoft Edge, er muligheden for at trække og slippe filer og mapper blevet tilføjet. Sørg for, at du har den nyeste version, da funktioner kan ændres eller blive tilføjet.
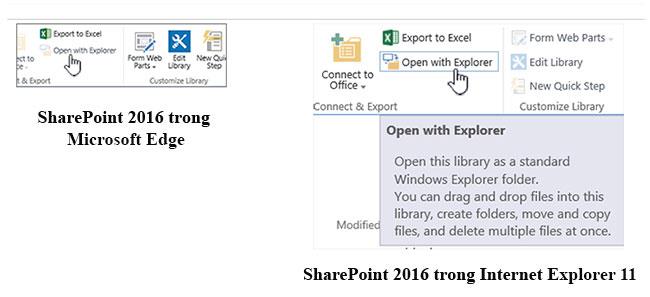
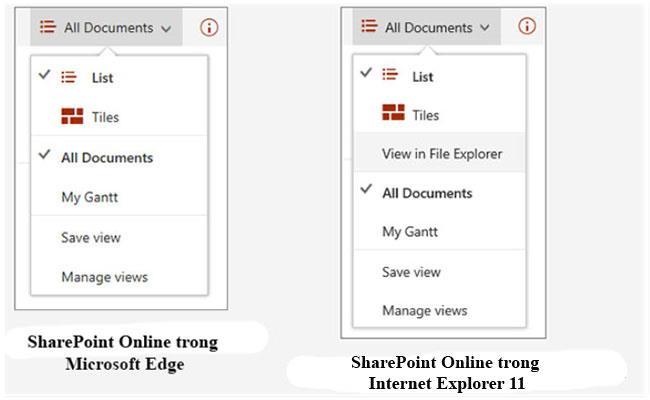
Internet Explorer 11
Internet Explorer 11 kommer også med Windows 10, men du skal starte det manuelt. Internet Explorer fungerer godt til de fleste opgaver i SharePoint, inklusive åbning af dokumentbiblioteker med Åbn med Explorer . Internet Explorer 11 giver dig mulighed for at uploade filer ved at trække og slippe eller bruge upload-knappen, selvom du ikke kan uploade til mapper. Du kan løse dette problem ved at bruge Åbn med Stifinder eller synkronisere dit dokumentbibliotek med din computer. Uanset hvad, bruger du File Explorer på din computer til at kopiere eller flytte filer og mapper.
Bemærk:
Hvis du bruger File Explorer med Internet Explorer 11 eller Microsoft Edge i SharePoint Classic-oplevelsen, skal du også sikre dig, at du har følgende fuldt kvalificerede domæner (FQDN'er) i mappen med betroede websteder:
Der er din virksomheds SharePoint-navn. For eksempel, hvis du får adgang til SharePoint via contoso.sharepoint.com , skal du erstatte det med Contoso . Dine webadresser vil være noget som contoso.sharepoint.com eller contoso-my.sharepoint.com osv .
Åbn Internet Explorer 11 eller Microsoft Edge i Windows 10
Du kan nemt åbne Internet Explorer 11 eller Microsoft Edge fra Start-menuen i Windows 10. Sådan gør du:
Internet Explorer
1. Klik på Start.
2. Gå ind i Internet Explorer , og vælg derefter Internet Explorer .
3. Når browseren er åben, kan du åbne SharePoint.
Hvis Microsoft Edge er standardbrowseren, vil din session være i Internet Explorer 11, indtil du åbner en side fra et link. Nye links åbnes i standardbrowseren, Microsoft Edge.
Microsoft Edge
1. Klik på Start.
2. Indtast Edge , og vælg derefter Microsoft Edge .
3. Når browseren er åben, kan du åbne SharePoint.
Skift standardbrowser i Windows 10
Hvis du vil arbejde med Internet Explorer 11 eller regelmæssigt vil skifte din standardbrowser, skal du følge disse trin:
1. I Windows 10 skal du klikke på knappen Start, skrive Standardprogrammer og derefter klikke på Standardprogrammer .
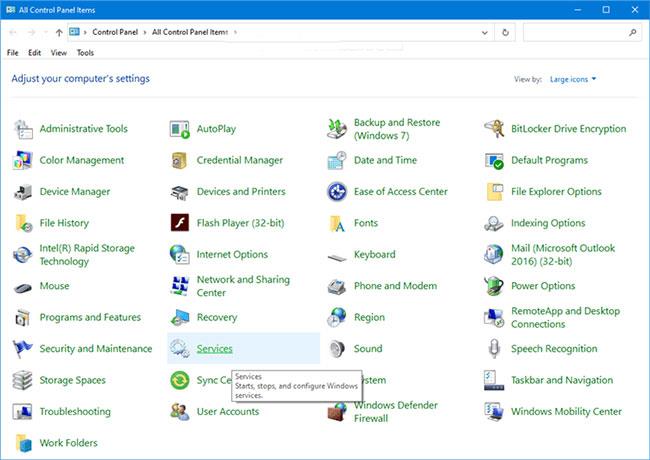
2. Klik på Microsoft Edge i webbrowseren , og vælg derefter Internet Explorer i dialogboksen Vælg en app . Hvis du skifter fra Internet Explorer til Microsoft Edge, skal du klikke på Internet Explorer i webbrowser og derefter vælge Microsoft Edge .
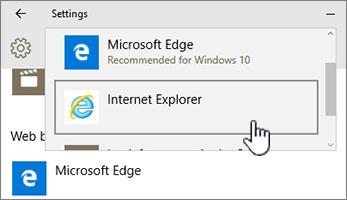
3. Luk dialogboksen Vælg standardapps .
For andre måder, se venligst artiklen: 3 måder at ændre standardbrowseren i Windows 10 .
Tilføj begge browsere til Windows 10 proceslinjen
Begge disse Windows 10-browsere tilbyder deres egne fordele, og at have begge ved hånden vil være meget praktisk. Følg disse trin for at placere både Microsoft Edge og Internet Explorer 11 på proceslinjen nederst på skærmen.

1. Klik på Start.
2. Gå ind i Internet Explorer, højreklik på Internet Explorer, og vælg derefter Fastgør til proceslinjen .
3. Gå ind i Edge, højreklik på Microsoft Edge, og vælg derefter Fastgør til proceslinjen .
Håber du har succes.
Kiosktilstand på Windows 10 er en tilstand til kun at bruge 1 applikation eller kun få adgang til 1 websted med gæstebrugere.
Denne vejledning viser dig, hvordan du ændrer eller gendanner standardplaceringen af kamerarullemappen i Windows 10.
Redigering af værtsfilen kan medføre, at du ikke kan få adgang til internettet, hvis filen ikke er ændret korrekt. Den følgende artikel vil guide dig til at redigere værtsfilen i Windows 10.
Ved at reducere størrelsen og kapaciteten af billeder bliver det nemmere for dig at dele eller sende dem til nogen. Især på Windows 10 kan du batch-ændre størrelsen på billeder med nogle få enkle trin.
Hvis du ikke behøver at vise nyligt besøgte varer og steder af sikkerheds- eller privatlivsmæssige årsager, kan du nemt slå det fra.
Microsoft har netop udgivet Windows 10 Anniversary Update med mange forbedringer og nye funktioner. I denne nye opdatering vil du se en masse ændringer. Fra Windows Ink stylus-understøttelse til Microsoft Edge-browserudvidelsesunderstøttelse er Start Menu og Cortana også blevet væsentligt forbedret.
Ét sted til at styre mange operationer direkte på proceslinjen.
På Windows 10 kan du downloade og installere gruppepolitikskabeloner til at administrere Microsoft Edge-indstillinger, og denne vejledning viser dig processen.
Dark Mode er en mørk baggrundsgrænseflade på Windows 10, der hjælper computeren med at spare batteristrøm og reducere påvirkningen af brugerens øjne.
Proceslinjen har begrænset plads, og hvis du regelmæssigt arbejder med flere apps, kan du hurtigt løbe tør for plads til at fastgøre flere af dine yndlingsapps.









