Sådan downloader og opgraderer du Windows 10 Creators Update
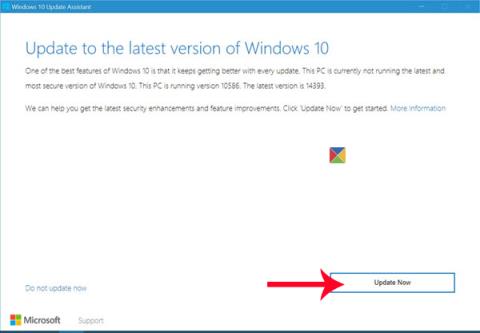
For at downloade Windows 10 Creators Update til din computer kan vi bruge Windows 10 Update Assistant-værktøjet, der understøttes af Microsoft.

Windows 10 Creators Update lancerer den officielle version med mange attraktive og nyttige forbedringer for brugerne. Vi kan nævne nogle funktioner såsom ændring af listen over indstillingsmuligheder på Indstillinger, Natlys hjælper med at reducere blåt lys for at undgå at påvirke brugerens øjne, Spiltilstand understøtter jævnere spil på computeren. ,...
Blandt dem styrer og låser Dynamic Lock-funktionen Windows 10 pc-enheder via mobile enheder. Når brugere forbinder deres smartphone til computeren via Bluetooth, låser funktionen automatisk computeren, når den ikke er i brug. Inden for 30 sekunder, hvis smartphonen og telefonen ikke er inden for forbindelsesområdet, slukker Windows for skærmen og låser computeren. Hvis du stadig ikke forstår, hvordan du bruger Dynamic Lock i Windows 10 Creators Update, skal du følge vejledningen nedenfor.
1. Tilslut din computer til din telefon via Bluetooth:
Først og fremmest, for at kunne bruge Dynamic Lock-funktionen på Windows 10 Creators Update, skal du ændre nogle indstillinger på din telefon. Dynamic Lock understøtter alle enheder med Bluetooth-forbindelse. I artiklen nedenfor vil det blive gjort med Windows Phone, andre styresystemer gør det samme.
Trin 1:
På Windows Phone-enhedsgrænsefladen stryger vi skærmen fra top til bund og vælger Alle indstillinger .

Trin 2:
I listen over indstillinger på enheden finder vi Bluetooth- sektionen .

Du skal aktivere Bluetooth-forbindelse på enheden for at oprette forbindelse til computeren.

Trin 3:
Ved grænsefladen på Windows 10 Creators Update-computeren højreklikker vi på Start-knappen på skærmens grænseflade.

Klik derefter på Indstillinger .

Trin 4:
Klik på Enheder på listen over Indstillinger .

Skift til den nye grænseflade. Her vil brugeren se ned på indstillingslisten længst til venstre på grænsefladen og vælge Bluetooth og andre enheder .

Trin 5:
Ser vi til højre på Bluetooth- sektionen , skifter vi til Til-tilstand .

Klik derefter på indstillingen Tilføj Bluetooth eller anden enhed ovenfor.

Trin 6:
Brugere vælger Bluetooth-metoden til at oprette forbindelse mellem telefon og computer. Sørg altid for, at Bluetooth på din telefon ikke afbrydes midtvejs under forbindelsesprocessen.

Trin 7:
Når computeren finder smartphone-enheden, udføres forbindelsesprocessen. Vi klikker på Windows Phone . Samtidig vises telefonenhedens interface også navnet på den computer, der er forbundet med Bluetooth.

Trin 8:
På dette tidspunkt skal du trykke på Opret forbindelse for at acceptere, at computeren kan oprette forbindelse til smartphone-enheden.

Når forbindelsesprocessen er vellykket, modtager du meddelelsen Din enhed er klar til brug . Klik på Udført for at lukke forbindelsesvinduet på computeren.
2. Sådan aktiveres Dynamic Lock på Windows 10 Creators Update:
Når vi har fuldført processen med at forbinde computeren til telefonen via Bluetooth, vil du fortsætte med at udføre trinene for at aktivere denne funktion.
Trin 1:
Først skal du klikke på Start-ikonet og derefter klikke på Indstillinger .

Trin 2:
Dernæst vil vi vælge afsnittet Konti .

Trin 3:
Gå til kontogrænsefladen, du vil klikke på login-indstillinger på listen over muligheder til venstre for grænsefladen. Ser vi til højre for sektionen Dynamisk lås , skal vi markere Tillad Windows at registrere, når du er væk, og automatisk låse enheden , så enheden automatisk låses, når du ikke er i nærheden.
Så du har aktiveret Dynamic Lock-funktionen på Windows 10 Creators Update. Hvis brugeren forlader forbindelsesområdet, vil computeren være i normal tilstand i 30 sekunder og derefter gå i låst tilstand. For at bruge det igen, skal vi logge ind på computeren igen. Med denne funktion vil computerens enhedssikkerhed blive forbedret, især hvis du glemmer at slukke for computeren.
Se følgende artikler for mere information:
For at downloade Windows 10 Creators Update til din computer kan vi bruge Windows 10 Update Assistant-værktøjet, der understøttes af Microsoft.
På Windows 10-enheder vises Microsoft Edge-browserikonet i Internet Explorer-adresselinjen. Så hvordan fjerner man Microsoft Edge-ikonet fra IE-browseren?
Dynamic Lock er en ny funktion tilgængelig på Windows 10 Creators Update, der er i stand til at styre Windows 10 PC med en telefonenhed via Bluetooth-forbindelse.
Kiosktilstand på Windows 10 er en tilstand til kun at bruge 1 applikation eller kun få adgang til 1 websted med gæstebrugere.
Denne vejledning viser dig, hvordan du ændrer eller gendanner standardplaceringen af kamerarullemappen i Windows 10.
Redigering af værtsfilen kan medføre, at du ikke kan få adgang til internettet, hvis filen ikke er ændret korrekt. Den følgende artikel vil guide dig til at redigere værtsfilen i Windows 10.
Ved at reducere størrelsen og kapaciteten af billeder bliver det nemmere for dig at dele eller sende dem til nogen. Især på Windows 10 kan du batch-ændre størrelsen på billeder med nogle få enkle trin.
Hvis du ikke behøver at vise nyligt besøgte varer og steder af sikkerheds- eller privatlivsmæssige årsager, kan du nemt slå det fra.
Microsoft har netop udgivet Windows 10 Anniversary Update med mange forbedringer og nye funktioner. I denne nye opdatering vil du se en masse ændringer. Fra Windows Ink stylus-understøttelse til Microsoft Edge-browserudvidelsesunderstøttelse er Start Menu og Cortana også blevet væsentligt forbedret.
Ét sted til at styre mange operationer direkte på proceslinjen.
På Windows 10 kan du downloade og installere gruppepolitikskabeloner til at administrere Microsoft Edge-indstillinger, og denne vejledning viser dig processen.
Dark Mode er en mørk baggrundsgrænseflade på Windows 10, der hjælper computeren med at spare batteristrøm og reducere påvirkningen af brugerens øjne.
Proceslinjen har begrænset plads, og hvis du regelmæssigt arbejder med flere apps, kan du hurtigt løbe tør for plads til at fastgøre flere af dine yndlingsapps.










