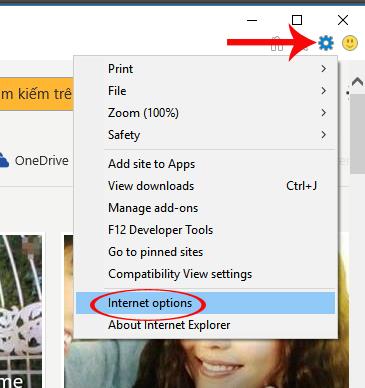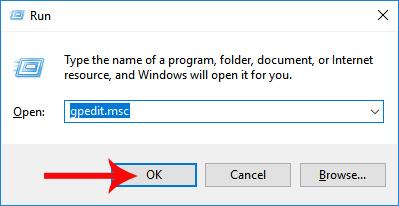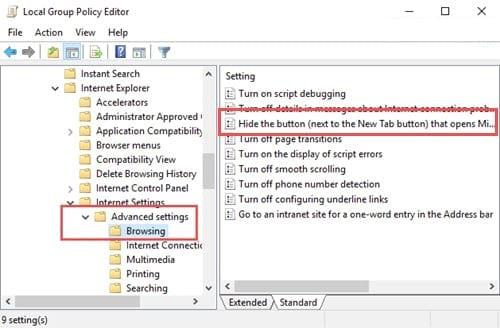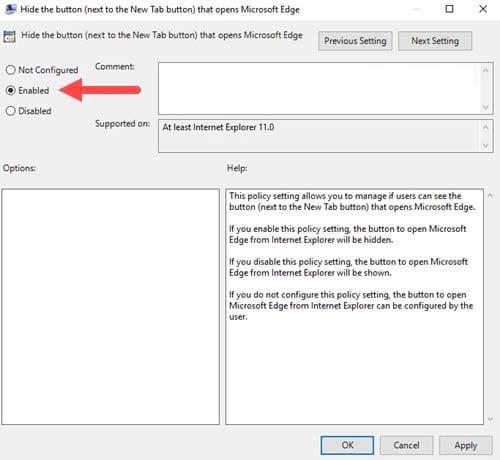Nogle brugere, der bruger Windows 10, vil se Microsoft Edge-browserikonet vises i adresselinjen i Internet Explorer. Hvis du ved et uheld klikker på den, åbnes Microsoft Edge-browseren automatisk. Dette er irriterende for nogle brugere, når Microsoft Edge åbner, hvilket hindrer arbejdet, og de bliver nødt til at lukke denne browser for at fortsætte med at arbejde. Så hvordan fjerner man Microsoft Edge-ikonet fra IE-browseren? I artiklen nedenfor vil vi guide dig, hvordan du fjerner Edge-ikonet på IE-browseren.
Metode 1: Skift indstillinger på IE browser
Trin 1:
Du åbner IE-browseren på din computer. På startsidens grænseflade klikker vi på tandhjulsikonet og vælger Internetindstillinger .
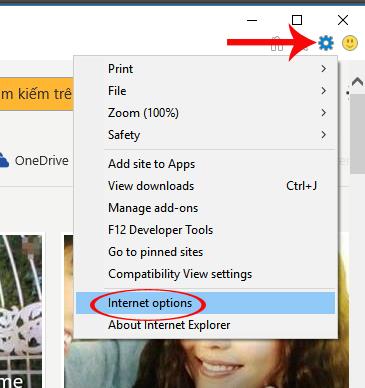
Trin 2:
Grænsefladen for internetindstillinger vises, vi skifter til fanen Avanceret og ser derefter ned og vælger Skjul knappen (ved siden af knappen Ny fane) for at skjule Microsoft Edge-ikonet i IE-browseren. Klik til sidst på OK for at gemme.

Metode 2: Juster i Local Group Policy Editor
Trin 1:
Tryk først på Windows + R- tastkombinationen for at åbne vinduet Kør og indtast nøgleordet gpedit.msc .
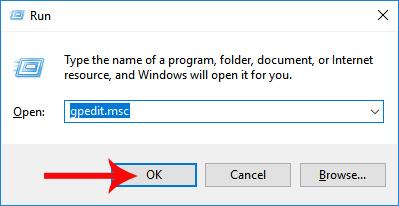
Trin 2:
I den lokale gruppepolitikeditor-dialogboks-grænseflade får vi adgang til følgende sti:
Brugerkonfiguration > Administrative skabeloner > Windows-komponenter/Internet Explorer > Internetindstillinger > Avancerede indstillinger > Browsing
Når du åbner sektionen Browsing, skal du se til højre og klikke på Skjul knappen (ved siden af knappen Ny fane), der åbner Microsfot Edge .
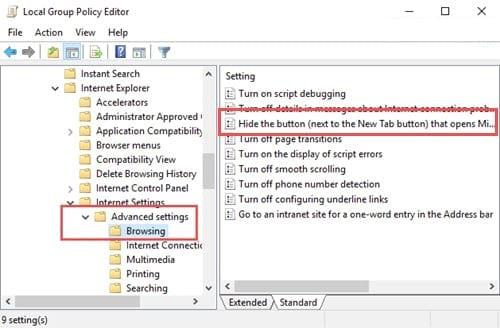
Trin 3:
Knappen Skjul knappen (ved siden af knappen Ny fane), der åbner Microsfot Edge-grænsefladen, vises, brugeren vil klikke på Aktiveret for at skjule Microsoft Edge-ikonet i IE-browseren. Klik på OK for at gemme ændringerne.
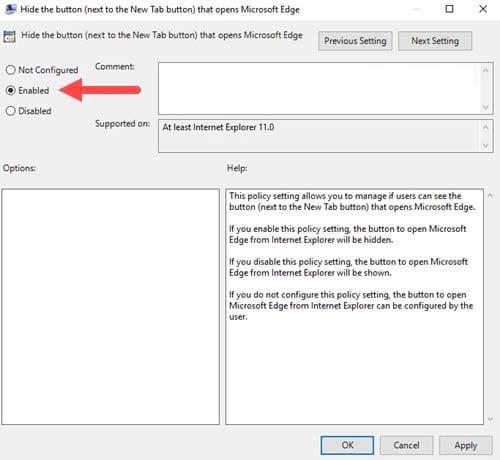
Den sidste handling er, at vi genindlæser IE-browseren og vil se, at Microsoft Edge-ikonet ikke længere er på adgangslinjen. Hvis du ikke kan lide Microsoft Edge-ikonet og ikke ofte vil fejlagtigt klikke på dette ikon, kan du følge ovenstående metode for at slå det fra.
Se følgende artikler for mere information: