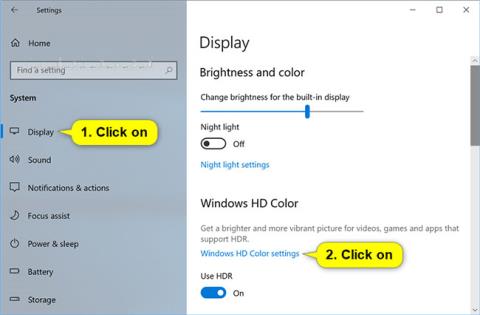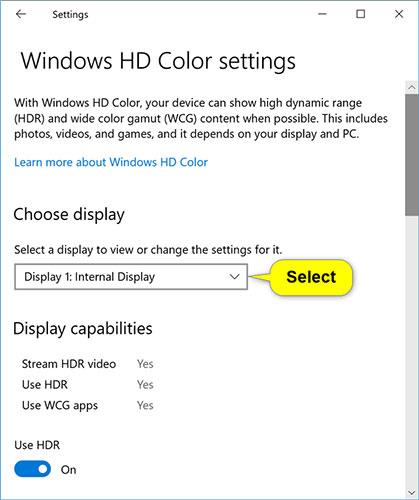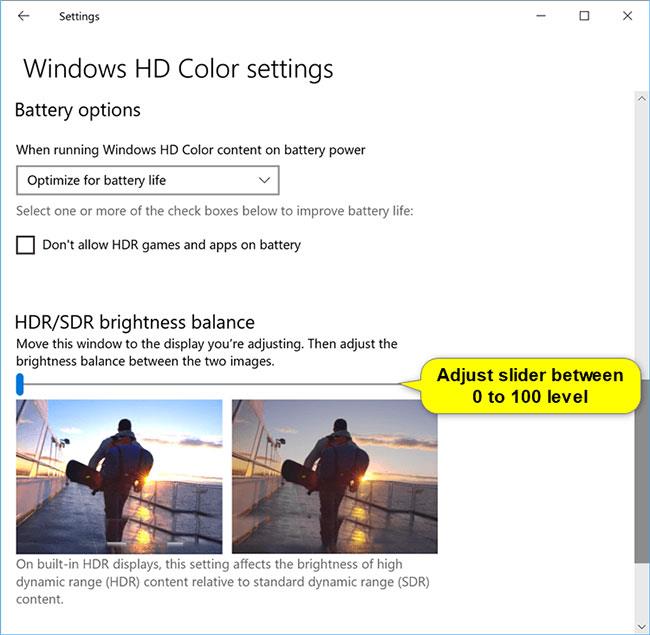Med Windows HD Color i Windows 10 kan du få mest muligt ud af din pc-skærm eller HDR-tv. Når du tilslutter en HDR10-kompatibel skærm eller et tv til en Windows 10-pc, der understøtter HDR- og WCG-farveskalaen, får du et lysere, mere levende og mere detaljeret billede end en standard SDR-skærm.
Hvis du har en bærbar computer med en indbygget HDR-kompatibel skærm, er der yderligere strømrelaterede indstillinger for HDR, da disse skærme bruger mere strøm end ikke-HDR-skærme.
Mange HDR-skærme i dag er primært designet til at se film og videoer i HDR-tilstand. Derfor skal du muligvis gøre et par ting for at få de bedste resultater, når du bruger en HDR-skærm i Windows 10.
Du skal muligvis justere den relative lysstyrke af SDR- og HDR-indhold for HDR-kompatible skærme. Dette skyldes, at skærme viser HDR- og SDR-signaler forskelligt, resultaterne vil variere efter mærke og model.
Når du ændrer SDR-indholdsvisningsindstillingerne for en HDR-skærm, afhænger dens effekt på SDR-indhold af, om det er en skærm med eksterne eller indbyggede HDR-funktioner:
- På skærme med eksterne HDR-funktioner vil denne indstilling ændre lysstyrken af SDR-indhold i forhold til HDR-indhold.
- På integrerede HDR-skærme styres lysstyrken af SDR-indhold af individuelle lysstyrkeindstillinger eller kan styres automatisk. Da lysstyrken af SDR-indholdet er blevet indstillet, vil SDR-indholdsvisningsindstillingerne ændre lysstyrken af HDR-indholdet i forhold til lysstyrken af SDR-indholdet.
For integrerede HDR-skærme, såsom på HDR-kompatible bærbare computere, vil både lysstyrkeindstillinger og SDR-indholdsvisningsindstillinger påvirke udseendet af HDR-indhold.
- Lysstyrkeindstilling : Når du ser HDR-indhold i lyse områder, skal du muligvis øge lysstyrkeindstillingen. Dette vil dog reducere både det effektive dynamiske område for HDR-indhold i appen og den overordnede kontrast, da mørkere pixels vil se lysere ud. For at forbedre udseendet af HDR-indhold skal du se HDR-indhold i mørkere områder og bruge forholdsvis lave lysstyrkeindstillinger. Hvis lysstyrken er indstillet til et meget lavt niveau, vil det øge den samlede kontrast mellem de lyseste og mørkeste dele af indholdet. Der vil dog være færre detaljer i de mørke dele af indholdet. Hvis der for eksempel er et skud i en film af et svagt oplyst rum om natten, kan du muligvis se færre detaljer i den scene.
- Indstilling for SDR-indholdsudseende : I de fleste tilfælde vil det fungere fint at bruge standardindstillingen for SDR-indholdsudseende eller tæt på den. Du kan indstille højere SDR-indholdsvisningsindstillinger for at hjælpe med at forbedre den overordnede kontrast mellem de lyseste og mørkeste dele af indholdet. Dette vil dog reducere detaljer i mørkere dele af indholdet, såsom en scene i et mørkt rum om natten.
Denne vejledning viser dig, hvordan du justerer lysstyrkebalancen mellem standard HDR- og SDR-indhold til den indbyggede HDR-skærm i Windows 10.
Sådan gør du:
1. Åbn Indstillinger , og klik på ikonet System.
2. Hvis du har flere skærme tilsluttet din pc, skal du flytte vinduet Indstillinger til den HDR-skærm, du justerer.
3. Klik på Skærm i venstre side, og klik på linket Windows HD-farveindstillinger i højre side under Windows HD-farve .

4. Hvis du har flere skærme tilsluttet din pc, skal du vælge den HDR-kompatible skærm, du vil justere, i rullemenuen Vælg en skærm for at se eller ændre indstillingerne for den under Vælg skærm.
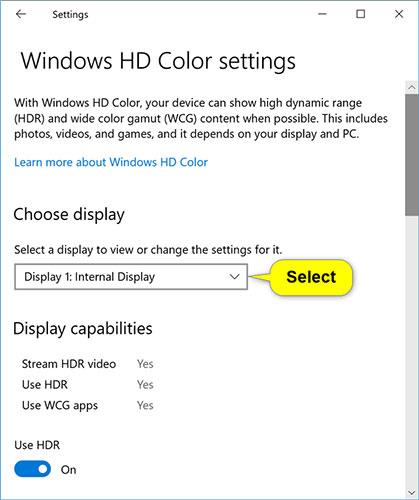
5. Juster skyderen til den lysstyrkebalance (0 til 100), du ønsker mellem de to billeder.
Billedet til venstre er for HDR-indhold, og billedet til højre er for SDR-indhold. 0 er standardniveauet.
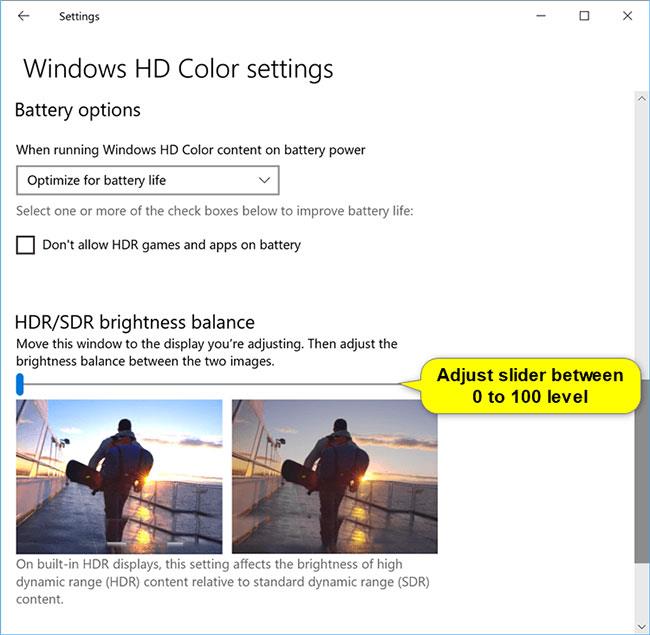
6. Når du er færdig, kan du lukke Indstillinger , hvis du vil.
Håber du har succes.