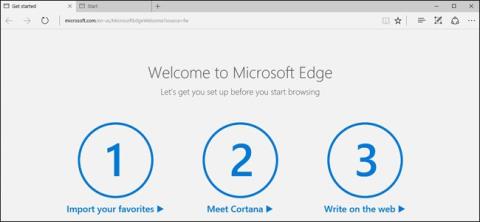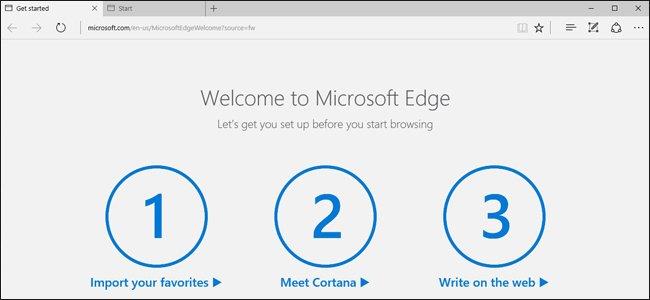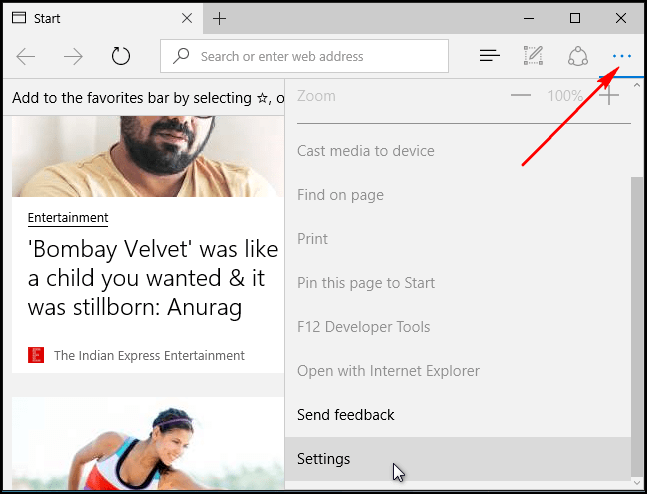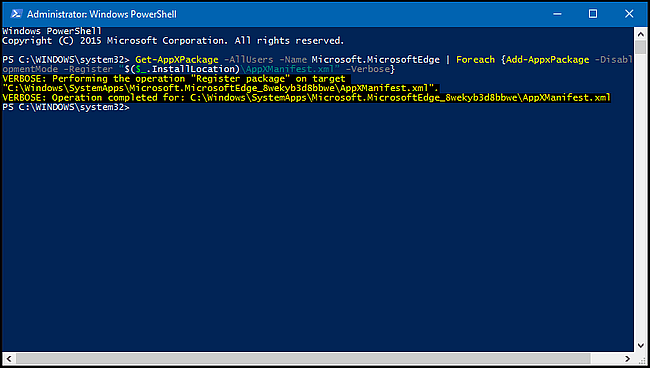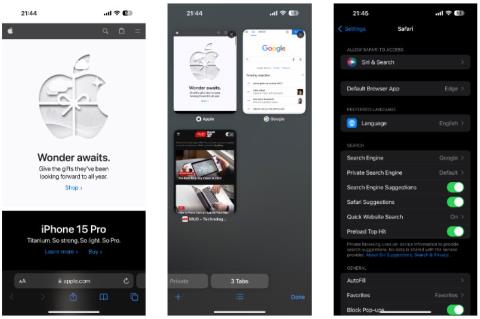Ligesom nogle andre browsere vil webbrowsinghastigheden på Microsoft Edge efter en tids brug gradvist sænkes, noget malware (adware) vil dukke op, nedbrudsfejl og nedbrud ved indlæsning af sider.. ..I dette tilfælde skal du gendanne Microsoft Edge til sin oprindelige tilstand for at rette det.
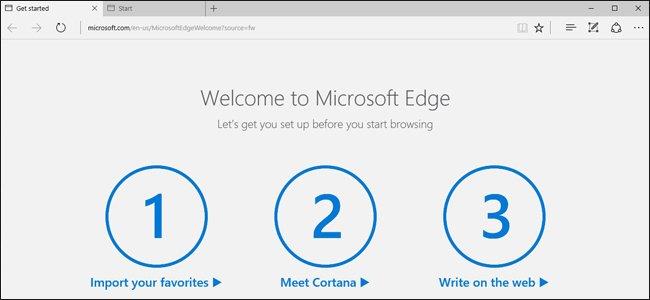
1. Gendan Microsoft Edge via menuen Indstillinger
Åbn menuen Indstillinger ved at klikke på ikonet med 3 prikker i en række i øverste højre hjørne af Edge-vinduet, og vælg derefter Indstillinger .
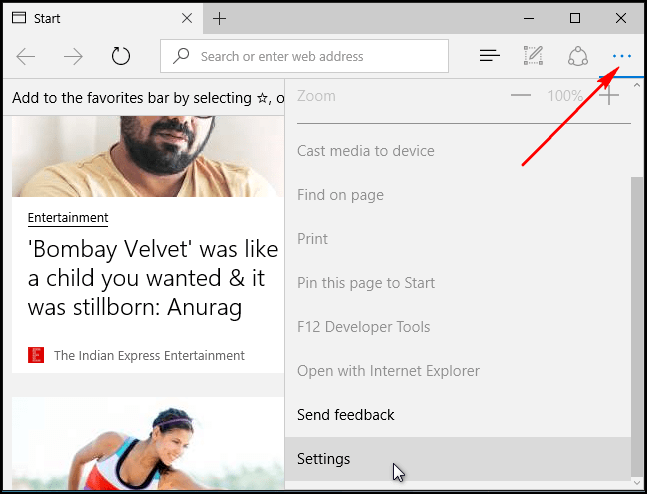
I afsnittet Ryd browserdata skal du klikke på indstillingen Vælg, hvad der skal ryddes, og klik derefter på Vis mere .
Marker alle muligheder, og klik derefter på Ryd .
Genstart din computer, og åbn derefter Edge-browseren igen.
2. Reparer Microsoft Edge via System File Checker
Hvis Microsoft Edge går ned, kan du bruge System File Checker-værktøjet (sfc.exe) til at rette fejlen.
Højreklik først på Start-menuen, vælg derefter Kommandoprompt (Admin) og indtast følgende kommando i kommandopromptvinduet:
sfc /scannow
Hvis du støder på en fejl, mens du bruger SFC-kommandoen, kan du bruge nogle DISM-kommandoer eller bruge System Update Readiness Tool.
Fortsæt endelig med at genstarte din computer.
3. Gendan Microsoft Edge via PowerShell
Hvis du bruger ovenstående metoder, du stadig ikke kan rette fejlen, kan du bruge PowerShell. PowerShell-kommandoen vil slette og genregistrere kernedata i Microsoft Edge-browseren.
Bemærk : Du bør sikkerhedskopiere eller oprette et systemgendannelsespunkt, før du fortsætter med processen, for at forhindre uventede situationer i at opstå.
Naviger først til mappen C:\Users\%brugernavn\AppData\Local\Packages .
I mappen Pakker vil du se en mappe kaldet " Microsoft.MicrosoftEdge_8wekyb3d8bbwe ", slet den. En bekræftelsesdialogboks vises, klik på Ja for at acceptere.
Bemærk : Erstat %brugernavn med dit brugernavn.
Højreklik derefter på Startmenuen og vælg Windows PowerShell (Admin).
Indsæt kommandolinjen nedenfor i PowerShell-vinduet, og tryk på Enter:
Get-AppXPackage -AllUsers -Name Microsoft.MicrosoftEdge | Foreach {Add-AppxPackage -DisableDevelopmentMode -Register "$($_.InstallLocation)\AppXManifest.xml" -Verbose}
Hvis processen lykkes, vil du se en meddelelse som vist nedenfor:
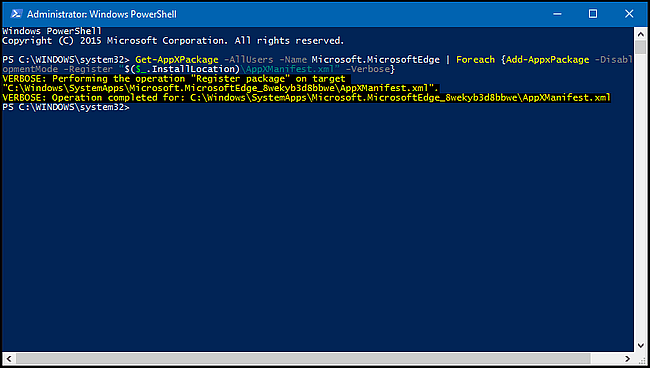
Se nogle flere artikler nedenfor:
Held og lykke!