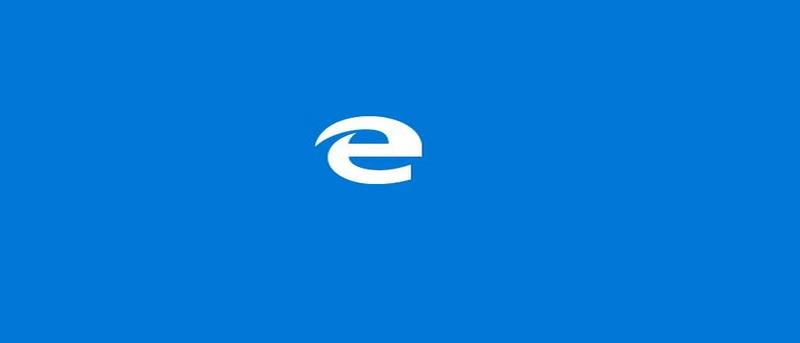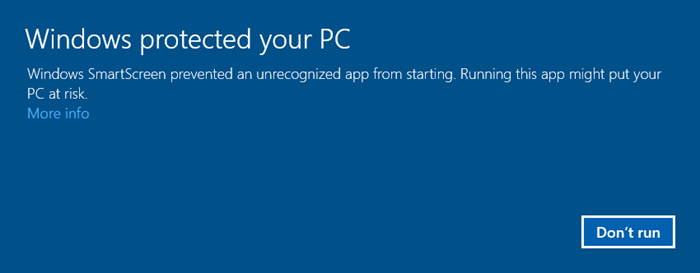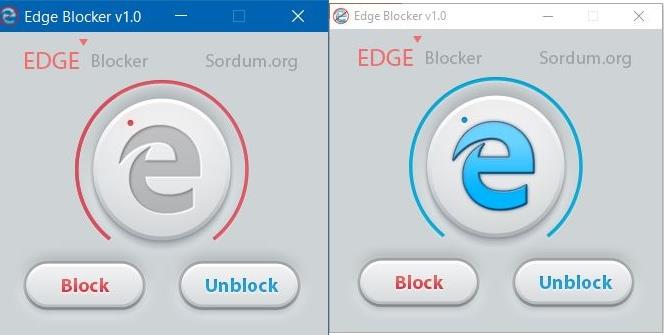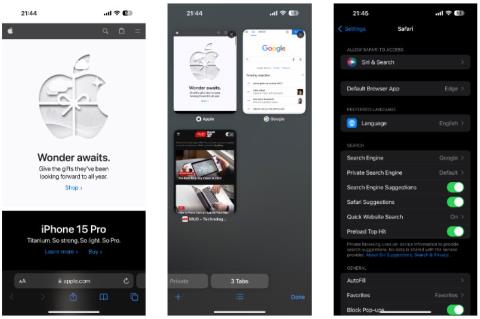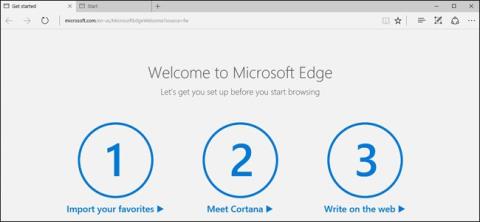En af de nye funktioner integreret i Windows 10 er udseendet af Microsoft Edge-browseren (Tidligere Project Spartan), og i fremtiden er det sandsynligt, at denne browser fuldstændig vil erstatte Internet Explorer.
Microsoft Edge understøtter dog ikke cross-platform, understøtter ikke udvidelser (op til dette punkt). Derudover, når du bruger Edge, kan du ikke synkronisere og åbne bogmærker på mange forskellige computere som på Chrome eller Firefox.
Derudover har Edge også mange almindelige sårbarheder som Internet Explorer. Af disse grunde kan mange brugere ikke lide at bruge Microsoft Edge-browseren.
Som standard kan du ikke helt afinstallere Microsoft Edge-browseren på Windows 10. Men hvis du ikke ønsker at bruge denne browser, kan du blokere den på Windows 10 ved hjælp af Edge Blocker-værktøjet.
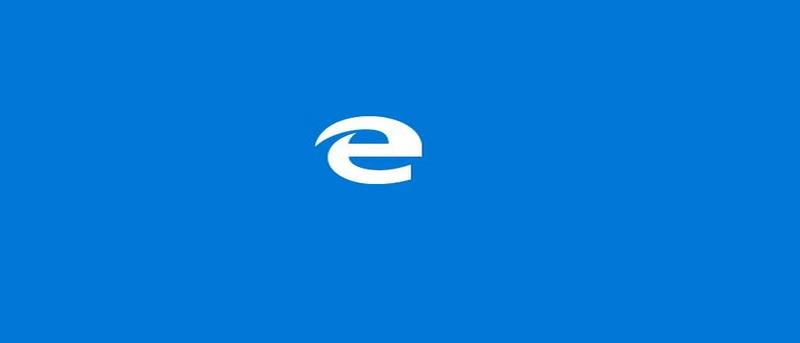
Advarsel:
Når du bruger Edge Blocker-værktøjet til at blokere Edge-browseren på Windows 10, vil det forårsage nogle problemer for OneDrive-applikationen og nogle andre værktøjer integreret på Windws 10.
Men hvis du ikke bruger OneDrive, kan du bruge Edge Blocker til at blokere Edge-browseren.
1. Den første og vigtigste ting er at downloade Edge Blocker til din enhed og installere den.
Download Edge Blocker til din enhed her.
2. Udpak den fil, du lige har downloadet, og kør derefter filen. Højreklik på den fil, du lige har pakket ud, og vælg Kør som administrator.
Hvis du på skærmen ser en meddelelse som vist nedenfor, skal du vælge Flere oplysninger og derefter vælge Kør alligevel .
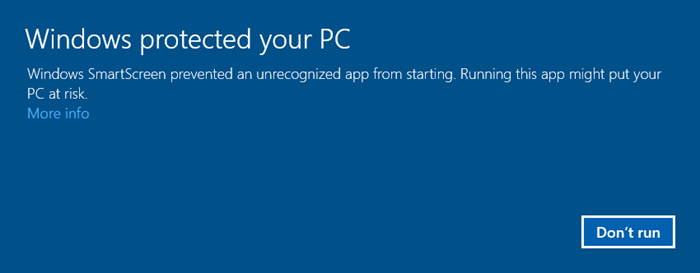
3. Du vil nu se Edge Blocker-ikonet med en blå cirkel og en rød cirkel omkring det.
Den blå cirkel betyder, at Edge Blocker ikke er blevet aktiveret, men når du har klikket på Bloker-knappen, bliver cirklen rød.
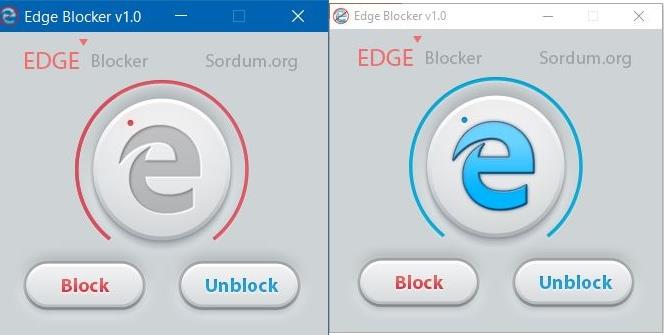
Se nogle flere artikler nedenfor:
Held og lykke!