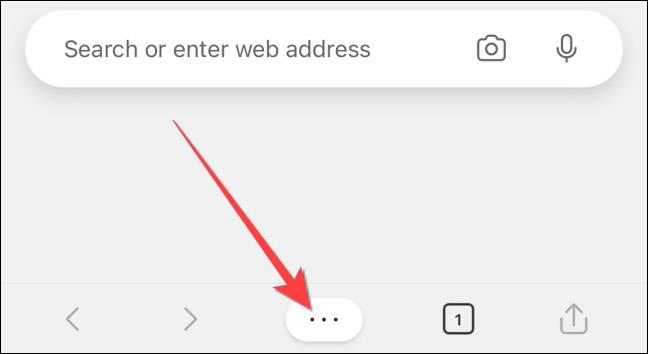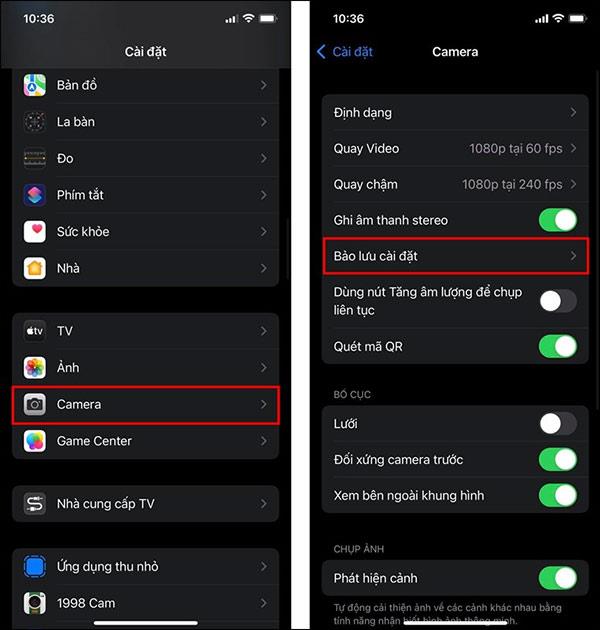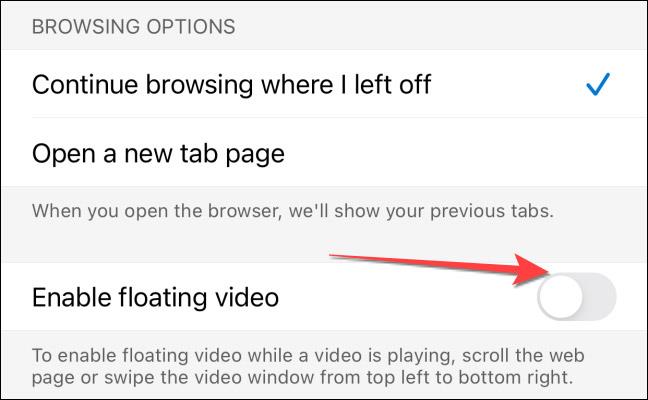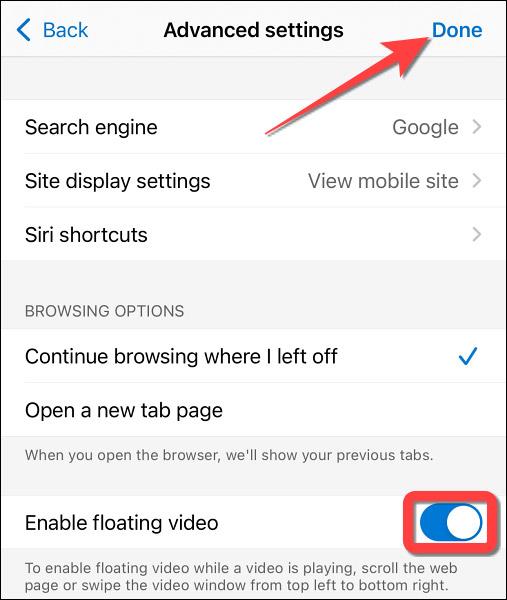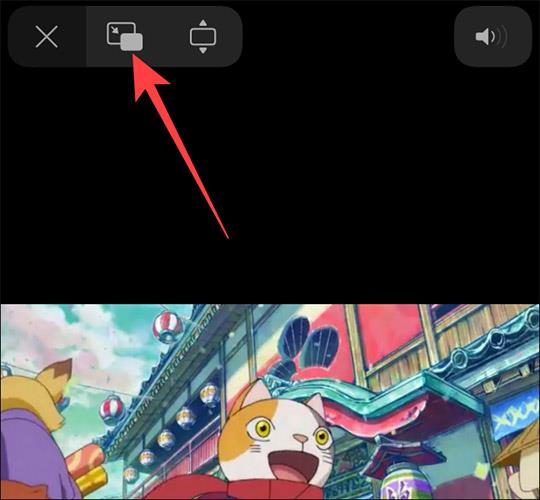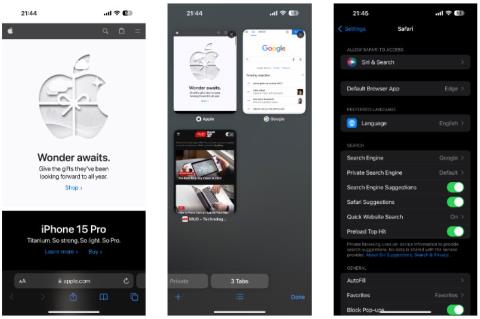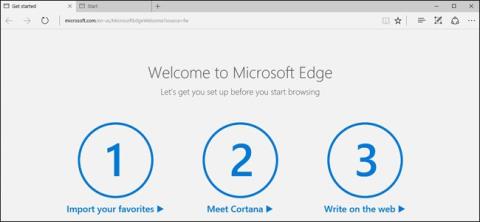Microsoft Edge-browseren til iPhone og iPad giver brugere mulighed for at se videoer, mens de surfer på websteder på samme tid ved hjælp af Picture-in-Picture (PIP)-tilstand. Dybest set når du aktiverer PIP, trækkes videoen automatisk ud i et mindre vindue på websider, hvilket giver mulighed for mere effektiv multitasking.
Denne artikel vil guide dig, hvordan du aktiverer og bruger denne nyttige funktion i Edge på iPhone og iPad.
Hvad er "Flydende video" i Microsoft Edge?
Picture-in-Picture er en ekstremt praktisk multitasking-funktion, der giver dig mulighed for at se videoer og arbejde på andre opgaver uden nogen afbrydelse, især på enheder.Enhed med god konfiguration som iPhone eller iPad. De fleste programmer bruger navnet Picture-in-Picture til denne funktion. Microsoft Edge browseren kalder det dog "Floating Video", navnet viser til dels, hvordan det fungerer.
Den eneste begrænsning af funktionen Picture-in-Picture (Floating Video) i Microsoft Edge er, at du ikke vil være i stand til at se videoen uden for browseren. Hvis du lukker din browser, stopper videoen med at spille.
Sådan aktiverer du denne funktion til Microsoft Edge på iPhone eller iPad.
Aktiver PiP i Microsoft Edge på iPhone og iPad
I Microsoft Edge på iPhone eller iPad kan du starte PiP-tilstand på alle websteder, der indeholder video. Bare sørg for, at du kører den nyeste version af Microsoft Edge (v46 eller nyere).
Åbn først Microsoft Edge-browseren på din iPhone eller iPad. Tryk derefter på menuknappen med tre prikker (tre prikker) nederst.
Fra pop op-menuen skal du klikke på " Indstillinger ".
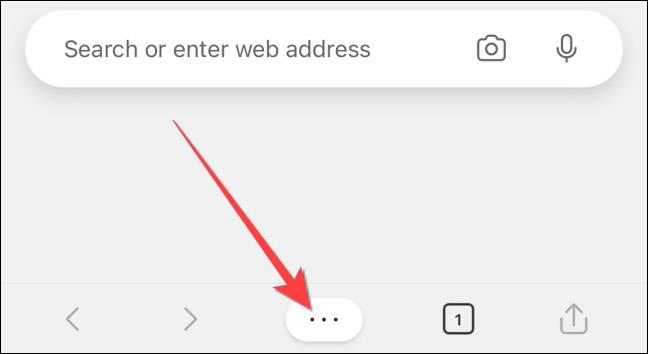
Vælg derefter " Avancerede indstillinger ".
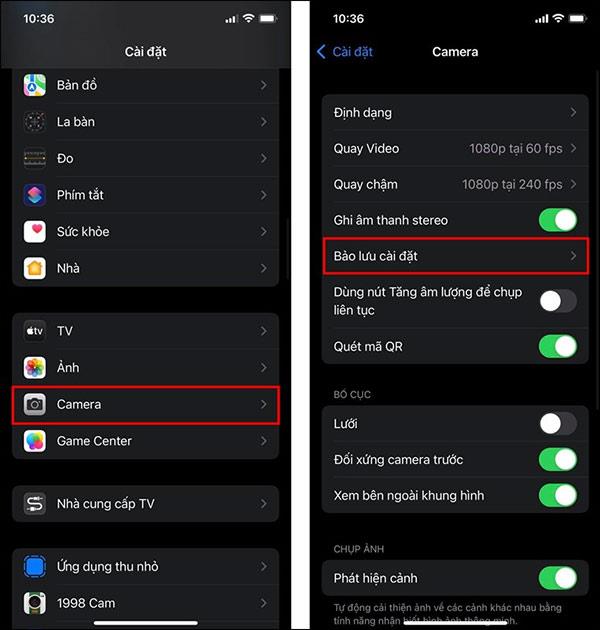
I afsnittet " Browsing Options " skal du trykke på skiftekontakten ved siden af " Aktiver flydende video " for at aktivere den.
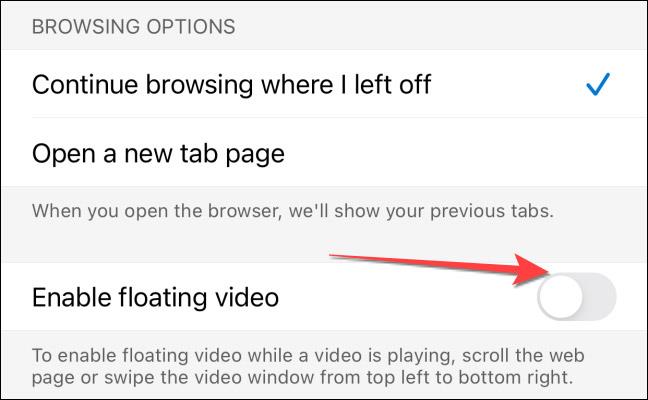
Klik på knappen " Udført " i øverste højre hjørne for at anvende ændringerne.
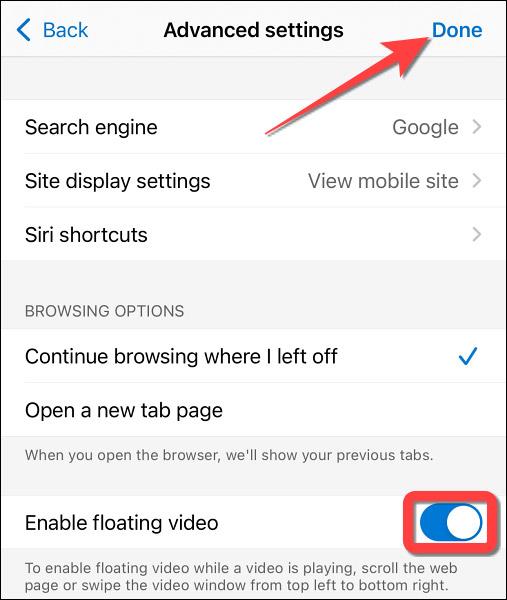
Microsoft Edge vil derefter automatisk aktivere PiP-tilstand for YouTube og andre websteder, mens du ruller.
For YouTube-videoer vil du se en PiP-knap vises i øverste venstre hjørne af skærmen.
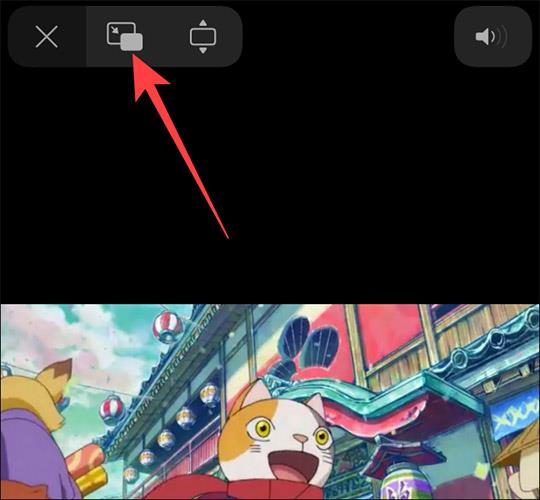
Hvis denne knap ikke virker, kan du prøve at stryge videovinduet fra øverst til venstre til nederst til højre på skærmen.
Håber du har succes.