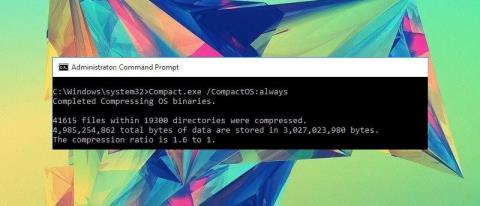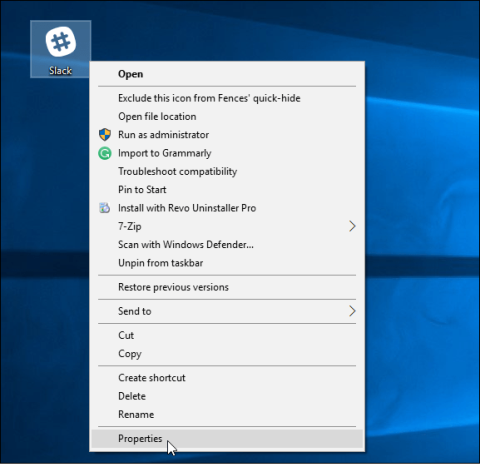Hvad er forskellen mellem Windows 10 Home, Pro, Enterprise og Education?

Denne artikel vil give dig grundlæggende sammenligninger af opdaterede versioner af Windows 10 for at give dig et bedre overblik.
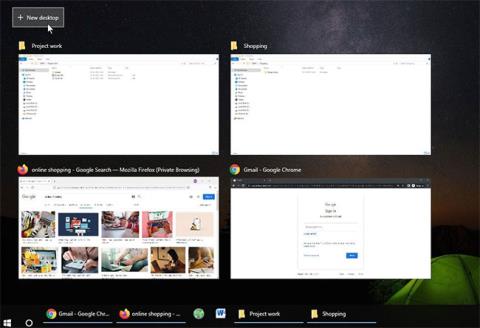
Hvis du ønsker at få mest muligt ud af din arbejdsdag, minimere distraktioner og strømline din arbejdsgang, behøver du ikke at gennemsøge internettet efter tilføjelser og tredjepartsapps – det operativsystem, du bruger, har alt, hvad du har brug for.
Microsoft har en række produktivitetsværktøjer indbygget i Windows 10 fra starten. De gør arbejdet enklere, giver dig mulighed for nemt at organisere dit arbejdsområde, se alting hurtigere med et blik og generelt levere hurtigere generel ydeevne. Sådan kan du bruge funktionerne indbygget i Windows 10 til at få mest muligt ud af din computer, mens du arbejder.
1. Organiser arbejdet bedre med flere skriveborde
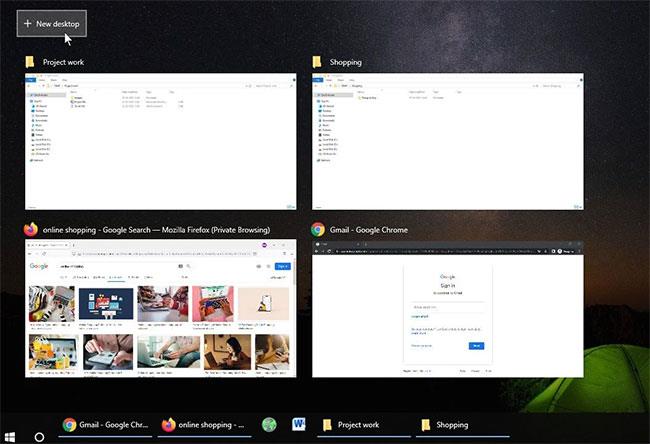
Hvis du arbejder på flere projekter samtidigt og har brug for en måde at holde projekter adskilt på, bør du bruge Microsofts funktion for flere skriveborde. Dette praktiske værktøj giver dig et dedikeret skrivebord til hvert projekt, der hjælper med at holde alt adskilt.
Du kan også bruge denne funktion, hvis du har et møde og hurtigt skal skifte til et ryddeligt miljø med færre forstyrrelser. Fordi hvert skrivebord er uafhængigt, kan du fjerne udeladelsen og kun inkludere de programmer, der hjælper dig der.
Reference: Hvordan bruger man virtuelt skrivebord på Windows 10? For flere detaljer.
2. Hurtigere med Snap Assist
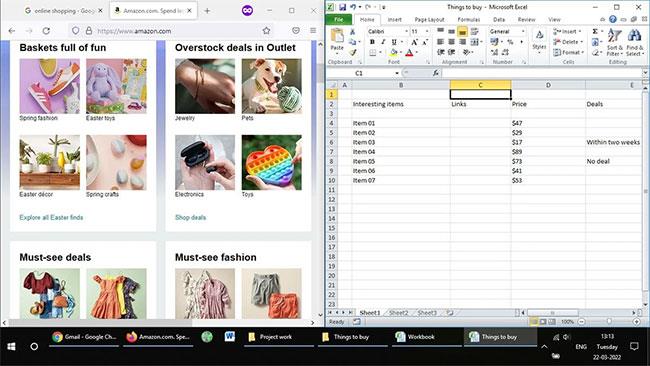
Denne funktion bruges bedst med store skærme, men du kan også bruge den på almindelige bærbare og stationære skærme. Som navnet antyder, giver denne funktion dig mulighed for at åbne vinduer ind i visse dele af skærmen, så de passer og giver mulighed for mere jævn multitasking.
Du kan justere et åbent vindue ved at klikke på titellinjen og trække det til venstre eller højre på skærmen. En oversigt vises, der viser, hvordan vinduet vil sidde på plads. Du kan også gøre dette via tastaturet ved at trykke på Win + venstre piletast eller Win + højre piletast.
Når du har låst et vindue på plads, starter Snap Assist og viser thumbnails af andre åbne vinduer i det tomme rum. Vælg det vindue, du vil sætte ind i det tomme rum. Du kan trække linjen, der deler vinduerne for at ændre størrelsen på begge på samme tid.
3. Arbejd mere effektivt med tastaturgenveje
Enhver superbruger skal drage fuld fordel af Windows 10s nyttige tastaturgenveje . De gør dit liv meget nemmere med blot et par knaptryk. Og Windows 10 har masser af indbyggede tastaturgenveje til at hjælpe dig med at være mere produktiv i alt fra regneark og tekstdokumenter til at organisere filer og skifte mellem opgaver.
Her er en liste over nyttige tastaturgenveje til Windows 10, som du bør vide, hvis hastighed er din førsteprioritet.
| Genveje | Fungere |
|---|---|
| Ctrl + X | Klip tekst eller elementer. |
| Ctrl + C | Kopier tekst eller elementer. |
| Ctrl + V | Indsæt tekst eller elementer. |
| Ctrl + A | Vælg hele teksten eller sektioner. |
| Ctrl + Z | Fortryd den seneste handling. |
| Ctrl + Y | Gentag den sidste fortrydelse. |
| F2 | Omdøb den valgte fil eller mappe. |
| Ctrl + Shift + N | Opret en ny mappe. |
| Alt + Tab | Skift hurtigt mellem åbne vinduer. |
| Ctrl + W | Luk den valgte fil eller det valgte vindue. |
| Print Screen-tast | Skærmbillede. |
| Win + Print Screen | Tag et skærmbillede og gem det i mappen skærmbilleder. |
4. Brug Night Light for at reducere øjenbelastningen
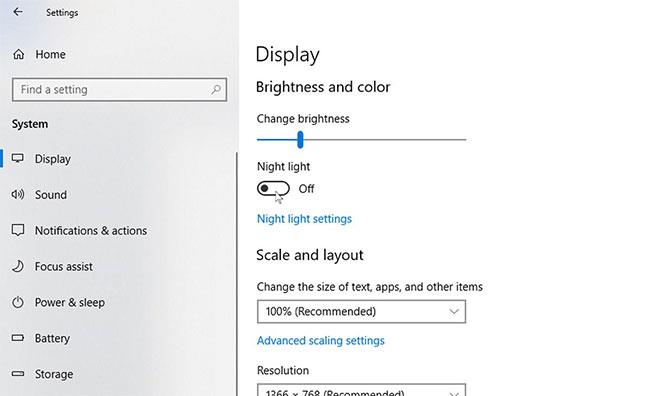
Blåt lys er kendt for at forstyrre søvnen og kaste kroppens biologiske ur ud af dets naturlige rytme. Heldigvis har Windows 10 en fantastisk funktion indbygget for at hjælpe med at reducere øjenbelastning forårsaget af lange timers computerbrug, kaldet "Natlys". Denne praktiske funktion hjælper med at reducere mængden af blåt lys, der når dine øjne, og reducerer øjenbelastning. For at aktivere denne funktion, se instruktionerne i artiklen: Sådan slår du Night Light night-tilstand til på Windows 10 for flere detaljer.
5. Få adgang til filer fra hvor som helst med OneDrive
At arbejde mere effektivt betyder, at du kan få adgang til alle dine vigtige filer når som helst, hvor som helst, på tværs af flere enheder, uanset om du bruger en bærbar computer derhjemme eller en stationær computer på kontoret. For at hjælpe dig med det har Microsoft leveret gratis cloud-tjenester i Windows 10.
OneDrive lader dig gemme dine filer i skyen for nem adgang fra enhver logget ind enhed. Den gratis lagergrænse er 5 GB, men du kan udvide til 1 TB med et Microsoft 365-abonnement . Der er endda en OneDrive-mobilapp til at få adgang til arbejdsfiler på farten.
6. Brug OneNote til at tage hurtige noter
Hvis du synes, det er nyttigt at have en notesbog til at skrive dine tanker ned eller tage hurtige noter, så gå ikke glip af OneNote. OneNote er en notefunktion indbygget i Windows 10, der giver dig mulighed for at skrive alt ned. At tage noter ved et møde eller gemme interessante ting på nettet er blevet meget nemmere. Og det hele bliver gemt med det samme, så du behøver ikke bekymre dig om, at dit arbejde går tabt.
Du kan endda inkludere håndskrevne noter for et mere personligt præg. Og hvis du ikke vidste det, har OneNote en masse lidet kendte funktioner, som du sikkert også vil elske.
7. Minimer forstyrrelser med Focus Assist
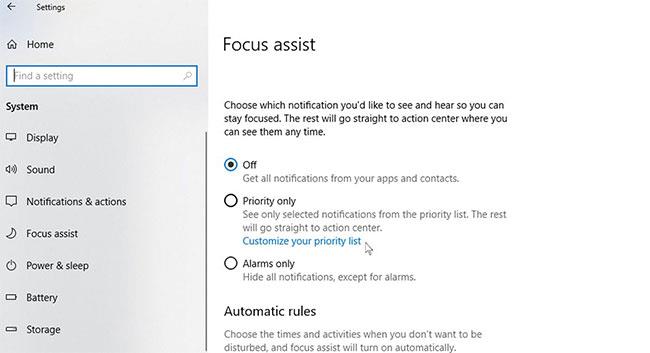
Focus Assist-funktionen giver dig mulighed for midlertidigt at sætte på pause eller skjule distraherende opdateringer. På den måde kan du fokusere på opgaven uden at blive afbrudt af notifikationer.
Aktivering af Focus Assist i Windows 10 er let at gøre og kan tilpasses efter din smag. Dette inkluderer kun at tillade specifikke meddelelser, hvis der er en presserende arbejdsmeddelelse, og du skal aktivere den separat.
Du kan prøve nogle eller alle funktionerne nævnt her for at bringe en mærkbar forbedring i produktiviteten, når du bruger din Windows 10-pc. De vil gøre dit liv lettere. Hvis du vil gå endnu længere, er der produktivitetsapps til Windows , der går ud over det, der er indbygget.
Denne artikel vil give dig grundlæggende sammenligninger af opdaterede versioner af Windows 10 for at give dig et bedre overblik.
Som standard integrerer Windows 10 Windows Media Player som en multimedieafspiller. Men hvis du føler dig for træt af Windows Media Player, kan du konfigurere andre multimedieafspillere såsom VLC Media Player som en multimedieafspiller på Windows 10. For at gøre dette, se venligst artiklen nedenfor af Tips.BlogCafeIT.
Styrken ved Compact OS-funktionen er, at den understøttes af UEFI- og BIOS-enheder. For at vedligeholde Footprint over tid kan du desuden erstatte eller slette Windows-opdateringsfiler efter behov.
Find min enhed er en af de nye funktioner, der er integreret i Windows 10 i den første store opdatering 1511. Funktionen Find min enhed kan hjælpe dig med at se den aktuelle placering eller sidste placering af en computer, der kører Windows 10, som du har mistet.
Hvis du føler, at Windows 10's automatiske opdateringsfunktion forstyrrer dit arbejde. Hvorfor vælger du ikke midlertidigt at deaktivere denne funktion? Hvis du vil opdatere på et tidspunkt, kan du vælge at genaktivere denne funktion.
En af de nye funktioner på Windows 10-operativsystemet er Continuum Mode-funktionen, også kendt som Tablet Mode. Denne funktion hjælper operativsystemet med at fungere bedre. Tablet-tilstand fjerner Windows-applikationer og forvandler startmenuen til en startskærm.
Hver Microsoft-konto har et annoncerings-id, der giver Microsoft mulighed for at indsamle oplysninger om dig og levere annoncer baseret på dine interesser. Hvis du logger ind på Windows 10 med en Microsoft-konto, vil personlige annoncer "følge" dig og få adgang til din computer - du vil se disse annoncer på apps og muligvis på operativsystemet (såsom på Startmenuen).
Aktivering af nattelystilstand på Windows 10 hjælper brugere med at reducere blåt lys, når de arbejder i svagt oplyste omgivelser eller om natten, og undgår øjenskader.
Microsoft Edge understøtter ikke cross-platform, understøtter ikke udvidelser (op til dette punkt). Derudover, når du bruger Edge, kan du ikke synkronisere og åbne bogmærker på mange forskellige computere som på Chrome eller Firefox.
Gendannelsespunkt, en funktion, der først blev introduceret i Windows ME-versionen, er en af de unikke og bedste funktioner i Windows-operativsystemet, der hjælper brugere med hurtigt at gendanne systemfiler til deres oprindelige tilstand uden at ændre de gemte data.
Antag, at når du opgraderer Windows 7 til Windows 10, kan nogle applikationer, software eller spil, du tidligere har downloadet, kun spilles på Windows 7, og de kan ikke afspilles eller bruges på Windows 10. Du kan dog ikke. Ingen grund til bekymring, fordi du kan køre disse software, programmer eller spil på Windows 10 ved hjælp af kompatibilitetstilstand.
Når du logger ind på en Windows 10-computer med en Microsoft-konto, vil Windows 10-loginskærmen vise navnet og e-mailadressen på den sidst loggede bruger. Men hvis du bruger en offentlig computer, eller når nogen låner din computer for at bruge den, vil alle dine personlige oplysninger, især din Microsoft-konto, ikke blive opbevaret sikkert.
På Windows 10 er funktionen Del side integreret. Men af en eller anden grund er denne funktion skjult i applikationen Indstillinger. Hvis du vil tilpasse udspringet, når du klikker på Del-knappen på Microsoft Edge, Windows Store-appen eller File Explorer, kan du aktivere den skjulte Del-sidefunktion i appen Windows Indstillinger. For at gøre dette, se venligst artiklen nedenfor fra Tips.BlogCafeIT.
Som en vane gemmer brugere ofte mange filer på deres computere, endda filer, som de aldrig bruger. Dette er en af de usynlige årsager, der bruger harddiskplads på computeren, uden at brugeren ved det.
Du behøver ikke at gennemsøge internettet for at finde tilføjelser og tredjepartsapps – det operativsystem, du bruger, har alt, hvad du har brug for.
På Windows 10 integrerer Microsoft en ny applikation kaldet Indstillinger. Denne indstillingsapplikation er en Metro-applikation oprettet af Microsoft for at erstatte den klassiske kontrolpanelapplikation. Muligheden for at ændre Windows-adgangskode er ikke længere tilgængelig på Kontrolpanel som tidligere versioner, og hvis du vil ændre Windows-adgangskode, skal du gøre det gennem applikationen Indstillinger.
Hver gang du logger ind på en Windows-computer, vil du på brugerskærmen se datoen og klokkeslættet for sidste vellykkede login på din computer. Denne funktion viser endda information, hvis det sidste loginforsøg var mislykket.
På Windows 10 er der som standard mange programmer, der kører i baggrunden. Disse programmer vil endda køre i baggrunden, selv når du ikke åbner dem. Disse applikationer kan modtage information, sende meddelelser, downloade og installere nye opdaterede versioner... og føre til en situation, hvor din Windows 10 bærbare computers batteri hurtigt løber tør.
Ved ændring af vigtig hardware, såsom udskiftning af harddisk eller bundkort, vil Windows 10 ikke være i stand til at genkende din computer korrekt, og som følge heraf vil operativsystemet ikke blive aktiveret. aktiv).
På Windows 10 er Startmenuen designet ganske moderne og venlig. I venstre rude vil brugerne se en række nyttige programmer sammen med hurtige adgangsmuligheder og indstillingen Alle apps. Når du klikker på indstillingen Alle apps i startmenuen, vil den vise alle de programmer, du har installeret på systemet.
Kiosktilstand på Windows 10 er en tilstand til kun at bruge 1 applikation eller kun få adgang til 1 websted med gæstebrugere.
Denne vejledning viser dig, hvordan du ændrer eller gendanner standardplaceringen af kamerarullemappen i Windows 10.
Redigering af værtsfilen kan medføre, at du ikke kan få adgang til internettet, hvis filen ikke er ændret korrekt. Den følgende artikel vil guide dig til at redigere værtsfilen i Windows 10.
Ved at reducere størrelsen og kapaciteten af billeder bliver det nemmere for dig at dele eller sende dem til nogen. Især på Windows 10 kan du batch-ændre størrelsen på billeder med nogle få enkle trin.
Hvis du ikke behøver at vise nyligt besøgte varer og steder af sikkerheds- eller privatlivsmæssige årsager, kan du nemt slå det fra.
Microsoft har netop udgivet Windows 10 Anniversary Update med mange forbedringer og nye funktioner. I denne nye opdatering vil du se en masse ændringer. Fra Windows Ink stylus-understøttelse til Microsoft Edge-browserudvidelsesunderstøttelse er Start Menu og Cortana også blevet væsentligt forbedret.
Ét sted til at styre mange operationer direkte på proceslinjen.
På Windows 10 kan du downloade og installere gruppepolitikskabeloner til at administrere Microsoft Edge-indstillinger, og denne vejledning viser dig processen.
Dark Mode er en mørk baggrundsgrænseflade på Windows 10, der hjælper computeren med at spare batteristrøm og reducere påvirkningen af brugerens øjne.
Proceslinjen har begrænset plads, og hvis du regelmæssigt arbejder med flere apps, kan du hurtigt løbe tør for plads til at fastgøre flere af dine yndlingsapps.