Kender du de 4 gamle funktioner, som Windows 10 stadig understøtter?
Den bruges måske sjældent, men hvis det er nødvendigt, er det funktioner, som Microsofts seneste styresystem, Windows 10, stadig understøtter.
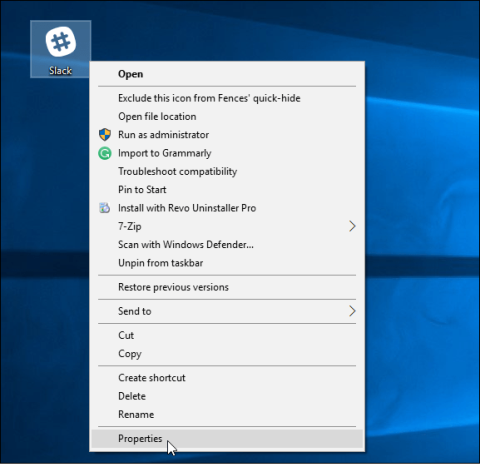
Kompatibilitetstilstand er en kompatibilitetstilstand i Windows-operativsystemet, der hjælper dig med at køre gamle operativsystemapplikationer på nyere operativsystemplatforme.
Antag, at når du opgraderer Windows 7 til Windows 10, kan nogle applikationer, software eller spil, du tidligere har downloadet, kun spilles på Windows 7, og de kan ikke afspilles eller bruges på Windows 10. Du kan dog ikke. Ingen grund til bekymring, fordi du kan køre disse software, programmer eller spil på Windows 10 ved hjælp af kompatibilitetstilstand.
Brug kompatibilitetstilstand på Windows 10
Følg nedenstående trin for at køre gamle applikationer og software på Windows 10 ved hjælp af kompatibilitetstilstand:
Højreklik først på genvejen eller EXE-filen til den software eller det program, du vil køre, og vælg Egenskaber.
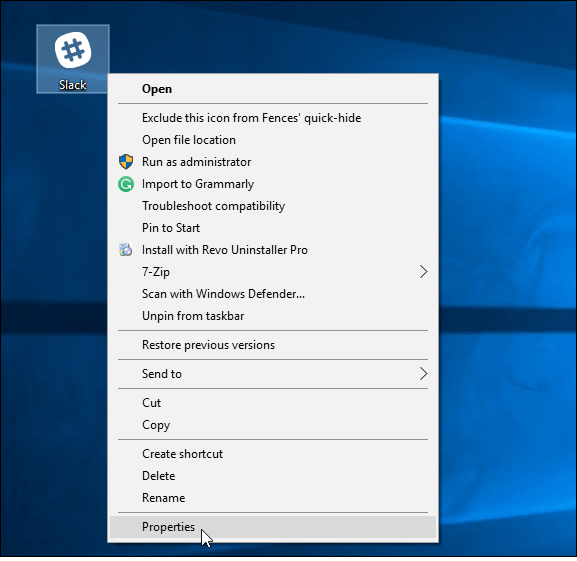
På dette tidspunkt vil Egenskabsgrænsefladen blive vist på skærmen Din opgave er at vælge fanen Kompatibilitet , derefter markere Kør dette program i kompatibilitetstilstand for og derefter vælge den version af Windows-operativsystemet, du bruger.
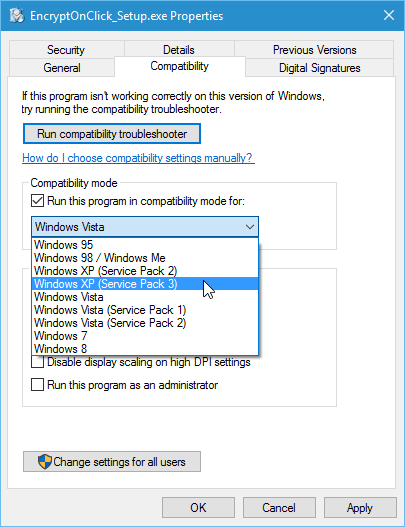
Klik til sidst på OK .
Hvis du støder på problemer, mens du kører programmet eller softwaren, kan du åbne kompatibilitetsfejlfinding og følge trinene i henhold til instruktionerne.
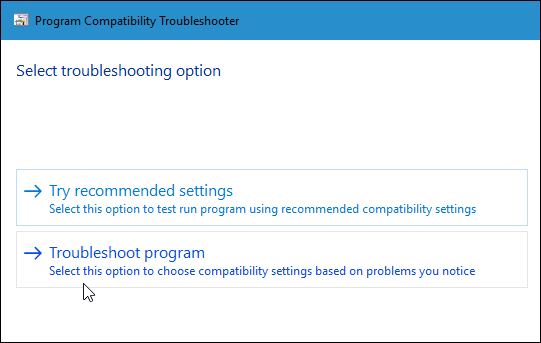
Se nogle flere artikler nedenfor:
Instruktioner til at rette Windows 10-fejl, der ikke kan slås fra på computere og bærbare computere
4 måder i artiklen vil hjælpe din Windows 10 "så hurtigt som vinden"
Held og lykke!
Den bruges måske sjældent, men hvis det er nødvendigt, er det funktioner, som Microsofts seneste styresystem, Windows 10, stadig understøtter.
Antag, at når du opgraderer Windows 7 til Windows 10, kan nogle applikationer, software eller spil, du tidligere har downloadet, kun spilles på Windows 7, og de kan ikke afspilles eller bruges på Windows 10. Du kan dog ikke. Ingen grund til bekymring, fordi du kan køre disse software, programmer eller spil på Windows 10 ved hjælp af kompatibilitetstilstand.
Der er programmer designet til Windows XP, Windows 98 og endda DOS, men de kan ikke installeres og fungerer på Widows 10. Inden du opgiver håbet, kan du prøve følgende metoder for at se, om du kan installere dem. Få din yndlingssoftware eller -spil eller ikke?
Kiosktilstand på Windows 10 er en tilstand til kun at bruge 1 applikation eller kun få adgang til 1 websted med gæstebrugere.
Denne vejledning viser dig, hvordan du ændrer eller gendanner standardplaceringen af kamerarullemappen i Windows 10.
Redigering af værtsfilen kan medføre, at du ikke kan få adgang til internettet, hvis filen ikke er ændret korrekt. Den følgende artikel vil guide dig til at redigere værtsfilen i Windows 10.
Ved at reducere størrelsen og kapaciteten af billeder bliver det nemmere for dig at dele eller sende dem til nogen. Især på Windows 10 kan du batch-ændre størrelsen på billeder med nogle få enkle trin.
Hvis du ikke behøver at vise nyligt besøgte varer og steder af sikkerheds- eller privatlivsmæssige årsager, kan du nemt slå det fra.
Microsoft har netop udgivet Windows 10 Anniversary Update med mange forbedringer og nye funktioner. I denne nye opdatering vil du se en masse ændringer. Fra Windows Ink stylus-understøttelse til Microsoft Edge-browserudvidelsesunderstøttelse er Start Menu og Cortana også blevet væsentligt forbedret.
Ét sted til at styre mange operationer direkte på proceslinjen.
På Windows 10 kan du downloade og installere gruppepolitikskabeloner til at administrere Microsoft Edge-indstillinger, og denne vejledning viser dig processen.
Dark Mode er en mørk baggrundsgrænseflade på Windows 10, der hjælper computeren med at spare batteristrøm og reducere påvirkningen af brugerens øjne.
Proceslinjen har begrænset plads, og hvis du regelmæssigt arbejder med flere apps, kan du hurtigt løbe tør for plads til at fastgøre flere af dine yndlingsapps.










