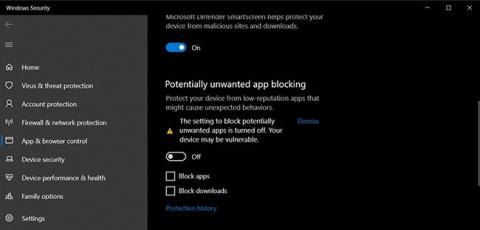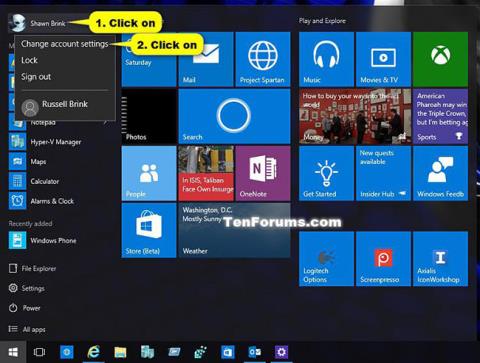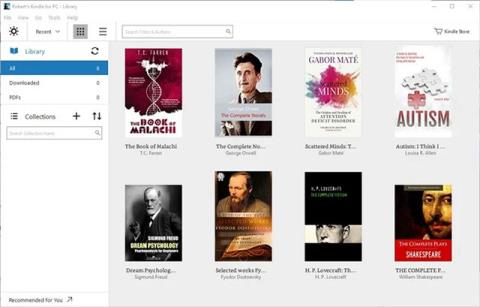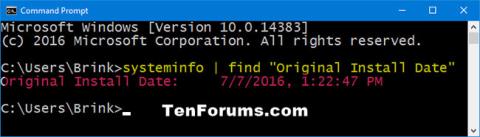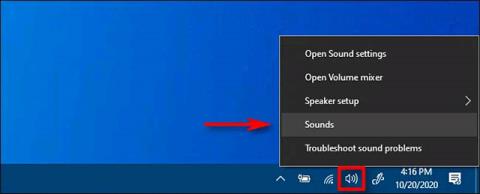Når du logger ind på en Windows 10-computer med en Microsoft-konto, vil Windows 10-loginskærmen vise navnet og e-mailadressen på den sidst loggede bruger. Men hvis du bruger en offentlig computer, eller når nogen låner din computer for at bruge den, vil alle dine personlige oplysninger, især din Microsoft-konto, ikke blive opbevaret sikkert.
Så hvordan skjuler man personlige oplysninger på Windows 10-loginskærmen? Se venligst artiklen nedenfor fra Tips.BlogCafeIT.

1. Skjul personlige oplysninger på login-skærmen ved at redigere registreringsdatabasen
Bemærk : Denne metode gælder for Windows 10 Home-versionen. Med Windows 10 Pro og Enterprise versioner bruger du Group Policy Editor.
Åbn først registreringseditoren ved at åbne Start, og skriv derefter nøgleordet regedit og tryk på Enter.
På registreringseditorens grænseflade, i listen over elementer i venstre rude, skal du navigere til nøglen nedenfor:
HKEY_LOCAL_MACHINE\SOFTWARE\Microsoft\Windows\CurrentVersion\Policies\System
Find værdien dontdisplaylastusername på listen over elementer i højre rude , og dobbeltklik derefter på den værdi.

Indstil værdien i værdidatarammen til 1 , og klik derefter på OK .

Opret derefter en ny værdi i systemnøglen. På listen over elementer i venstre rude skal du højreklikke på systemmappeikonet og vælge Ny => DWORD (32-bit) .
Navngiv denne værdi DontDisplayLockedUserID .

Dobbeltklik på DontDisplayLockedUserID-værdien, du lige har oprettet, og indstil værdien i Value Data-rammen til 3 .

Klik på OK , afslut Registreringseditor, og genstart din computer for at anvende ændringerne.
Fra nu af vil du, hver gang du logger ind, ikke længere se dit brugernavn eller brugerbillede på login-skærmen.

Hvis du vil vise personlige oplysninger på login-skærmen, skal du følge de samme trin. Nulstil dog dontdisplaylastusername og DontDisplayLockedUserID værdierne til 0 .
2. Brug det forudredigerede register
Hvis du er doven til at udføre trinene til at redigere registreringsdatabasen, kan du bruge den forudredigerede registreringsdatabase.

Download Logon Screen Personal Info Hack til din enhed og installer her.
Efter at have downloadet Logon Screen Personal Info Hack til din computer, udpak ZIP-filen.
Når du udpakker Logon Screen Personal Info Hack, vil du se 2 filer:
Skjul personlige oplysninger på Logon.reg: Skjul personlige oplysninger på login-skærmen.
Vis personlige oplysninger på Logon.reg: Vis personlige oplysninger på login-skærmen.
Dobbeltklik på 1 af de 2 filer, du vil lave anmodningen, følg derefter trinene som anvist, og genstart din computer.
3. Skjul personlige oplysninger på login-skærmen ved hjælp af Local Group Policy Editor (Windows 10 Pro og Enterprise)
Hvis du bruger Windows 10 Pro eller Enterprise, er den nemmeste måde at skjule personlige oplysninger på loginskærmen ved at bruge Local Group Policy Editor.
Åbn først Start, indtast derefter gpedit.msc i søgefeltet, og tryk på Enter for at åbne Local Group Policy Editor.
Udvid indstillingen Computerkonfiguration => Windows-indstillinger => Sikkerhedsindstillinger => Lokale politikker => Sikkerhedsindstillinger på den lokale gruppepolitikeditor-grænseflade på listen over elementer i venstre rude .
Find indstillingen Interaktivt logon på listen over muligheder i højre rude : Vis brugeroplysninger, når sessionen er låst, og dobbeltklik på den.

På dette tidspunkt vises en rullemenu på skærmen. I denne menu skal du vælge Vis ikke brugeroplysninger og derefter klikke på OK .

Vend derefter tilbage til den lokale gruppepolitikeditor, find og dobbeltklik på den interaktive logonindstilling: Vis ikke efternavn.

Et nyt vindue vises, vælg Aktiver og klik derefter på OK .

Afslut Local Group Policy Editor og genstart din computer.
Hvis du vil vise personlige oplysninger på login-skærmen, skal du følge de samme trin og ændre ovenstående 2 muligheder igen.
Se nogle flere artikler nedenfor:
Held og lykke!