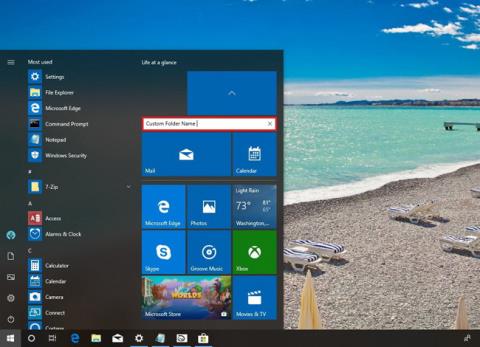Sådan får du faner på File Explorer i Windows 10

Nedenfor er måder at få faner på File Explorer i Windows 10.

Windows 10 Redstone 5 er i øjeblikket tilgængelig for brugere, der deltager i Insider Preview- testprogrammet , med mange attraktive funktioner, herunder funktionen Sæt. Funktionen hjælper dig med at kombinere åbne programmer på din computer i ét vindue, der ligner en browser. Vi kan hurtigt administrere flere faner i ét vindue og udføre opgaver på samme tid uden at påvirke hinanden. Artiklen nedenfor vil guide dig, hvordan du bruger funktionen Sæt på Windows 10 Redstone 5.
1. Hvad er sæt-funktionen?
At flette faner ind i det samme vindue er ikke længere mærkeligt for brugere, da dette er en grundlæggende funktion i nutidens browsere. Dermed kan du hurtigere skifte frem og tilbage mellem det indhold, du arbejder på.
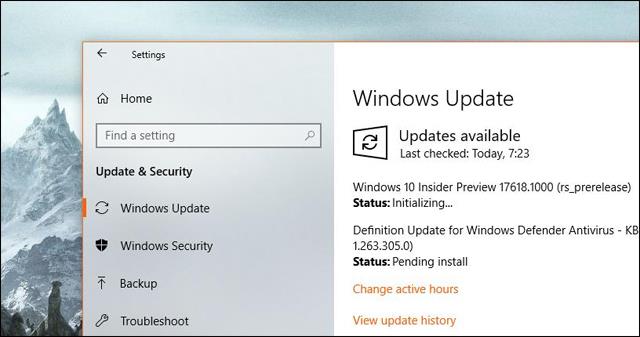
Og dette er blevet anvendt på computere med Windows 10 Redstone 5-versionen gennem den helt nye sæt-funktion. Følgelig vil denne funktion organisere og forbinde relateret indhold i det samme vindue, så du kan følge det hurtigt. Grupper for eksempel Word og Excel i det samme vindue for bekvemt at overvåge indholdet. Du er i Word og klikker bare på Excel for at åbne det.
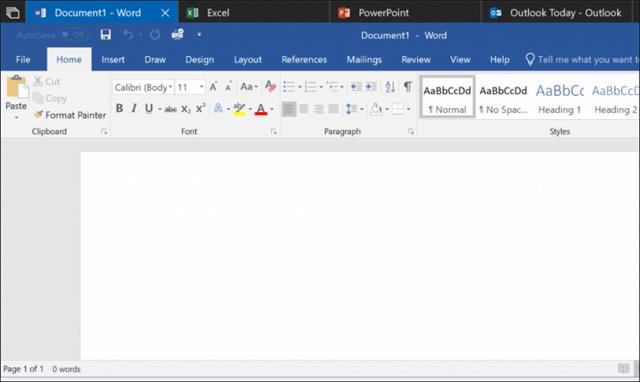
Under brug kan du vilkårligt justere rækkefølgen af faner, så de passer til dit arbejde, eller adskille hver fane, når du ikke skal bruge den. Tilvejebringelse af denne ekstra sæt-funktion ændrer også brugen af Alt + Tab-tastkombinationen.
Alt + Tab vil nu blive brugt til hurtigt at skifte mellem programvinduer i stedet for hver separat fane som før.
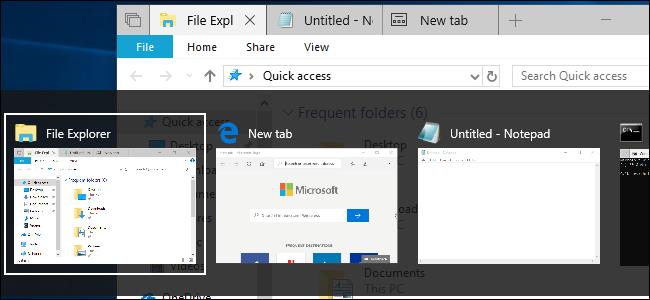
2. Hvilke applikationer kan sæt køre?
I øjeblikket gælder sæt for alle Windows-applikationer, inklusive Win32-applikationer og den seneste version af Office. UWP-applikationer (Universal Windows Platform) på Microsofts Store-platform bruger også denne sæt-funktion.
Programmer, der ikke har en standard Windows-titellinje, såsom Chrome, Firefox, Steam, iTunes, vil dog ikke kunne bruge sæt. Forhåbentlig vil Micorsft i de kommende Windows 10-opdateringer ændre dette problem.
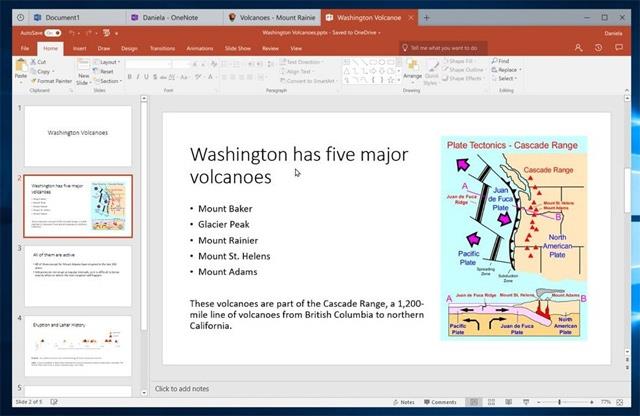
3. Sådan bruger du funktionen Sæt
Brug af sæt på Windows er ekstremt simpelt, ligesom når du åbner flere faner i samme browservindue. Fanebjælken vises med en plus-knap og en Forrige faner-knap.
Du kan tydeligt forstå, hvordan du bruger det med billedet nedenfor. Når du åbner File Explorer i en fane, vil du se et plustegn for at åbne en ny fane. Der er et x-tegn for at lukke fanen og lukke vinduet, hvis der kun er 1 aktiv fane.
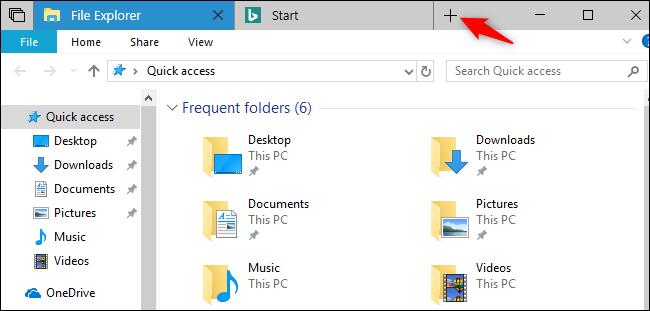
Først skal vi åbne hver enkelt applikation og derefter trække dette applikationsvindue og slippe det i vinduets titellinje i et andet program for at flette ind i 1 vindue med separate faner.
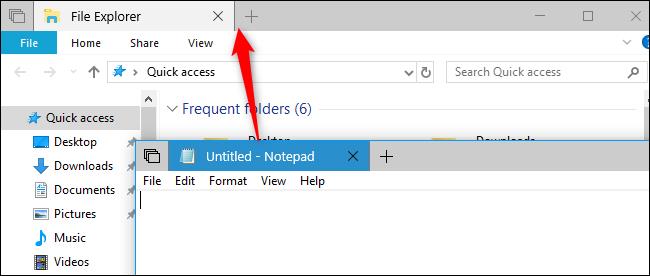
Hvad angår File Explorer, vil vi have flere måder at tilføje faner på. For eksempel kan du trykke på tastekombinationen Ctrl + T for at åbne en ny fane. Eller klik på Filer > Åbn nyt vindue > Åbn ny fane for at åbne en ny fane.
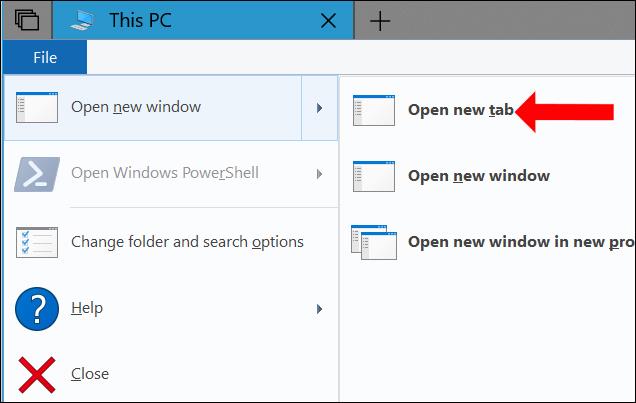
Eller højreklik på mappen og vælg Åbn i ny fane for at åbne en ny fane.
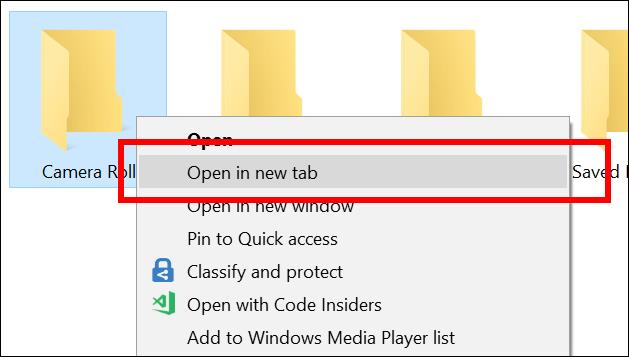
Derudover, når du højreklikker på en fane, vises en liste over grundlæggende kommandoer, herunder Luk fane (luk fane), Luk andre faner (luk andre faner), Luk faner til højre (luk faner til højre) og Flyt. til nyt vindue (skift faneblad til nyt vindue). Flytning og flytning af faner kan gøres manuelt for at arrangere faner i samme vindue eller mellem 2 forskellige vinduer.
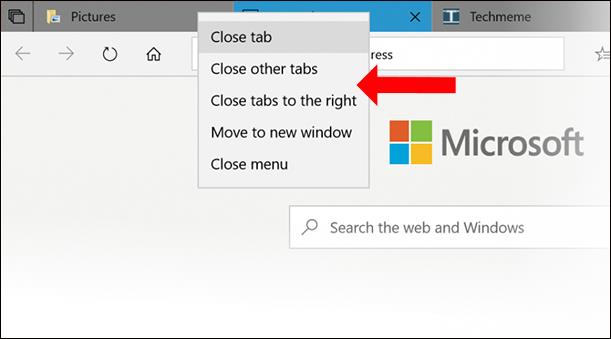
For faner, der afspiller lyd, vil brugerne se et højttalerikon og skal blot klikke på ikonet for at slå lyden fra eller til.

I vinduet med kombinerede faner vil du se et ikon med overlappende faner til venstre for fanerne. Dette er knappen Forrige faner for at genåbne programfaner fra tidligere arbejde. For eksempel åbner du Notesblok og åbner derefter Edge-browseren for at få adgang til en bestemt webadresse, og lukker den derefter. Og hvis du åbner Notesblok igen, klik på knappen Forrige faner, vil brugeren blive foreslået den hjemmeside, der tidligere blev åbnet.
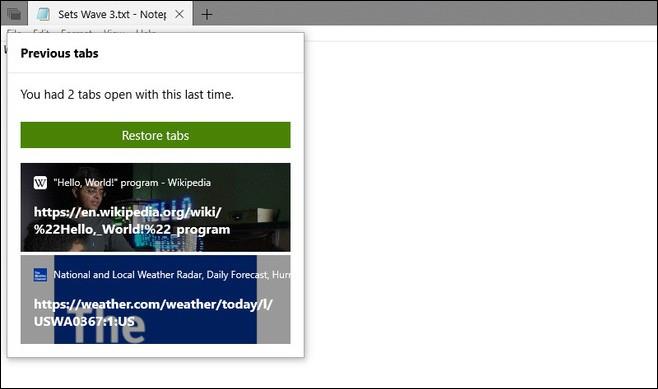
4. Brug sæt med tastaturgenveje
Genvejstasterkombinationer hjælper dig med at arbejde nemmere og hurtigere.
5. Sådan aktiverer du sæt på Windows 10
Når du åbner sektionen Multitasking i Indstillinger og derefter finder sektionen Sæt, vil du se 3 muligheder.
Apps og websteder åbner automatisk i et nyt : Vælg at åbne det program eller websted, du bruger, i en fane (standard) eller et nyt vindue (Windows), når du trykker på plusknappen.
Ved at trykke på Alt+Tab vises de senest brugte : Vælg at vise faner og vinduer (Windwows + Tab), eller kun vinduer (kun Windows), når du bruger Alt + Tab-tastkombinationen.
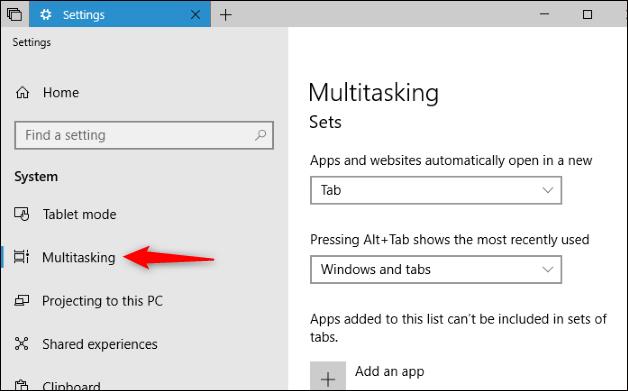
Apps, der føjes til denne liste, kan ikke inkluderes i sæt faner : Slå funktionen Sæt fra på visse applikationer, afhængigt af brugeren. Klik på Tilføj en app, og vælg programmer, der deaktiverer funktionen Sæt.
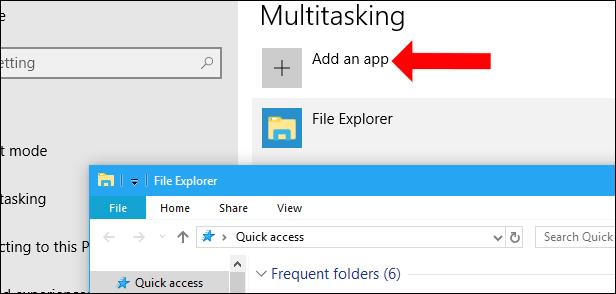
Grundlæggende vil funktionen Sæt ikke være for kompliceret at bruge, meget nem og velkendt som når du bruger en browser. Forhåbentlig vil Microsoft i de næste opdateringer anvende funktionen Sæt på de fleste applikationer på Windows, inklusive browsere.
Se mere:
Håber denne artikel er nyttig for dig!
Nedenfor er måder at få faner på File Explorer i Windows 10.
Microsoft har udgivet Windows 10 Build 17661 (Windows 10 Redstone 5) med mange systemforbedringer til brugere i Insider Fast-programmet.
Microsoft lancerede for nylig Windows 10 Build 17666 til pc'er, der er registreret i Fast-ringen og på Skip Ahead-banen. Dette er den ellevte forhåndsvisning, som virksomheden har udgivet i Redstone 5-opdateringen, som indeholder spændende nye funktioner og forbedringer, som forventes at være tilgængelige for brugerne senere i år.
Applikationen Din telefon blev introduceret på Microsoft Build 2018, der hjælper med at projicere telefonskærmen til Windows 10.
Sæt-funktionen på Windows 10 Redstone 5 hjælper dig med at gruppere applikationsfaner i ét vindue for hurtig administration og adgang.
Kiosktilstand på Windows 10 er en tilstand til kun at bruge 1 applikation eller kun få adgang til 1 websted med gæstebrugere.
Denne vejledning viser dig, hvordan du ændrer eller gendanner standardplaceringen af kamerarullemappen i Windows 10.
Redigering af værtsfilen kan medføre, at du ikke kan få adgang til internettet, hvis filen ikke er ændret korrekt. Den følgende artikel vil guide dig til at redigere værtsfilen i Windows 10.
Ved at reducere størrelsen og kapaciteten af billeder bliver det nemmere for dig at dele eller sende dem til nogen. Især på Windows 10 kan du batch-ændre størrelsen på billeder med nogle få enkle trin.
Hvis du ikke behøver at vise nyligt besøgte varer og steder af sikkerheds- eller privatlivsmæssige årsager, kan du nemt slå det fra.
Microsoft har netop udgivet Windows 10 Anniversary Update med mange forbedringer og nye funktioner. I denne nye opdatering vil du se en masse ændringer. Fra Windows Ink stylus-understøttelse til Microsoft Edge-browserudvidelsesunderstøttelse er Start Menu og Cortana også blevet væsentligt forbedret.
Ét sted til at styre mange operationer direkte på proceslinjen.
På Windows 10 kan du downloade og installere gruppepolitikskabeloner til at administrere Microsoft Edge-indstillinger, og denne vejledning viser dig processen.
Dark Mode er en mørk baggrundsgrænseflade på Windows 10, der hjælper computeren med at spare batteristrøm og reducere påvirkningen af brugerens øjne.
Proceslinjen har begrænset plads, og hvis du regelmæssigt arbejder med flere apps, kan du hurtigt løbe tør for plads til at fastgøre flere af dine yndlingsapps.