Sådan får du faner på File Explorer i Windows 10

Nedenfor er måder at få faner på File Explorer i Windows 10.

I årevis har de fleste webbrowsere inkluderet muligheden for at åbne websider i separate browserfaner. At være i stand til hurtigt at skifte mellem websider med faner er en stor tidsbesparelse. Dette reducerer også rod på skrivebordet ved at indeholde alt i et enkelt vindue i stedet for flere åbne vinduer.
Faner er også en almindelig funktion, der findes i tredjeparts filhåndteringer som Free Commander eller Directory Opus. Windows' indbyggede filhåndtering, Explorer, bruger dog stadig et enkelt vindue for hver mappevisning. Den eneste aktuelle mulighed for at bruge Windows Stifinder med faner er ved hjælp af et tredjepartsværktøj.
Nedenfor er gratis værktøjer, der giver dig mulighed for at integrere flere Explorer-vinduer i et enkelt vindue.
1. QTTabBar
QTTabBar er et multifunktionsværktøj med flere andre nyttige funktioner udover at få faner på File Explorer.
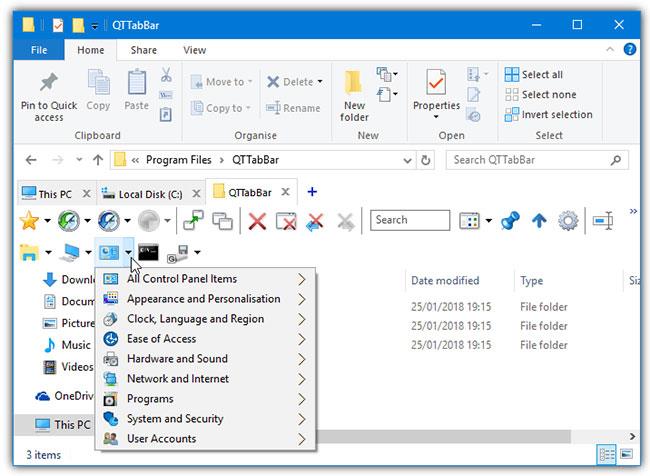
QTTabBar
Når faner er aktiveret, vises de under Explorer-båndet i Windows 10. Faner kan sorteres og grupperes sammen, og du kan også blot trække en mappe til fanelinjen for at åbne en ny fane. Højrekliksmenuen på fanelinjen indeholder nogle andre nyttige tilføjelser som en avanceret omdøbningsdialog og en genvejsfinder.
Aktiver QTTabBar i Stifinder
Faner aktiveres ikke automatisk af QTTabBar, og du skal aktivere faneværktøjslinjen manuelt fra Windows 10 Stifinder.
Efter installation af QTTabBar skal du åbne et Explorer-vindue og gå til fanen Vis på båndet. Klik på den nederste halvdel af knappen Indstillinger (yderst til højre), og vælg punktet QTTabBar.
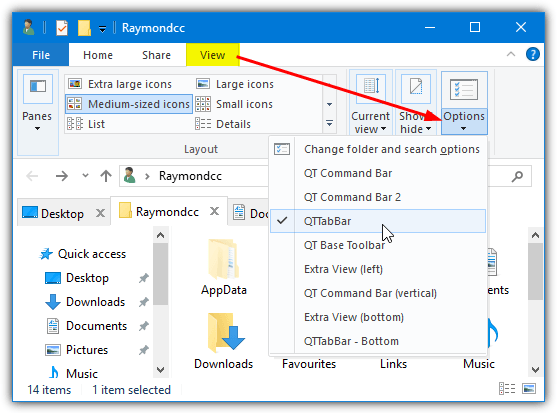
Klik på den nederste halvdel af knappen Indstillinger, og vælg punktet QTTabBar
Hvis QTTabBar-visningsindstillingen ikke vises, skal du lukke alle Explorer-vinduer og prøve igen. Alternativt kan du logge ud eller genstarte.
2. Kløver 3
Google Chrome- brugere vil føle sig fortrolige med at bruge Clover, da det ligner Chrome-faner i Explorer. Du får endda en bogmærkelinje med en indbygget manager for hurtig adgang til dine mest brugte mapper.
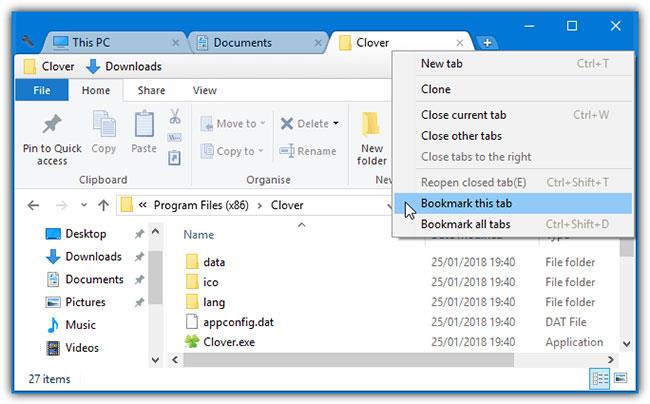
Kløver 3
Det største problem med Clover er, at installationsprogrammet og nogle programvinduer ikke er oversat fra kinesisk. Heldigvis påvirker dette ikke den daglige brug.
Når det er installeret, åbner Clover et Explorer-vindue med faner vist og klar til brug. Ligesom en browser kan faner omarrangeres, ophæves, kopieres, genåbnes og bogmærkes. Bogmærkeadministratoren er ret fortrolig med muligheder for at tilføje og oprette underkategorier. Bogmærkelister kan eksporteres og importeres som HTML-filer fra vinduet Indstillinger. Du kan slå bogmærkelinjen fra, hvis du ikke har brug for den.
Udvikleren har omhyggeligt kopieret nogle browsergenveje, så de fungerer på samme måde i Clover. For eksempel vil CTRL + T åbne en ny fane, CTRL + Shift + T genåbner en lukket fane, og CTRL + D vil bogmærke den aktuelle fane. De 9 tilgængelige tastaturgenveje er angivet i vinduet Indstillinger. Et par afkrydsningsfelter er også til stede i vinduet Indstillinger , især muligheden for at flytte én mappe frem, hvis du dobbeltklikker i et tomt område i Explorer-vinduet.
3. TabExplorer
Desværre er TabExplorer et for længst forladt produkt. Den sidste opdatering fandt sted i 2012, og udviklerens hjemmeside er ikke længere tilgængelig. Alligevel virker TabExplorer stadig, men det betyder, at eventuelle fejl eller inkompatibiliteter aldrig bliver rettet.
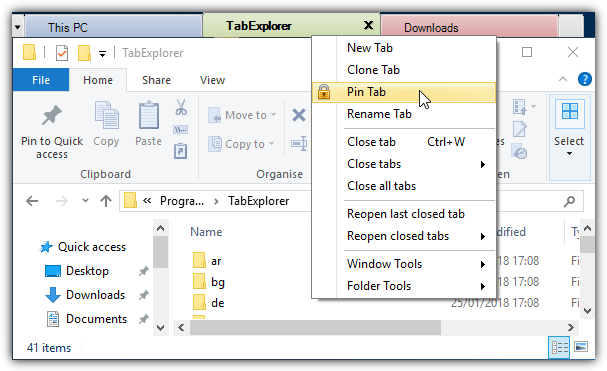
TabExplorer
Når den er installeret, vises en enkelt guide, hvor du faktisk kan aktivere fanefunktionen. Flerfarvede faner og Start med Windows afkrydsningsfeltet er valgfrit, guiden kan kaldes senere fra bakkeikonmenuen. Faner vises over Explorer-vinduet, hvor de kan fastgøres, duplikeres, omarrangeres, omdøbes eller genåbnes.
Der er en bærbar tilstand, der gemmer indstillinger og data i installationsmappen og en berøringstilstand. Du kan også slå søgning efter opdateringer fra, da der ikke vil være nogen opdateringer. Feedback, fejlrapport og hjemmesideknapper virker heller ikke. En fejl i Windows 10 forårsager, at en tom fane lejlighedsvis åbnes og ikke kan lukkes. At stoppe Explorer.exe , logge ud eller genstarte er den eneste løsning på denne fejl.
4. TidyTabs
Det gode ved TidyTabs er, at du kan tilføje faner til et hvilket som helst standardvindue på skærmen. Forskellige vinduer kan også grupperes, så det er muligt at have to vinduer Stifinder og Kommandoprompt som en fanegruppe. Den gratis version til personlig brug har nogle begrænsninger, såsom kun at kunne gruppere 3 faner sammen og ikke automatisk gruppere, omdøbe eller sortere.
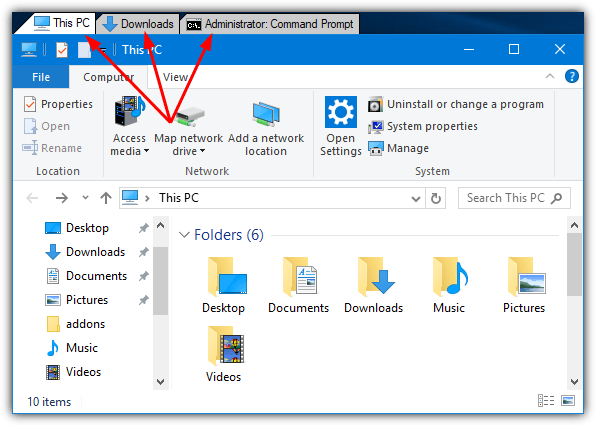
TidyTabs
Når det er installeret, sidder TidyTabs i systembakken og optager omkring 1 MB hukommelse. Fanen er placeret øverst til venstre i vinduet og vil være synlig, hvis du holder markøren over den. Hvis vinduet er tæt på toppen af skærmen, flyttes fanen inde i titellinjen. For at gruppere Explorer-vinduer skal du blot trække og slippe en fane til en anden. Træk fanen væk for at annullere grupperingen.
Fra vinduet Indstillinger er der muligheder for at ændre fanegennemsigtighed og deaktivere automatisk skjulning af enkelt fane. En nyttig funktion er blacklisting og whitelisting. Med denne funktion kan du inkludere eller ekskludere specifikke programmer fra fanen. Bemærk, at TidyTabs ikke virker på Windows 10 UWP-apps som Edge, Store eller Mail osv. Det vil dog fungere på de fleste normale skrivebordsvinduer.
5. Vinduesfaner
WindowTabs minder ret meget om TidyTabs på nogle måder. Det viser faner enkeltvis eller i en gruppe over skrivebordsvinduet. WindowTabs har også samme form for begrænsning som TidyTabs, idet du kun kan gruppere maksimalt 3 faner sammen i den gratis version af programmet.
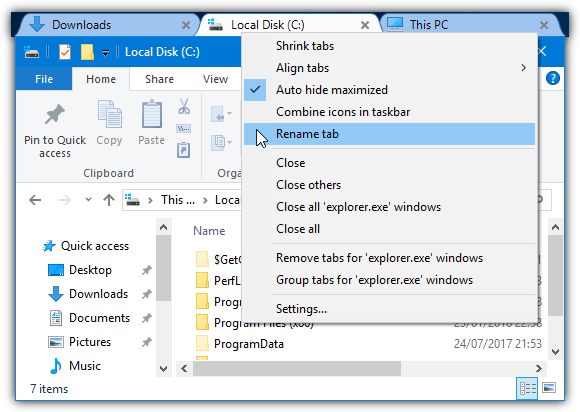
Vinduesfaner
Det er dog ikke værd at betale $19 (460.000 VND) for at opgradere, fordi softwaren ikke vedligeholdes aktivt (sidste opdatering fra 2014).
En fordel ved WindowTabs er, at der er en bærbar version, som du kan prøve, uden installation nødvendig. Ved lancering sidder den i baggrunden, og hvis du åbner et vindue, vil en fane blive vist øverst til venstre. Træk Explorer eller en hvilken som helst anden vinduesfane sammen for at oprette en gruppe. Det er fantastisk, at WindowTabs kan gruppere Windows 10 UWP-apps, som Edge eller Mail, sammen.
Faner kan minimeres, omdøbes, omarrangeres, justeres og automatisk grupperes. Et problem med WindowTabs er, at det lider af den samme Windows 10-fejl som TabExplorer, hvilket er, at en tom fane nogle gange vises og ikke kan lukkes. At lukke Explorer (tvinge stop eller ved at logge ud) ser ud til at være de eneste måder, der fungerer her.
6. BrightExplorer
I stedet for blot at tilføje faner til standard Explorer-vinduet, omslutter BrightExplorer sit eget vindue omkring Explorer ved at tilføje sin egen fanebaserede grænseflade. Dette er mærkbart, når du åbner Stifinder, fordi et normalt vindue åbnes og hurtigt lukkes, før BrightExplorer-vinduet åbnes. Det er gratis at bruge, selvom der er nogle betalte tilføjelser, der kan hjælpe med at forbedre funktionaliteten.
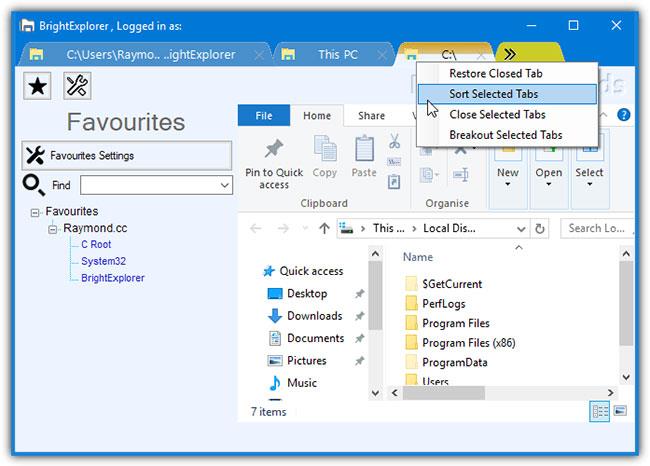
BrightExplorer
Der er ikke meget til opsætnings- og konfigurationsmulighederne, bare start BrightExplorer-vinduet fra bakkeikonet eller ved at åbne et Explorer-vindue. For at tilføje en ny fane, skal du blot klikke på de to pile eller åbne et nyt Explorer-vindue, som automatisk docker ind i BrightExplorer. Højreklik for at gendanne nyligt lukkede faner, organisere åbne faner eller frigøre valgte faner.
Der er et favoritpanel, der lader dig gemme placeringer for hurtigt at åbne senere, men det virker lidt klodset og ikke særlig effektivt. Desværre ser der ikke ud til at være en måde at skjule eller fjerne det ret grimme og pladskrævende værktøjslinjeområde under fanerne.
7. Installer Stardocks Groupy
Stardock tilbyder en app kaldet Groupy , som koster $10, men tilbyder en 1-måneds prøveperiode, der tilføjer funktioner, der ligner Sets. Groupy er inkluderet i Object Desktop-softwarepakken.
Ligesom Microsofts funktion bringer Groupy også faner til mange andre applikationer. Du kan bruge faner fra flere applikationer i ét vindue, træk og slip vinduer for at omdanne dem til faner og omvendt...
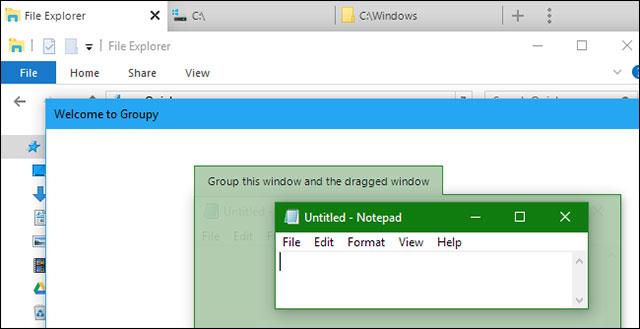
Brug Groupy-software til at åbne faner i File Explorer
Denne funktion kører på Windows 7, Windows 8.1, Windows 10 og er generelt bedre end ustabile versioner af Redstone 5.
Selvom Microsofts SmartScreen blokerer Groupy, vurderer VirusTotal det som okay. Stardock er også et pålideligt firma, så hvis du ser en advarsel fra SmartScreen, kan du ignorere den.
8. Brug en anden File Explorer
I stedet for at bruge software til at tilføje faner til applikationen, kan du installere og bruge et andet filsøgningsværktøj. Disse software ser ikke anderledes ud fra den måde, File Explorer og Windows Explorer ser mapper på, de bruger bare deres egen grænseflade, og mange af dem har faner.
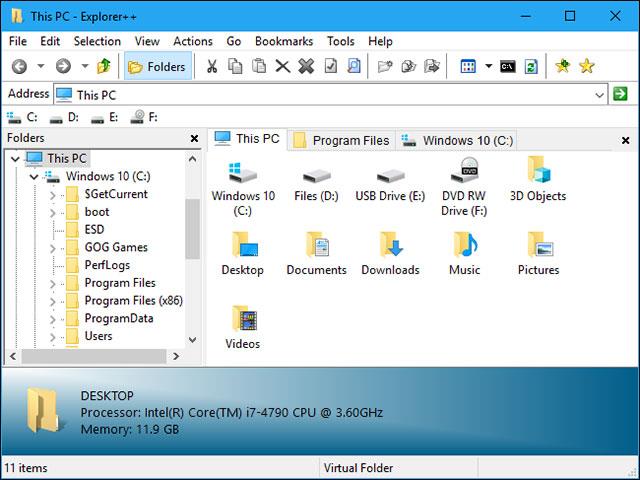
Explorer++ er filsøgningssoftware, der understøtter faner
Explorer++ er gratis, open source og ret let software, der understøtter Windows 7 til Windows 10. Brugergrænseflade og faneunderstøttelse, der kan tilpasses. Almindelige browsergenveje kan også bruges på Explorer++ såsom Ctrl + T for at åbne en ny fane, Ctrl + W for at lukke en fane...
Se mere:
Kiosktilstand på Windows 10 er en tilstand til kun at bruge 1 applikation eller kun få adgang til 1 websted med gæstebrugere.
Denne vejledning viser dig, hvordan du ændrer eller gendanner standardplaceringen af kamerarullemappen i Windows 10.
Redigering af værtsfilen kan medføre, at du ikke kan få adgang til internettet, hvis filen ikke er ændret korrekt. Den følgende artikel vil guide dig til at redigere værtsfilen i Windows 10.
Ved at reducere størrelsen og kapaciteten af billeder bliver det nemmere for dig at dele eller sende dem til nogen. Især på Windows 10 kan du batch-ændre størrelsen på billeder med nogle få enkle trin.
Hvis du ikke behøver at vise nyligt besøgte varer og steder af sikkerheds- eller privatlivsmæssige årsager, kan du nemt slå det fra.
Microsoft har netop udgivet Windows 10 Anniversary Update med mange forbedringer og nye funktioner. I denne nye opdatering vil du se en masse ændringer. Fra Windows Ink stylus-understøttelse til Microsoft Edge-browserudvidelsesunderstøttelse er Start Menu og Cortana også blevet væsentligt forbedret.
Ét sted til at styre mange operationer direkte på proceslinjen.
På Windows 10 kan du downloade og installere gruppepolitikskabeloner til at administrere Microsoft Edge-indstillinger, og denne vejledning viser dig processen.
Dark Mode er en mørk baggrundsgrænseflade på Windows 10, der hjælper computeren med at spare batteristrøm og reducere påvirkningen af brugerens øjne.
Proceslinjen har begrænset plads, og hvis du regelmæssigt arbejder med flere apps, kan du hurtigt løbe tør for plads til at fastgøre flere af dine yndlingsapps.









