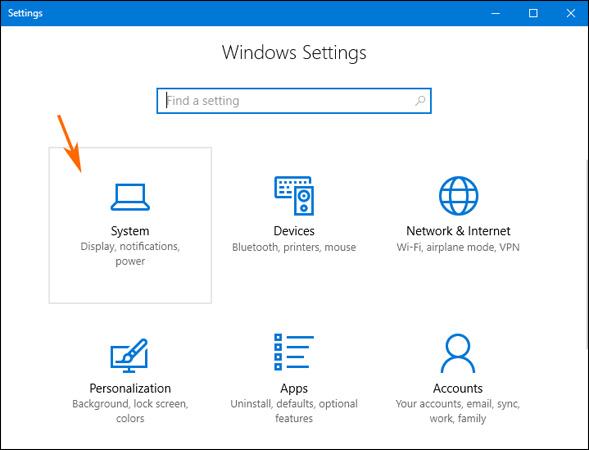Hver gang du opretter en fil eller et program, er der normalt midlertidige filer vedhæftet. Windows bruger disse mapper til at gemme filer, der kun bruges i en kort periode, såsom fejllogfiler, billeder eller cachelagrede filer. Tilstedeværelsen af midlertidige filer hjælper din computer med at køre mere jævnt på det tidspunkt, men du har sjældent brug for dem efter genstart eller lukning af et program.
Når de ikke er i brug, vil disse midlertidige filer således optage plads på din computer. Så hvordan sletter man dem automatisk? Med Windows 7 kan du bruge Diskoprydningsværktøjet, men i Windows 10-versionen har Microsoft integreret en smart funktion til at hjælpe dig med det.
Følg nedenstående trin for at konfigurere automatisk sletning af midlertidige filer i Windows 10:
Gå til Action Center og klik på appen Alle indstillinger , eller du kan gå til Startmenu og vælge Indstillinger.
Klik derefter på System > Lager .
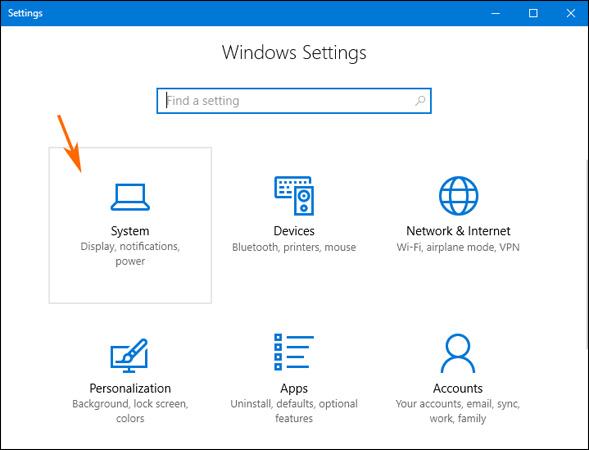
Find indstillingen Storage sense og aktiver skyderen nedenfor, der læser " Windows kan automatisk frigøre plads ved at slippe af med filer, du ikke har brug for,... ".
Du kan klikke på Skift, hvordan vi frigør plads under skyderen for at se flere muligheder for at frigøre mere plads på din computer. Her kan du justere automatiske eller manuelle sletningskommandoer, hvis det ønskes.
">
Det er gjort! Automatisk sletning af midlertidige filer såvel som filer i papirkurven er ekstremt simpelt i Windows 10. Selvom disse filer ikke fylder meget på din computer, bør du stadig slette dem, når det ikke er nødvendigt. Brug det til at få din enhed til at køre hurtigere.
Held og lykke!