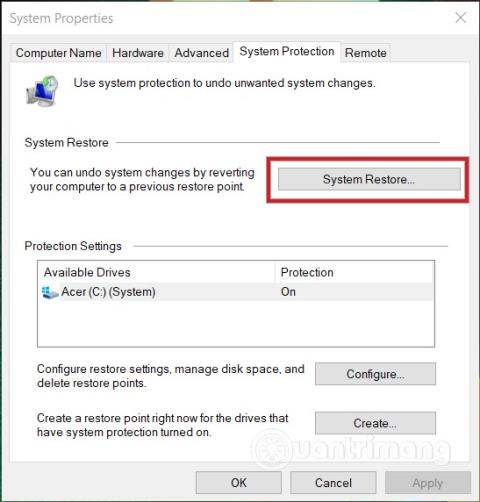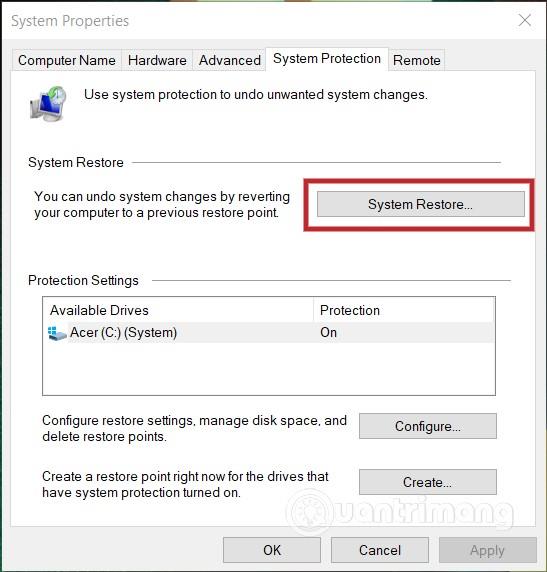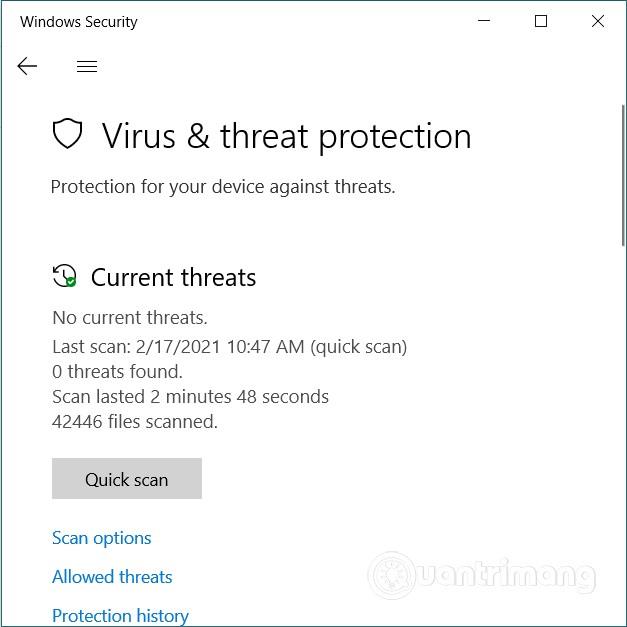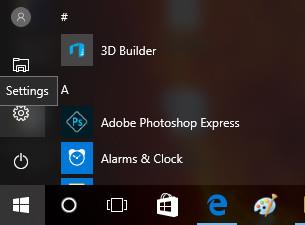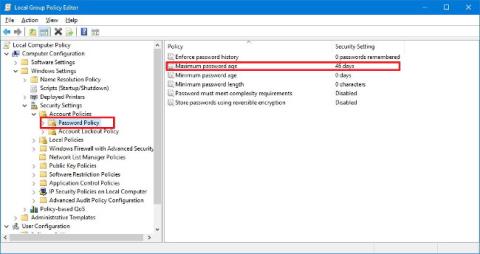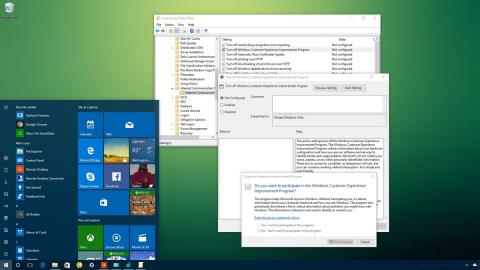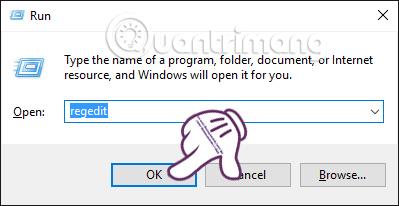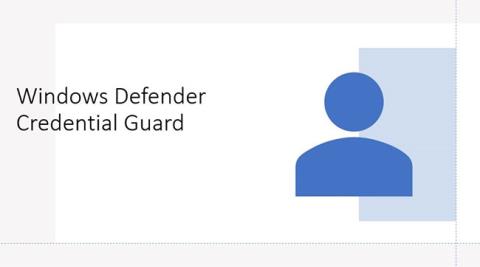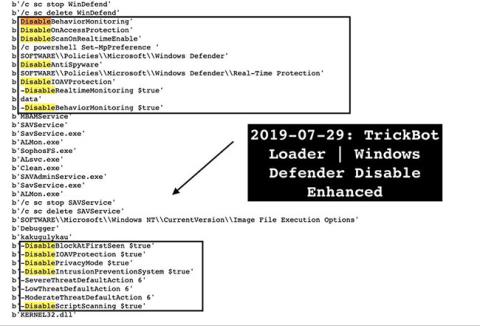Selvom Windows 10 er meget mere stabilt end tidligere versioner af Windows, er der stadig nogle vigtige justeringer, der skal foretages. Her er et par vigtige trin, du kan tage for at forbedre Windows 10-sikkerheden.
1. Aktiver Systemgendannelse
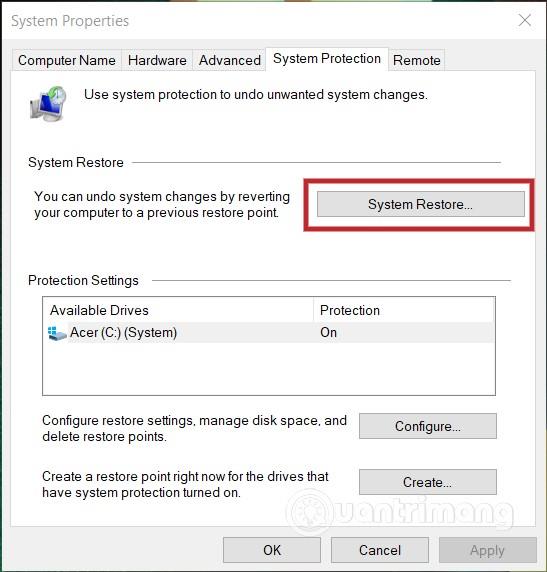
At downloade den forkerte ondsindede fil, slette den forkerte systemfil... kan påvirke din computer negativt. Derfor skal du altid oprette et gendannelsespunkt til dit Windows 10-system. Med blot et par enkle klik kan du oprette et gendannelsespunkt, der vil give mange fordele senere.
Læs mere om, hvordan du gendanner Windows 10-systemet i artiklen nedenfor:
2. Aktiver Windows Update
Cyberkriminelle forsøger konstant at komme ind på din Windows 10-computer gennem sikkerhedshuller. Derfor skal du opdatere Windows 10 regelmæssigt for at sikre, at sårbarheder altid rettes omgående.
Få adgang til Indstillinger ved hjælp af tastaturgenvejen Windows + I, gå derefter til Update & Security og sørg for, at Windows 10 er indstillet til automatisk at downloade og installere de seneste opdateringer.
3. Brug kraftfuld antivirussoftware
Windows 10 leveres med antivirussoftware kaldet Microsoft Defender . Denne software er nok til at håndtere traditionelle problemer såsom vira og digitale orme. Ifølge eksperter er Microsoft Defender dog ikke stærk nok til at bekæmpe nyligt opståede trusler såsom ransomware , adware , spyware , stalkerware og keyloggers.
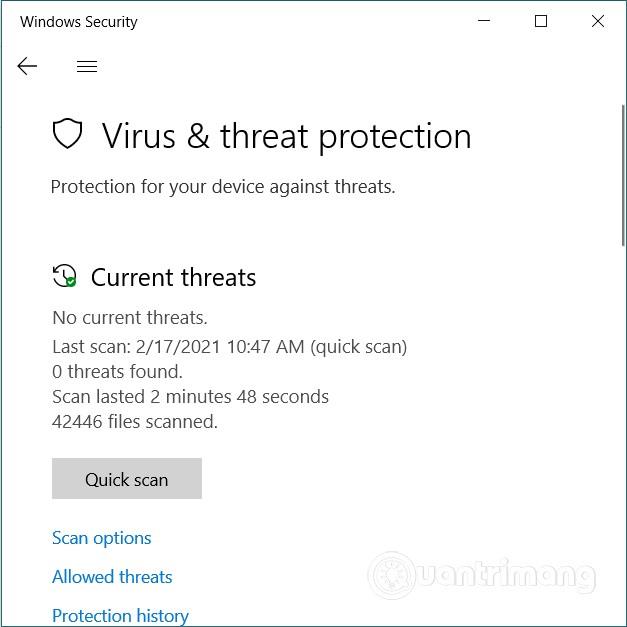
Desuden beskytter Microsoft Defender som standard heller ikke tredjepartsbrowsere som Google Chrome. Ironisk nok bruger størstedelen af Windows 10-brugere tredjepartsbrowsere.
For at sikre sikkerheden bør du bruge antivirussoftware, der bruger kunstig intelligens og maskinlæring til at identificere trusler baseret på adfærd, logik...
4. Fjern bloatware
Når du køber en ægte computer med Windows 10 forudinstalleret, vil du sandsynligvis også modtage gratis software. Du skal fjerne denne software med det samme for at sikre sikkerheden.
Disse software kaldes bloatware, og de mister ofte hurtigt deres copyright, optager systemressourcer og er ofte ledsaget af reklamer og spyware... For at fjerne unødvendig software, kan du henvise til artiklen nedenfor:
5. Netværkssikkerhed
Du skal aktivere Windows 10 firewall for at forhindre trusler. For at aktivere firewallen, tryk på Start-knappen, indtast firewall og klik på det første søgeresultat. Klik derefter på hvert netværk i systemet og aktiver firewallen for alle netværk.
Aktivering af en firewall er et meget vigtigt valg, især når du driver en lille virksomhed. En firewall vil holde dig og dine kunder sikre.

For endnu større sikkerhed kan du bruge virtuelle private netværkstjenester (VPN) fra velrenommerede virksomheder. VPN-tjenester, der bruger WireGuard-teknologi, er de mest sikre. Du bør dog undgå gratis VPN-tjenester, da de ofte bruger forældet teknologi og endda kan indeholde ondsindet kode.
Jeg ønsker dig succes og inviterer dig til at henvise til mange andre gode tips om Quantrimang: