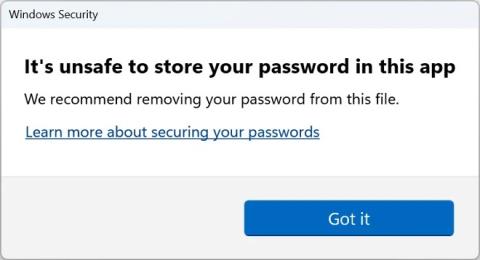Er det mere sikkert at bruge pinkode eller adgangskode på Windows 10?

Enhver kan bruge en PIN-kode (Personal Identification Number) til at beskytte deres Windows 10-konto. At gøre det er en god idé.
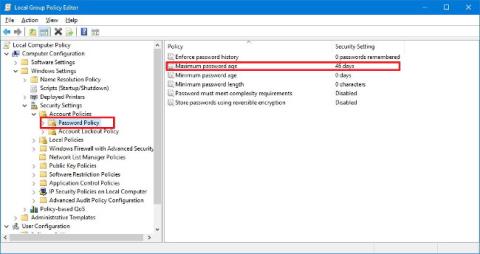
Windows 10 er spækket med et væld af fantastiske sikkerhedsfunktioner, herunder Windows Hello biometrisk godkendelse, Windows Defender malware-beskyttelse og Windows Update for at holde dine enheder opdateret. . Men selv med disse funktioner kan din computer stadig nemt tilgås af uautoriserede brugere, hvis du fortsætter med at bruge den samme adgangskode i lang tid.
Selvom brugere kan ændre deres adgangskoder til enhver tid, er det også muligt at konfigurere operativsystemet til at kræve, at brugerne ændrer deres adgangskoder med jævne mellemrum. I artiklen nedenfor vil Tips.BlogCafeIT guide dig gennem 3 måder at "tvinge" brugere til med jævne mellemrum at ændre deres adgangskoder på Windows 10.
1. Brug gruppepolitik til at "tvinge" adgangskodeændringer
Hvis du bruger Windows 10 Pro, Enterprise eller Education, kan du bruge Local Group Policy Editor til hurtigt at konfigurere tidspunktet (i dage), før brugere skal ændre adgangskoder til lokale konti.
1. Tryk på Windows + R- tastkombinationen for at åbne kommandovinduet Kør.
2. I kommandovinduet Kør skal du indtaste gpedit.msc der og derefter klikke på OK eller trykke på Enter for at åbne vinduet Local Group Policy Editor.
3. I vinduet Local Group Policy Editor skal du navigere til nøglen:
Computerkonfiguration => Windows-indstillinger => Sikkerhedsindstillinger => Kontopolitikker => Adgangskodepolitik
4. Dobbeltklik på politikken med navnet Maksimal adgangskodealder i højre rude .
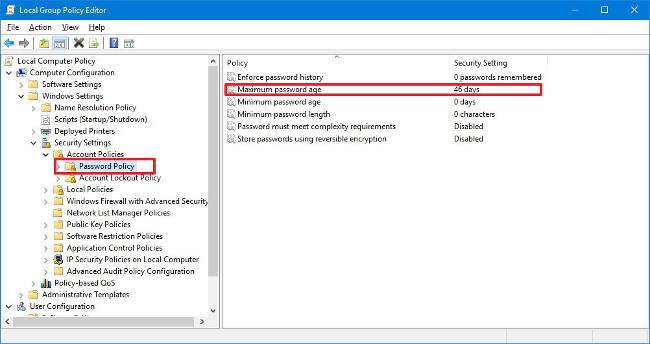
5. Indstil det antal dage, en adgangskode kan bruges, før Windows 10 kræver, at brugeren ændrer adgangskoden. (Den ideelle værdi er 72 dage).
6. Klik på OK for at fuldføre processen.
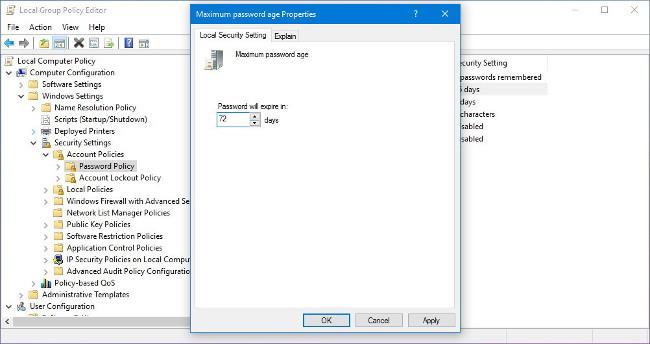
Efter en bestemt periode vil brugeren modtage en meddelelse om at ændre deres adgangskode og prøve at logge ind igen.
Derudover kan du også konfigurere at tvinge brugere til at bruge mere komplekse adgangskoder eller endda ikke tillade brugere at bruge gamle adgangskoder.
Nedenfor er nogle tilgængelige adgangskodepolitikker:
2. Brug kommandoprompt til at tvinge en adgangskodeændring
Windows 10 Home integrerer ikke funktionen Local Group Policy Editor, men du kan bruge kommandoprompt til at udføre processen med at tvinge en adgangskodeændring.
1. Åbn Start .
2. Indtast nøgleordet Kommandoprompt der, og tryk på Enter.
3. Højreklik på kommandoprompt på søgeresultatlisten og vælg Kør som administrator .
4. I kommandopromptvinduet skal du indtaste kommandoen nedenfor og trykke på Enter for at aktivere adgangskodens udløbsdato:
wmic UserAccount set PasswordExpires=True
5. Indtast kommandoen nedenfor, og tryk på Enter for at indstille antallet af dage, en adgangskode kan bruges, før Windows 10 kræver, at brugeren ændrer adgangskoden:
nettokonti /maxpwage:72
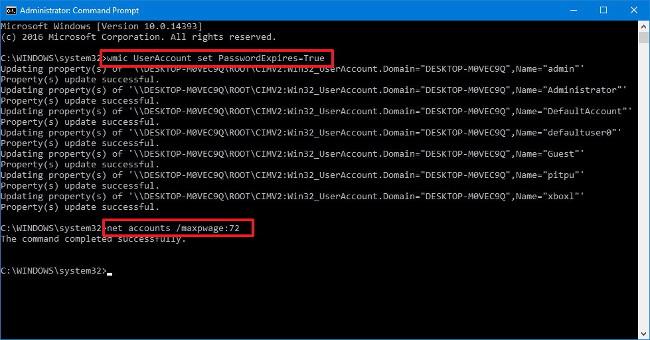
6. Indtast kommandoen nedenfor, og tryk på Enter for at gennemgå den nye adgangskode:
netto konti
Efter en bestemt periode vil brugeren modtage en meddelelse om at ændre deres adgangskode og prøve at logge ind igen.
Hvis du vil tvinge en adgangskode til at "udløbe" for en bruger, skal du følge de samme trin og bruge kommandoen i trin 4:
wmic UserAccount hvor Navn='BRUGERNAVN' indstillet PasswordExpires=True
Bemærk :
I ovenstående kommando skal du erstatte " BRUGERNAVN " med det kontonavn, som du vil indstille adgangskoden til "udløb".
3. Hvordan tvinger man en adgangskodeændring på en Microsoft-konto?
Hvis du bruger en Microsoft-konto, kan du aktivere muligheden på din konto for at ændre din adgangskode hver 72. dag.
1. Åbn en hvilken som helst browser på din computer, og log ind på din Microsoft-konto.
2. Klik på linket Skift adgangskode i afsnittet Sikkerhed og privatliv .
3. Opret en ny adgangskode.
4. Marker indstillingen Få mig til at ændre min adgangskode hver 72. dag .
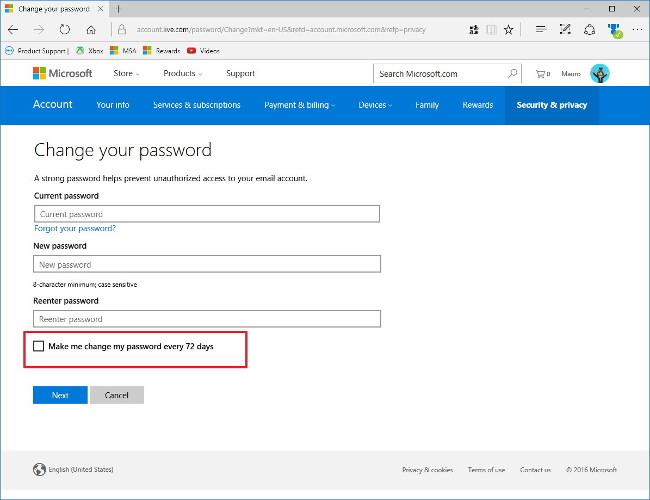
5. Klik på Næste for at fuldføre processen.
Se nogle flere artikler nedenfor:
Held og lykke!
Enhver kan bruge en PIN-kode (Personal Identification Number) til at beskytte deres Windows 10-konto. At gøre det er en god idé.
Hvis du ikke kan lide biometrisk sikkerhed og vil logge ind på din Windows-konto igen med en velkendt adgangskode, hvad skal du så gøre?
Windows 10 er spækket med et væld af fantastiske sikkerhedsfunktioner, herunder Windows Hello biometrisk godkendelse, Windows Defender malware-beskyttelse og Windows Update for at holde dine enheder opdateret. . Men selv med disse funktioner kan din computer stadig nemt tilgås af uautoriserede brugere, hvis du fortsætter med at bruge den samme adgangskode i lang tid.
Windows 11 22H2 er netop blevet frigivet, og med den kommer en ny sikkerhedsfunktion kaldet Enhanced Phishing Protection med mulighed for at advare brugere, når de indtaster Windows-adgangskoder i usikre applikationer eller på websteder.
Kiosktilstand på Windows 10 er en tilstand til kun at bruge 1 applikation eller kun få adgang til 1 websted med gæstebrugere.
Denne vejledning viser dig, hvordan du ændrer eller gendanner standardplaceringen af kamerarullemappen i Windows 10.
Redigering af værtsfilen kan medføre, at du ikke kan få adgang til internettet, hvis filen ikke er ændret korrekt. Den følgende artikel vil guide dig til at redigere værtsfilen i Windows 10.
Ved at reducere størrelsen og kapaciteten af billeder bliver det nemmere for dig at dele eller sende dem til nogen. Især på Windows 10 kan du batch-ændre størrelsen på billeder med nogle få enkle trin.
Hvis du ikke behøver at vise nyligt besøgte varer og steder af sikkerheds- eller privatlivsmæssige årsager, kan du nemt slå det fra.
Microsoft har netop udgivet Windows 10 Anniversary Update med mange forbedringer og nye funktioner. I denne nye opdatering vil du se en masse ændringer. Fra Windows Ink stylus-understøttelse til Microsoft Edge-browserudvidelsesunderstøttelse er Start Menu og Cortana også blevet væsentligt forbedret.
Ét sted til at styre mange operationer direkte på proceslinjen.
På Windows 10 kan du downloade og installere gruppepolitikskabeloner til at administrere Microsoft Edge-indstillinger, og denne vejledning viser dig processen.
Dark Mode er en mørk baggrundsgrænseflade på Windows 10, der hjælper computeren med at spare batteristrøm og reducere påvirkningen af brugerens øjne.
Proceslinjen har begrænset plads, og hvis du regelmæssigt arbejder med flere apps, kan du hurtigt løbe tør for plads til at fastgøre flere af dine yndlingsapps.