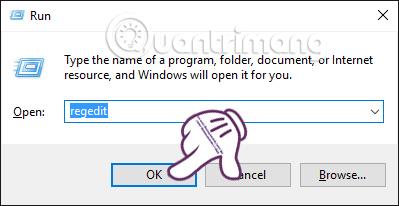Problemet med at angribe computersystemer og stjæle data er altid et problem for enhver. Med Windows 10-computere har teknologigiganten Microsoft forbedret sikkerhedsfunktioner såsom brug af Windows Hello eller brug af fingeraftryksscanning på Windows 10 ,... Men med nutidens avancerede system hacking-teknologi, , ser det ud til, at ovenstående funktioner ikke er nok til at sikre at din computer ikke falder i kikkerten på snoopere.
Derfor, for yderligere at forbedre sikkerheden for Windows 10-operativsystemet, har producenten leveret en ekstra tilgængelig funktion Enhanced Anti-Spoofing. Så snart brugeren aktiverer denne funktion, vil den bede almindelige brugere på computeren om at bruge ansigtsgenkendelse på understøttede enheder. Så hvordan kan denne funktion aktiveres? Følg venligst Tips.BlogCafeIT' detaljerede instruktioner nedenfor.
Bemærk, denne funktion er kun egnet til enheder, der kører Windows 10, der understøtter ansigtsgenkendelse.
1. Aktiver forbedret anti-spoofing via registreringseditor:
Trin 1:
Tryk på Windows + R- tastkombinationen for at åbne dialogboksen Kør . Derefter indtaster vi nøgleordet regedit og klikker på OK for at få adgang.

Trin 2:
Registereditorens vinduesgrænseflade vises . Vi finder mappen efter stien nedenfor:
HKEY_LOCAL_MACHINE > SOFTWARE > Politikker > Microsoft > Biometri
Højreklik derefter på Biometri og vælg Ny > Nøgle .

Trin 3:
Vi vil navngive de nye Key FacialFeatures .

Trin 4:
Klik derefter på FacialFeatures . På venstre grænseflade skal du højreklikke og vælge Ny > DWORD (32-bit) værdi .
Trin 5:
Så giver du DWORD-værdien et nyt navn, EnhancedAntiSpoofing .

Trin 6:
Efter at have oprettet, dobbeltklikker vi på den værdi for at ændre værdidataværdien fra 0 til 1, og klik derefter på OK for at gemme.

Til sidst skal du genstarte systemet for at aktivere Enhanced-Anti Spoofing. Hvis du ikke ønsker at bruge denne funktion, skal du gå til EnhancedAntiSpoofing og ændre værdien fra 1 til 0.
2. Aktiver forbedret anti-spoofing via gruppepolitik:
Hvis du bruger operativsystemet Windows 10 Pro eller Windows 10 Enterprise, kan du også aktivere funktionen Forbedret Anti-Spoting ved hjælp af gruppepolitik.
Trin 1:
Du trykker også på Windows + R- tastkombinationen for at åbne dialogboksen Kør . Indtast derefter kommandoen gpedit.msc og klik på OK for at få adgang.

Trin 2:
I den lokale gruppepolitikeditor- grænseflade åbner vi mappen i henhold til følgende sti:
Computerkonfiguration > Administrative skabeloner > Windows-komponenter > Biometri > Ansigtstræk

Trin 3:
Klik på Ansigtstræk og se derefter på grænsefladen til højre. Dobbeltklik på Brug forbedret anti-spoofing, når det er tilgængeligt .

Trin 4:
Umiddelbart derefter vises en ny dialogboks. Vælg Aktiveret , klik på Anvend og derefter OK for at gemme.

Til sidst skal vi bare genstarte computeren for at bruge den forbedrede anti-spoofing-funktion. For at deaktivere, følg ovenstående trin, men klik på Deaktiveret.
Ovenfor er detaljerede trin-for-trin instruktioner om, hvordan du aktiverer forbedret anti-spoofing-funktion på Windows 10 via registreringseditor eller gruppepolitik. Afhængigt af typen af Windows 10-computer, der understøtter ansigtsgenkendelse, skal du følge en af de to ovenstående metoder for at passe til hver enhed.
Se nogle flere artikler nedenfor:
Ønsker dig succes!