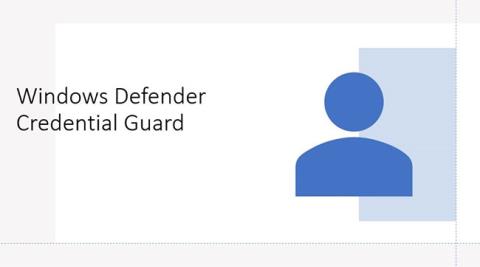Credential Guard er en af de vigtigste sikkerhedsfunktioner, der er indbygget i Windows 10. Denne funktion gør det muligt at beskytte din computer mod domæneinformationsangreb og forhindrer dermed hackere i at kontrollere Enterprise Networks. .
1. Hvad er Credential Guard-funktionen på Windows 10?

Credential Guard er en af de vigtigste sikkerhedsfunktioner, der er indbygget i Windows 10. Denne funktion gør det muligt at beskytte din computer mod domæneinformationsangreb og forhindrer dermed hackere i at kontrollere Enterprise Networks. .
Sammen med funktioner som Device Guard, Secure Boot og Credential Guard er Windows 10 sandsynligvis den mere sikre version af Windows end tidligere versioner af Windows.
På tidligere Microsoft-operativsystemversioner blev denne funktion brugt til at gemme id'er og adgangskoder til brugerkonti på intern RAM, Credential Guard opretter en virtuel container og gemmer alle domænehemmeligheder i virtuelle containere, som ikke kan tilgås direkte af operativsystemet. Denne funktion bruger Hyper V, som du kan konfigurere i afsnittet Program og funktioner i Kontrolpanel.

Credential Guard på Windows 10 hjælper med at øge sikkerheden for domæneoplysninger og relaterede hashes
Ved at aktivere Windows Defender Credential Guard leveres følgende funktioner og løsninger:
- Hardwaresikkerhed : NTLM, Kerberos og Credential Manager udnytter platformens sikkerhedsfunktioner, herunder sikker opstart og virtualisering, for at beskytte legitimationsoplysninger.
- Virtualiseringsbaseret sikkerhed : Windows NTLM- og Kerberos-afledte legitimationsoplysninger samt andre hemmeligheder kører i et beskyttet miljø, der er isoleret fra det kørende operativsystem.
- Bedre beskyttelse mod avancerede vedvarende trusler : Når legitimationsoplysninger afledt af domænet Credential Manager, NTLM og Kerberos beskyttes ved hjælp af virtualiseringsbaseret sikkerhed, blokeres disse Credential-tyveriangrebsteknikker og -værktøjer, der bruges i mange målrettede angreb.
Malware, der kører i et operativsystem med administrative rettigheder, kan ikke udtrække hemmeligheder, der er beskyttet af virtualiseringsbaseret sikkerhed. Selvom Windows Defender Credential Guard er en stærk afhjælpende foranstaltning, vil vedvarende angreb sandsynligvis migrere til nye angrebsteknikker, så du bør også inkorporere flere strategier og arkitekturer. anden sikkerhed.
Kort sagt hjælper Credential Guard-funktionen på Windows 10 med at øge sikkerheden for domæneoplysninger og relaterede hashes og undgå hackerangreb.
2. Nogle krav og begrænsninger
Nogle krav til Credential Guard:
- Credential Guard er kun tilgængelig på Windows 10 Enterprise-udgaven. Derfor, hvis du bruger Pro- eller Education-versionen, kan du ikke få adgang til og aktivere denne funktion på din Windows 10-computer.
- Din enhed understøtter sikker opstart og 64-bit virtualisering (64-bit CPU, CPU-virtualiseringsudvidelse plus udvidede sidetabeller, Windows Hypervisor - kræver ikke, at Windows Hyper-V-funktionen er installeret).
- TPM (foretrukket - giver forbindelse til hardware) version 1.2 og 2.0 understøttet, diskret eller firmware.
- UEFI-lås (foretrukket - forhindrer angribere i at deaktivere med en simpel registreringsnøgleændring).
Nogle begrænsninger af Credential Guard:
- Kan ikke beskytte lokale konti og Microsoft konti.
- Ude af stand til at beskytte oplysninger fra tredjepartsapplikationer og -software.
- Kan ikke beskytte mod nøgleloggere.
3. Aktiver Credential Guard på Windows 10
Credential Guard er kun tilgængelig på Windows 10 Enterprise-udgaven. Derfor, hvis du bruger Pro- eller Education-versionen, kan du ikke få adgang til og aktivere denne funktion på din Windows 10-computer.
For at aktivere Credential Guard skal du først åbne kommandovinduet Kør ved at trykke på tastekombinationen Windows + R. Indtast derefter gpedit.msc i kommandovinduet Kør for at åbne Group Policy Editor.
I vinduet Group Policy Editor skal du navigere til stien:
Computerkonfiguration => Administrative skabeloner => System => Device Guard
Find og dobbeltklik derefter på indstillingen, der hedder Slå virtualiseringsbaseret sikkerhed til , og vælg derefter Aktiver.
I sektionen Indstillinger skal du markere Platformsikkerhedsniveau og derefter vælge Secure Boot eller Secure Boot and DMA Protection.
I afsnittet Credential Guard Configuration skal du klikke på Aktiveret med UEFI-lås og derefter klikke på OK.
Hvis du vil deaktivere Credential Guard eksternt, skal du vælge Aktiveret uden lås.
Klik på Anvend, og klik derefter på OK , og afslut Group Policy Editor.
Til sidst skal du genstarte dit system, og du er færdig.
Se nogle flere artikler nedenfor:
Held og lykke!