Sådan ændres eller gendanner du standardplaceringen af kamerarullemappen i Windows 10

Denne vejledning viser dig, hvordan du ændrer eller gendanner standardplaceringen af kamerarullemappen i Windows 10.

Det er nemt at tilføje en printer til Windows 10, selvom processen for kablede enheder vil være anderledes end trådløse enheder.
Bemærk : Da Windows 10 understøtter de fleste printere, behøver du sandsynligvis ikke installere speciel software til din enhed.
Artiklens indholdsfortegnelse
En netværksprinter opretter forbindelse via et lokalt netværk, såsom Bluetooth eller WiFi. Før du slutter din computer til printeren, skal du sørge for, at printeren er tændt, og at printeren er tilsluttet det samme netværk som din computer.
Bemærk : Du skal muligvis have administratortilladelse for at installere en delt printer, f.eks. en på et firmas intranet.
1. Gå til Start > Indstillinger .
2. Vælg Enheder.
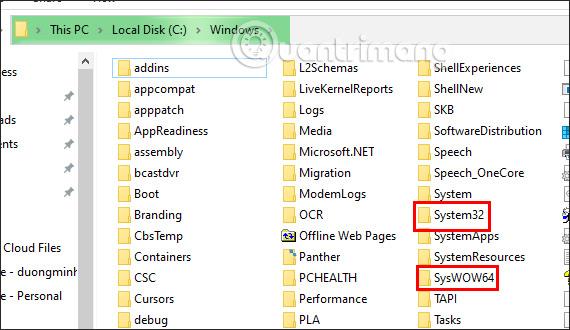
Vælg Enheder
3. Vælg Printere og scannere .
4. Vælg Tilføj printer eller scanner .
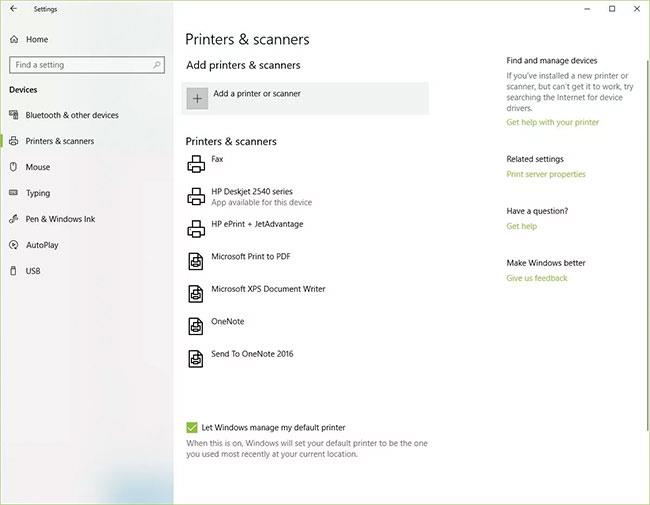
Vælg Tilføj printer eller scanner
5. Vent, mens Windows 10 søger efter printere i nærheden.
6. Vælg navnet på den printer, du vil tilføje, og følg derefter instruktionerne på skærmen for at installere printeren på din computer.
7. Hvis den printer, du vil bruge, ikke vises på listen over tilgængelige printere, skal du vælge Den printer, jeg vil bruge, er ikke på listen .

Vælg Den printer, jeg ønsker, er ikke på listen, hvis printeren ikke vises
8. Vælg den indstilling, der svarer til din printer, og klik på Næste.

Vælg den indstilling, der svarer til din printer
9. Følg instruktionerne på skærmen for at konfigurere printeren.
Når du konfigurerer en ny lokal printer, skal du slutte netledningen såvel som USB-kablet til computeren. Tilslutning af kablet starter normalt automatisk driverinstallationen. Hvis du bliver bedt om det, skal du downloade og installere specialiseret printersoftware og -drivere. Så kan du tilføje det til din computer.
1. Indtast printere i Windows-søgefeltet.
2. Vælg Printere og scannere under Systemindstillinger i søgeresultatlisten.
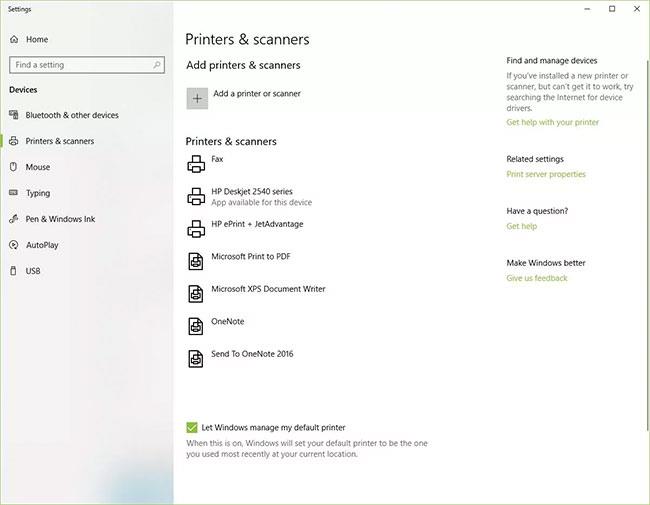
Vælg Printere og scannere i Systemindstillinger
3. Vælg Tilføj printere eller scannere . Vent, mens Windows 10 søger efter printere i nærheden.
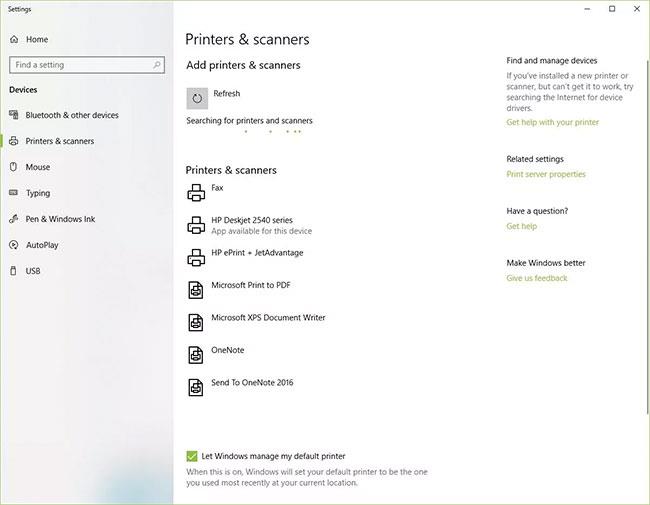
Vælg Tilføj printere eller scannere
4. Vælg navnet på printeren. Følg instruktionerne på skærmen for at installere printeren på din computer.
Tilføjelse af en Bluetooth-printer kræver, at du parrer enheden som enhver anden Bluetooth-enhed. Du bør også kontrollere, om kommunikationsporten eller COM-porten, der vises på Windows, er den samme som porten på printerdriveren. Sådan tilslutter du din Bluetooth-printer i Windows 10.
1. Gå til Start > Indstillinger > Bluetooth og andre enheder . Sørg for, at Bluetooth-vippekontakten er tændt.
2. Klik på Tilføj Bluetooth eller anden enhed .
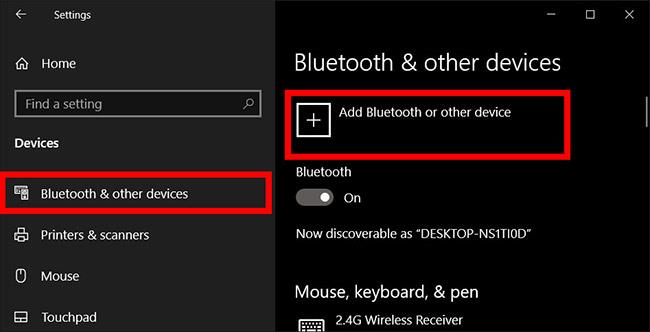
Klik på Tilføj Bluetooth eller anden enhed
3. Vælg derefter Bluetooth som enhedstype, der skal tilføjes. Windows viser dig en liste over Bluetooth-enheder, den har fundet. Vælg Bluetooth-printeren fra listen ved at klikke på Klar til parring .
4. Par din computer og printer. Nogle enheder parres automatisk, hvis printeren ikke beder om en PIN-kode. Hvis ikke, skal du indtaste PIN-koden til Bluetooth-printeren på din computer, når du bliver bedt om det. Klik på Opret forbindelse. Hvis din printer har et brugerdisplay, kan du også blive bedt om at indtaste en PIN-kode på printeren. Følg instruktionerne på skærmen på begge enheder for at bekræfte forbindelsen.
5. Tjek COM-porten i Enhedshåndtering. Gå til Kontrolpanel > Hardware og lyd > Enheder og printere . Højreklik på Bluetooth-printeren, og vælg Egenskaber. På fanen Tjenester kan du se den COM-port, der bruges af printeren.
6. Installer printerdriveren med den relevante COM-port. Følg instruktionerne på skærmen for at konfigurere printerdriveren. På fanen Porte i printerdriverens installationsvindue skal du sørge for, at porten i Windows Enhedshåndtering er den port, du konfigurerede med printerdriveren. Hvis du for eksempel har COM3 i Enhedshåndtering, skal du markere feltet COM3 under installationen.
7. Prøvetryk. Sørg for, at din printer er tilsluttet ved at teste den.
Hvis Windows 10 ikke kan genkende en printer, der er tilsluttet via USB-kabel, kan du prøve disse fejlfindingstrin.
Tip : Slut USB-kablet direkte til computeren. Brug af en hub eller dockingstation kan forhindre en stabil forbindelse.
1. Sluk for computeren.
2. Sluk printeren.
3. Genstart computeren.
4. Når computeren er genstartet, skal du logge tilbage på Windows og derefter tænde for printeren.
5. Prøv at installere printeren. Hvis Windows stadig ikke genkender printeren, skal du fortsætte fejlfindingen.
6. Fjern USB-kablet fra både printeren og computeren.
7. Tilslut kablet igen, og sørg for, at det er korrekt tilsluttet til begge enheder.
8. Prøv at installere printeren. Hvis Windows stadig ikke genkender printeren, skal du fortsætte fejlfindingen.
9. Sæt USB-kablet i en anden USB-port på computeren.
10. Hvis Windows stadig ikke genkender printeren, kan du prøve at bruge et andet USB-kabel, da et beskadiget kabel forhindrer dig i at tilslutte printeren til din computer korrekt.
Normalt skal du bare vente lidt på, at Windows finder den printer, du skal oprette forbindelse til. Men hvis du venter længe og stadig ikke kan se printeren, kan du kontrollere forbindelsesportene for printeren, der er tilsluttet med kabel. Med en trådløs printer kan du kontrollere dine netværks- og netværksforbindelsesindstillinger for problemer.
Alternativt kan du også tilslutte printeren manuelt ved at klikke på Den printer, jeg ønsker, er ikke på listen og derefter følge trinene på skærmen.
Hver printer vil have en anden driver, og hvis den forkerte printerdriver ikke fungerer som forventet. For at installere en printerdriver skal du kende det operativsystem du installerer på din computer, hvilken type printer du bruger, søg og download den relevante driver og fortsæt med installationen.
I dette tilfælde kan du prøve et af følgende:
Ovenfor er information, tips og instruktioner relateret til installation af printere på Windows-computere. Hvis du støder på printerforbindelsesfejl 0x0000011b, skal du se løsningen i artiklen nedenfor:
Jeg ønsker dig vellykket forbindelse til printeren!
Denne vejledning viser dig, hvordan du ændrer eller gendanner standardplaceringen af kamerarullemappen i Windows 10.
Ved at reducere størrelsen og kapaciteten af billeder bliver det nemmere for dig at dele eller sende dem til nogen. Især på Windows 10 kan du batch-ændre størrelsen på billeder med nogle få enkle trin.
Hvis du ikke behøver at vise nyligt besøgte varer og steder af sikkerheds- eller privatlivsmæssige årsager, kan du nemt slå det fra.
Ét sted til at styre mange operationer direkte på proceslinjen.
På Windows 10 kan du downloade og installere gruppepolitikskabeloner til at administrere Microsoft Edge-indstillinger, og denne vejledning viser dig processen.
Proceslinjen har begrænset plads, og hvis du regelmæssigt arbejder med flere apps, kan du hurtigt løbe tør for plads til at fastgøre flere af dine yndlingsapps.
Statuslinjen i bunden af File Explorer fortæller dig, hvor mange elementer der er inde i og valgt for den aktuelt åbne mappe. De to knapper nedenfor er også tilgængelige i højre side af statuslinjen.
Microsoft har bekræftet, at den næste store opdatering er Windows 10 Fall Creators Update. Sådan opdaterer du operativsystemet tidligt, før virksomheden officielt lancerer det.
Indstillingen Tillad vækningstimere i Strømstyring giver Windows mulighed for automatisk at vække computeren fra dvaletilstand for at udføre planlagte opgaver og andre programmer.
Windows Security sender meddelelser med vigtige oplysninger om din enheds sundhed og sikkerhed. Du kan angive, hvilke notifikationer du ønsker at modtage. I denne artikel vil Quantrimang vise dig, hvordan du slår meddelelser til eller fra fra Windows Security Center i Windows 10.
Du kan også lide, at et klik på proceslinjeikonet fører dig direkte til det sidste vindue, du havde åbent i appen, uden behov for et miniaturebillede.
Hvis du vil ændre den første dag i ugen i Windows 10, så den matcher det land, du bor i, dit arbejdsmiljø eller for bedre at administrere din kalender, kan du ændre det via appen Indstillinger eller Kontrolpanel.
Fra og med din telefon-app version 1.20111.105.0 er der tilføjet en ny indstilling for flere vinduer, som giver dig mulighed for at aktivere eller deaktivere for at advare dig, før du lukker flere vinduer, når du afslutter din telefon-app.
Denne vejledning viser dig, hvordan du aktiverer eller deaktiverer Win32 lange stier-politikken for at have stier længere end 260 tegn for alle brugere i Windows 10.
Tilmeld dig Tips.BlogCafeIT for at lære, hvordan du deaktiverer foreslåede programmer (Foreslåede apps) på Windows 10 i denne artikel!
I dag får batteriet til at tømmes hurtigt ved at bruge mange programmer til bærbare computere. Dette er også en af grundene til, at computerbatterier hurtigt bliver slidt op. Nedenfor er de mest effektive måder at spare batteri på Windows 10, som læsere bør overveje.
Hvis du vil, kan du standardisere kontobilledet for alle brugere på din pc til standardkontobilledet og forhindre brugere i at kunne ændre deres kontobillede senere.
Er du træt af, at Windows 10 irriterer dig med "Få endnu mere ud af Windows"-startskærmen, hver gang du opdaterer? Det kan være nyttigt for nogle mennesker, men også hæmmende for dem, der ikke har brug for det. Sådan slår du denne funktion fra.
Hvis du har en kraftfuld pc eller ikke har mange opstartsprogrammer i Windows 10, så kan du prøve at reducere eller endda deaktivere Startup Delay helt for at hjælpe din pc med at starte hurtigere.
Microsofts nye Chromium-baserede Edge-browser dropper understøttelse af EPUB e-bogsfiler. Du skal bruge en tredjeparts EPUB-læserapp for at se EPUB-filer på Windows 10. Her er nogle gode gratis muligheder at vælge imellem.
Dette afsnit forklarer, hvordan du konfigurerer en printer over et LAN, herunder indstilling af printernavnet, TCP/IP, DNS-serveren og proxyserveren, der kræves til netværksforbindelsen.
Amazon Fire-tablets - tidligere kendt som Kindle Fire-tablets - fungerer fundamentalt anderledes end Kindle e-læsere. Men når det kommer til at læse e-bøger generelt, kan begge disse enheder godt opfylde brugernes behov.
Du har en CPU-køler, en overclockbar processor eller komponent, og du ved, hvordan du får adgang til BIOS, så følg CPU-overclocking-instruktionerne nedenfor!
Der er mange ting, man skal overveje, når man køber et Bluetooth-headset: Pris, lydkvalitet, komfort osv. Men den største bekymring er måske batteriets levetid.
Quantrimang vil præsentere dig for nogle USB-C-opladere, der kan bruges med iPhones, især nyere nye iPhone-modeller.
Hvad er den bedste computer for studerende? En god computer afhænger meget af den enkeltes behov. Nedenfor er de bedste computere med forskellige priser og anvendelser.
Forskellige standarder - inklusive 802.11b, 802.11g og 802.11n - for både den trådløse adapter og adgangspunktet vil påvirke den maksimale rækkevidde. Men løsning af visse problemer kan forbedre rækkevidden af enhver trådløs router.
Det er nemt at tilføje en printer til Windows 10, selvom processen for kablede enheder vil være anderledes end trådløse enheder.
Webcams kan blive et værktøj for hackere til ulovligt at komme ind på din computer og stjæle personlige oplysninger såsom sociale netværkskonti.
Computerproblemer giver dig ofte ubehag. Et af de mest irriterende problemer er dog musen. Uden det er det en smerte at navigere i systemet.



























