Windows 10 mus problemer og løsninger

Computerproblemer giver dig ofte ubehag. Et af de mest irriterende problemer er dog musen. Uden det er det en smerte at navigere i systemet.

Computerproblemer opstår ofte på de værste tidspunkter. Forbereder sig på at skrive et speciale, tastaturet er ødelagt. Mikrofonen er i stykker ved at forberede et Skype-opkald til venner . Et af de mest irriterende problemer er dog musen. Uden det er det en smerte at navigere i systemet.
Men medmindre du har et terminal hardwareproblem, har de fleste museproblemer en løsning. Nedenfor er museproblemer og hvordan man løser dem.
Før du går ind i fejlfinding af specifikke problemer, er den første ting du bør prøve at tjekke din forbindelse. Dette er en ekstremt simpel fejlfindingsmetode, som mange mennesker ofte overser. Nogle gange er løse kabler den skyldige, der forårsager problemet.
Hvis ingen af disse hurtige tips løser dit Windows 10-museproblem, så læs videre.
Måder at reparere Windows 10-mus, der ikke virker
Et af problemerne, der forårsager Windows 10-museproblemer, er systemdriveren. Windows 10 administrerer driveropdateringer til det meste af din computerhardware. Nogle gange kan den dog ikke finde driveropdateringer efter udgivelsen. Og så skal du installere og opdatere driveren manuelt.
Skriv enhedshåndtering i startmenuens søgelinje, og vælg derefter den relevante mulighed. Vælg Mus og andre pegeredskaber , højreklik derefter på din museindgang og vælg Egenskaber . Vælg fanen Driver > Opdater driver .
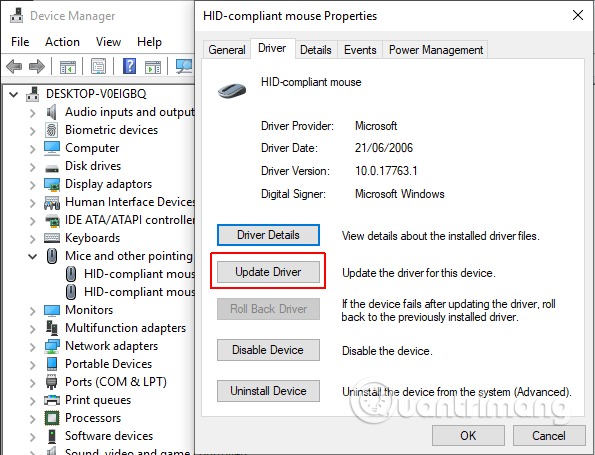
Hvis du har downloadet den korrekte driver, skal du vælge Gennemse min computer efter driversoftware . På næste side skal du bruge indstillingen Gennemse for at finde driveren, og derefter klikke på Næste . Driveren vil blive installeret, genstart systemet efter afslutning.
Hvis du ikke har downloadet driveren direkte fra producenten, skal du vælge Søg automatisk efter opdateret driversoftware . Windows scanner automatisk din computer og søger på internettet for at finde driveropdateringer og tilsvarende indstillinger. Den giver dig besked, når en opdatering ikke er tilgængelig.
Hvis der ikke er nogen driveropdatering tilgængelig, kan du prøve at geninstallere musedriveren manuelt. Husk navnet på musen eller touchpad'en i Enhedshåndtering , og besøg derefter producentens websted. På denne side vil du se den seneste version af driveren og downloade den til din enhed, og derefter fortsætte med at opdatere den manuelt.
Hvis du ikke kan finde den relevante download på producentens hjemmeside, så søg på internettet ved at søge "[PC model] windows 10 mouse driver" eller [laptop model] windows 10 touchpad driver" og find den korrekte driver til din hardware Ven.
Når du downloader den nye musedriver, skal du åbne Enhedshåndtering igen , derefter gå til Musegenskaber > fanen Enhed > vælg Afinstaller og følg instruktionerne. Installer nu den musedriver, du downloadede manuelt, og genstart systemet.
Et almindeligt Windows 10-museproblem involverer Realtek HD Audio Manager. Realtek HD Audio Manager er også synderen, der forårsager problemer med lyddriveren. For at løse problemet skal du højreklikke på proceslinjen , vælge Task Manager og gå til fanen Opstart . Hvis du ser Realtek HD Audio Manager, skal du højreklikke og vælge Deaktiver . Genstart nu dit system.
Deaktivering af Realtek HD Audio Manager kan løse både forsvindende og frysende musemarkørproblemer. Og hvis du har problemer med venstre museknap, se løsningerne i artiklen Sådan løser du problemer med venstre museklik på Windows .
Den tredje muse-fejlfinding er et andet driverrelateret problem. Musen halter og laver mærkelige biplyde. Microsoft har løst dette problem med kumulative opdateringer KB3147458 og KB3147461.
Men hvis du stadig har dette problem, skal du gå til Enhedshåndtering og se efter Human Interface Devices . Hvis du ser XINPUT Compatible HID på listen, skal du følge instruktionerne nedenfor.
Først skal du downloade Xbox Wireless Adapter til Windows-versionen og udpakke den til et passende sted. Vend tilbage til XINPUT-listen i Enhedshåndtering. Højreklik og vælg Opdater driversoftware .
https://drivers.softpedia.com/get/NETWORK-CARD/OTHER-NETWORK-CARDS/Microsoft-Xbox-Wireless-Adapter-Driver-202434491-for-Windows-10-64-bit.shtml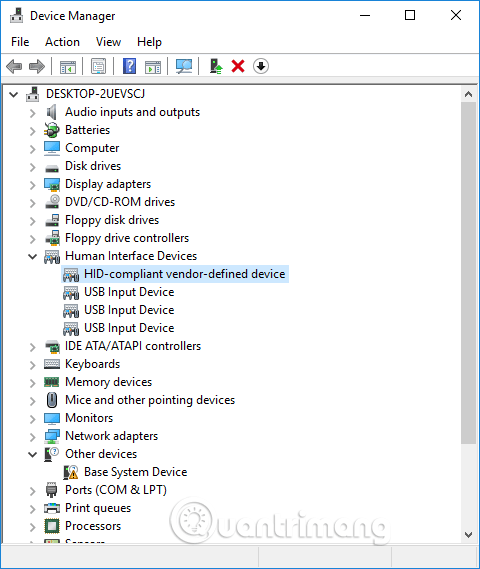
Vælg Gennemse min computer efter driversoftware , og vælg derefter Lad mig vælge fra en liste over enhedsdrivere på min computer .
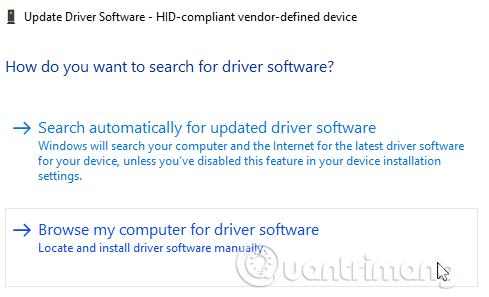
På den næste skærm skal du vælge Have Disk for at søge efter drivere. Find den udpakkede fil ved at bruge knappen Gennemse . Vælg xinputhid > Åbn > OK .
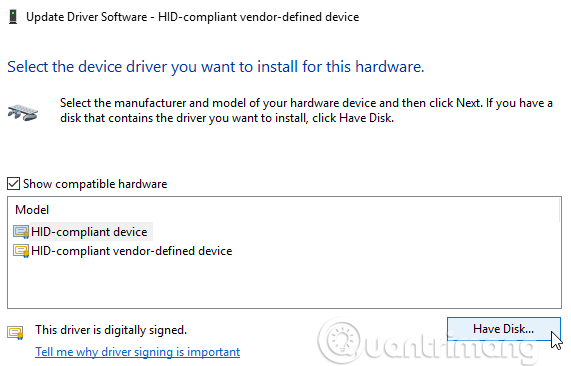
Vend nu tilbage til drivervalgsskærmen med den nye XINPUT-driver, klik på Næste og genstart derefter systemet.
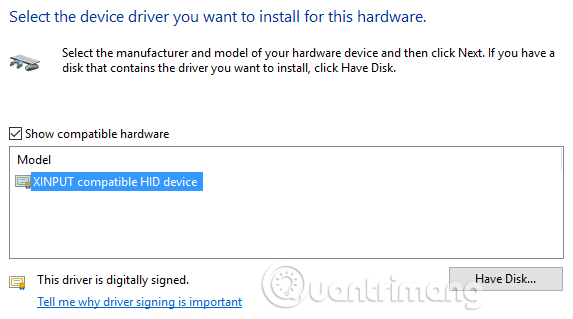
Hvis ovenstående ikke løser problemet, på trods af at du bruger patchen udgivet af Microsoft, skal du kigge efter de førnævnte opdateringer (KB3140743 og KB3140768), afinstallere dem og vente på, at det næste sæt opdateringer kommer. .
Bemærk: Listen over Human Input Device kan variere afhængigt af systemet. Denne rettelse har vist sig at fungere på mange systemer, der bruger forskellige hardwareopsætninger.
Nogle brugere rapporterer, at Windows 10-touchpad fryser tilfældigt efter brug af tastaturet. Dette problem er relateret til Synaptics touchpad-driveren.
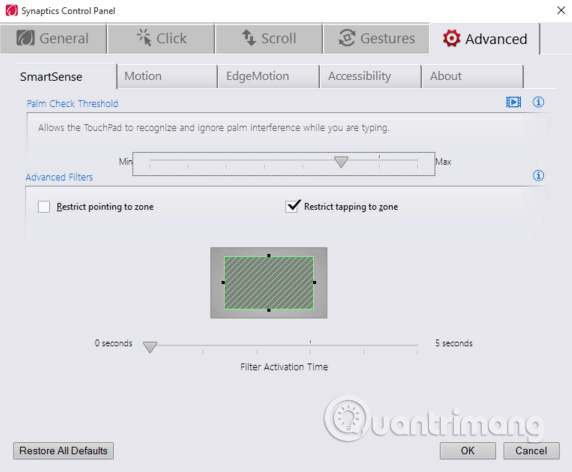
Trin 1. Søg efter mus i startmenuens søgelinje, og vælg Skift dine musindstillinger . Eller søg efter mus i Cortana-søgelinjen og vælg Skift dine museindstillinger .
Trin 2 . I bunden af den nyligt åbnede muse- og touchpad- menu er en mulighed for Yderligere museindstillinger .
Trin 3 . Vælg fanen ClickPad > Indstillinger > Avanceret faneblad .
Trin 4 . Skub filteraktiveringstidslinjen tilbage til 0 sekunder , og tryk på OK .
Problemet med museacceleration er ekstremt irriterende for brugerne. Det opstår med forskellige problemer, så der er ingen specifik løsning. Prøv en af måderne at løse problemer med museacceleration nedenfor.
Slå museacceleration fra og til
Prøv først at slå museacceleration til og fra i systemindstillingerne.
Trin 1 . Gå til Kontrolpanel > Hardware og lyd > Mus .
Trin 2 . Vælg fanen Pegerindstillinger .
Trin 3 . Fjern markeringen i Forbedr markørpræcision for at deaktivere acceleration.
Trin 4 . Vælg Anvend og OK . Tjek musens respons igen.
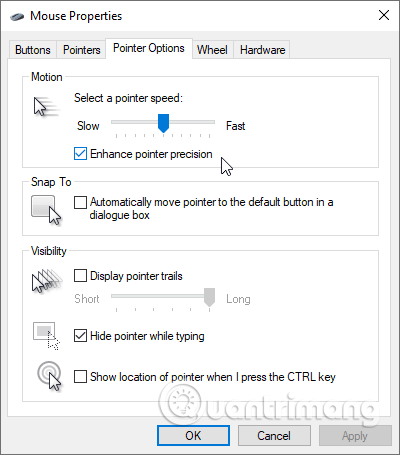
Brug MarkC Mouse Fix
https://drive.google.com/uc?id=0B_PnkMGDlD5nVmw4NmdqUS01MEk&export=downloadHvis ovenstående ikke løser dit problem, kan du prøve at bruge MarkC Mouse Fix til at løse Windows-musaccelerationsproblemet. MarkC Mouse Fix er en registreringsfil, der deaktiverer Windows 10 musemarkøracceleration og justerer funktionen til den hastighed, du vil bruge.
Download MarkC Mouse Fix-arkivet, og udpak det til et passende sted. Find derefter den skærm-DPI-opløsning, der er i brug i øjeblikket, ved at skrive Skærm i startmenuens søgelinje og vælge Skærmindstillinger fra indstillingerne.
Hvis bjælken glider helt til venstre, er din skærm DPI-opløsning 100%. Hvis det er i midten eller til højre, angiver det en anden skala. Klik på skyderen for at få vist et værktøjstip af den aktuelle DPI-opløsning. Optag din DPI.
Hvis skyderen er helt til venstre, er displayets DPI 100 %. Hvis det er i midten eller til højre, angiver det et andet forhold. Klik på skyderen for at få vist et værktøjstip af den aktuelle DPI-opløsning. Optag din DPI.
Gå tilbage til den udpakkede MarkC Mouse Fix-mappe, find din Windows-version og åbn mappen. Vælg den registreringsfil, der svarer til skærmens DPI-opløsning. Hvis der vises en meddelelse, skal du klikke på Ja eller OK og derefter genstarte systemet. Nu vil din mus ikke længere accelerere eller stoppe mellem bevægelser.
Windows 10 Game Bar
Windows 10 Game Bar er en praktisk funktion for gamere. Microsoft ved, at integration af Game Bar med Windows 10 giver spillere en fordel på både desktop og Xbox.
Windows 10 Game Bar kan dog forårsage problemer med museacceleration. Ligesom ovenfor har du ikke en nøjagtig løsning på dette problem. Nogle brugere rapporterede, at andre rettelser til museacceleration var i stand til at løse problemet forårsaget af Windows 10 Game Bar. Men andre siger, at det helt fjerner indbyggede spilfunktioner via Windows PowerShell.
En almindelig løsning for folk, der oplever problemer med museacceleration, mens de bruger Windows 10 Game Bar, er at bruge tastaturgenvejen Win+ Gtil at udløse en optagelsesbegivenhed.
Efter Windows Fall Creators Update rapporterede nogle brugere et problem, hvor museknapper forblev funktionelle, men holdt op med at bevæge sig i miljøer med lavere opløsning. Dette problem er forårsaget af forældede Nvidia-drivere.
For at opdatere Nvidia-drivere henvises til artiklen Sådan opdateres drivere til NVIDIA-videokort .
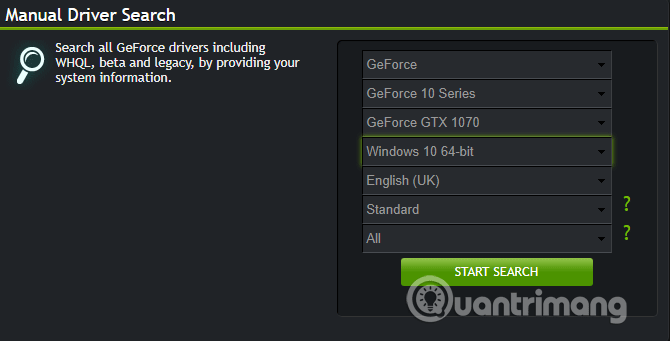
Forhåbentlig vil en af ovenstående måder at løse Windows 10-mus- eller touchpad-problemer på, hjælpe dig med at løse problemet.
Ønsker dig succes!
Dette afsnit forklarer, hvordan du konfigurerer en printer over et LAN, herunder indstilling af printernavnet, TCP/IP, DNS-serveren og proxyserveren, der kræves til netværksforbindelsen.
Amazon Fire-tablets - tidligere kendt som Kindle Fire-tablets - fungerer fundamentalt anderledes end Kindle e-læsere. Men når det kommer til at læse e-bøger generelt, kan begge disse enheder godt opfylde brugernes behov.
Du har en CPU-køler, en overclockbar processor eller komponent, og du ved, hvordan du får adgang til BIOS, så følg CPU-overclocking-instruktionerne nedenfor!
Der er mange ting, man skal overveje, når man køber et Bluetooth-headset: Pris, lydkvalitet, komfort osv. Men den største bekymring er måske batteriets levetid.
Quantrimang vil præsentere dig for nogle USB-C-opladere, der kan bruges med iPhones, især nyere nye iPhone-modeller.
Hvad er den bedste computer for studerende? En god computer afhænger meget af den enkeltes behov. Nedenfor er de bedste computere med forskellige priser og anvendelser.
Forskellige standarder - inklusive 802.11b, 802.11g og 802.11n - for både den trådløse adapter og adgangspunktet vil påvirke den maksimale rækkevidde. Men løsning af visse problemer kan forbedre rækkevidden af enhver trådløs router.
Det er nemt at tilføje en printer til Windows 10, selvom processen for kablede enheder vil være anderledes end trådløse enheder.
Webcams kan blive et værktøj for hackere til ulovligt at komme ind på din computer og stjæle personlige oplysninger såsom sociale netværkskonti.
Computerproblemer giver dig ofte ubehag. Et af de mest irriterende problemer er dog musen. Uden det er det en smerte at navigere i systemet.








