Víte, jaké prohlížeče podporují rozšíření ve Windows 10 Mobile?

Nový Windows 10 Mobile podporuje prohlížeče třetích stran, které nabízejí rozšíření. Pojďme zjistit, co je to za prohlížeč!

Když zadáte slovo do adresního řádku prohlížeče Edge ve Windows 10 Mobile, prohlížeč zobrazí výsledky vyhledávání z Bingu. Pokud však chcete zobrazit výsledky vyhledávání z Google nebo z jiného vyhledávače (Yahoo,...), můžete změnit vyhledávač v prohlížeči Microsoft Edge pro Windows 10 Mobile.
V článku níže vás Tips.BlogCafeIT provede kroky ke změně výchozího vyhledávače prohlížeče Edge pro Windows 10 Mobile.
1. Otevřete prohlížeč Microsoft Edge na svém zařízení s Windows 10 Mobile a zadejte adresu vyhledávače, který chcete nainstalovat. Například Google.com...
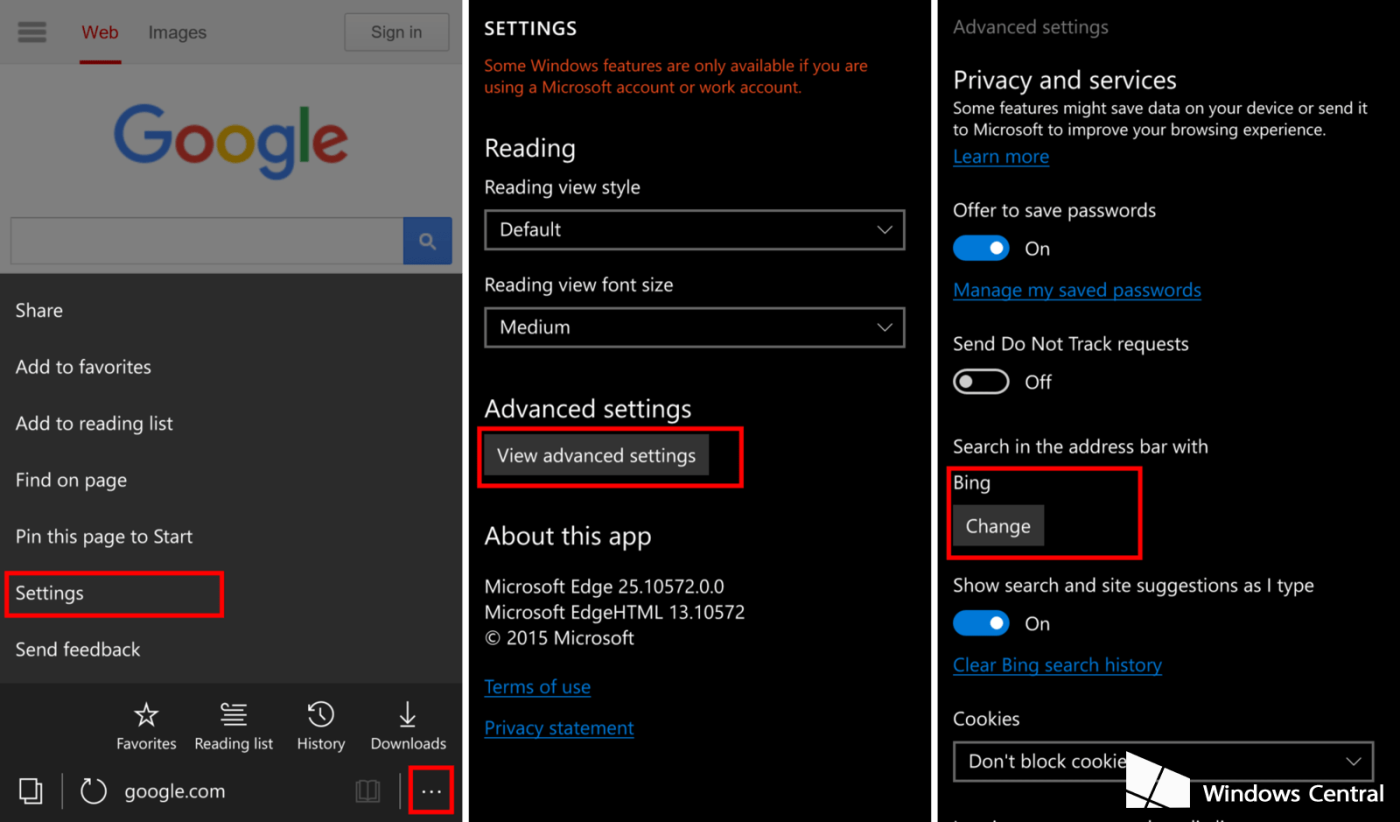
2. Dále klikněte na ikonu 3 teček v pravém dolním rohu a vyberte Nastavení => Zobrazit pokročilá nastavení .
3. Klikněte na tlačítko Změnit v části Hledat v adresním řádku pomocí.
4. Vyberte Google (nebo libovolný vyhledávač, který chcete) a klikněte na Nastavit jako výchozí .
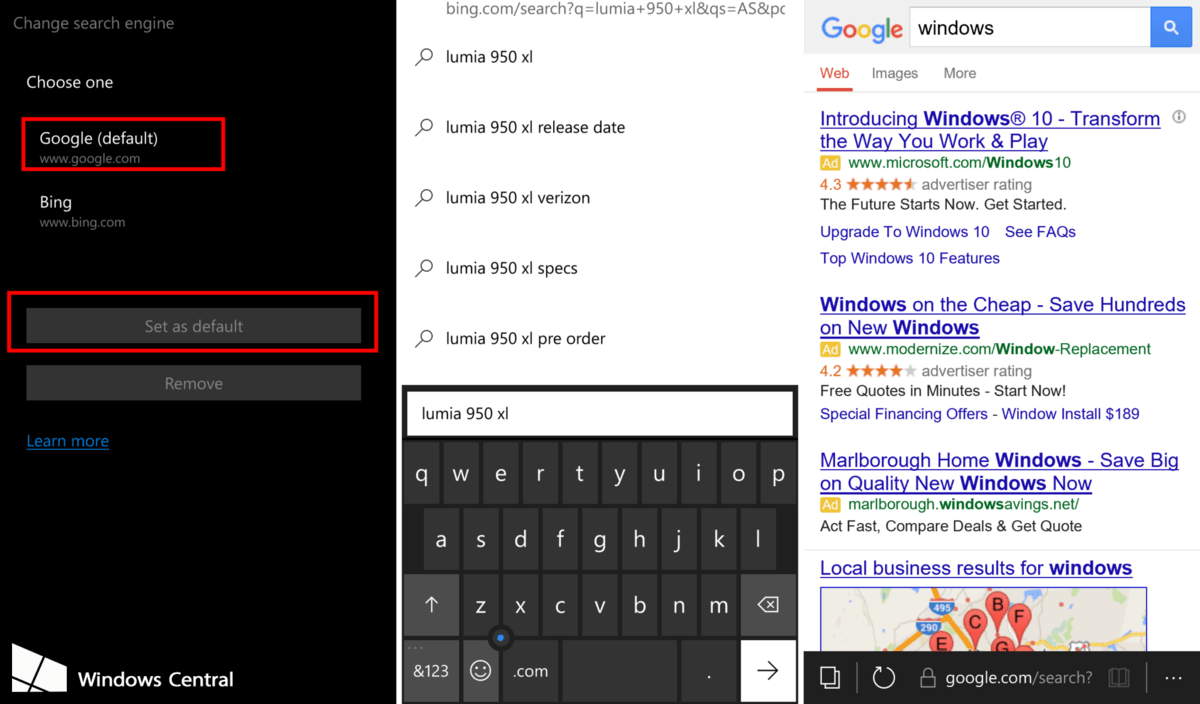
Od této chvíle bude prohlížeč při každém vyhledávání v prohlížeči Microsoft Edge zobrazovat výsledky vyhledávání od Googlu (Yahoo,...) namísto zobrazení z Bingu jako dříve.
Podívejte se na některé další články níže:
Hodně štěstí!
Nový Windows 10 Mobile podporuje prohlížeče třetích stran, které nabízejí rozšíření. Pojďme zjistit, co je to za prohlížeč!
Když zadáte slovo do adresního řádku prohlížeče Edge ve Windows 10 Mobile, prohlížeč zobrazí výsledky vyhledávání z Bingu. Pokud však chcete zobrazit výsledky vyhledávání z Google nebo z jiného vyhledávače (Yahoo,...), můžete změnit vyhledávač v prohlížeči Microsoft Edge pro Windows 10 Mobile.
Windows 10 Mobile je kombinací operačního systému Windows na chytrých telefonech, který Microsoft zkoumal a vyvinul, aby se v poslední době zaměřil na vykořisťování uživatelů.
Kiosk Mode ve Windows 10 je režim pro použití pouze 1 aplikace nebo přístupu pouze k 1 webu s uživateli typu host.
Tato příručka vám ukáže, jak změnit nebo obnovit výchozí umístění složky Camera Roll ve Windows 10.
Úprava souboru hosts může způsobit, že nebudete moci přistupovat k Internetu, pokud soubor není správně upraven. Následující článek vás provede úpravou souboru hosts ve Windows 10.
Snížení velikosti a kapacity fotografií vám usnadní jejich sdílení nebo posílání komukoli. Zejména v systému Windows 10 můžete hromadně měnit velikost fotografií pomocí několika jednoduchých kroků.
Pokud nepotřebujete zobrazovat nedávno navštívené položky a místa z důvodu bezpečnosti nebo ochrany soukromí, můžete to snadno vypnout.
Microsoft právě vydal aktualizaci Windows 10 Anniversary Update s mnoha vylepšeními a novými funkcemi. V této nové aktualizaci uvidíte spoustu změn. Od podpory stylusu Windows Ink po podporu rozšíření prohlížeče Microsoft Edge byly výrazně vylepšeny také nabídky Start a Cortana.
Jedno místo pro ovládání mnoha operací přímo na systémové liště.
V systému Windows 10 si můžete stáhnout a nainstalovat šablony zásad skupiny pro správu nastavení Microsoft Edge a tato příručka vám ukáže postup.
Tmavý režim je rozhraní s tmavým pozadím ve Windows 10, které pomáhá počítači šetřit energii baterie a snižuje dopad na oči uživatele.
Hlavní panel má omezený prostor, a pokud pravidelně pracujete s více aplikacemi, může vám rychle dojít místo na připnutí dalších oblíbených aplikací.










