Víte, jaké prohlížeče podporují rozšíření ve Windows 10 Mobile?

Nový Windows 10 Mobile podporuje prohlížeče třetích stran, které nabízejí rozšíření. Pojďme zjistit, co je to za prohlížeč!

Windows 10 Mobile je kombinací operačního systému Windows na chytrých telefonech, který Microsoft zkoumal a vyvinul, aby se v poslední době zaměřil na vykořisťování uživatelů.
Chcete-li používat Windows 10 Mobile rychleji a také lépe porozumět některým novým funkcím Windows 10 Mobile, přečtěte si níže uvedený článek od Tips.BlogCafeIT.
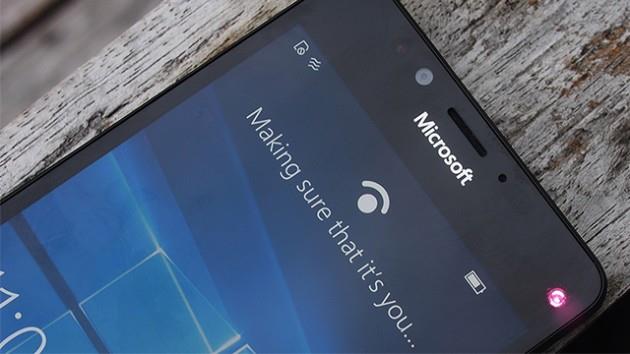
1. Režim jednou rukou
Podobně jako režim Reachability integrovaný na nejnovějších řadách iPhone má Windows 10 Mobile také vestavěný režim ovládání jednou rukou. Stisknutím a podržením vypínače zařízení Windows 10 Mobile na několik sekund získáte přístup k režimu jedné ruky. Chcete-li tento režim opustit, znovu stiskněte a podržte tlačítko napájení.
2. Udělejte snímek obrazovky

Jednou z užitečných funkcí na všech telefonech, která většinu uživatelů často zajímá, je pořizování snímků obrazovky.
S Windows Phone 10 je pořízení snímku obrazovky docela jednoduché, stačí současně stisknout a podržet vypínač a tlačítko pro úpravu hlasitosti a je hotovo.
Snímky obrazovky jsou uloženy ve složce v aplikaci Fotografie.
3. Nastavte Windows Hello
Windows Hello je biometrický autentizační systém pro uživatele (například pomocí otisků prstů, obličejů, duhovek...), který slouží potřebám zabezpečení ve Windows 10.
Lumina 950 i 950 XL mají tuto funkci integrovanou, uživatelé se na ni stačí podívat, aby otevřeli obrazovku uzamčení zařízení.
Otevřete Nastavení => Přizpůsobení => Obrazovka uzamčení a poté klikněte na možnost Přihlásit. Dále přejděte dolů a vyhledejte a vyberte Windows Hello.
Pokračujte v procesu instalace. Nyní se musíte na několik sekund dívat přímo do fotoaparátu, aby vás Windows Hello poznalo.
4. Změňte velikost dlaždice

Chcete-li změnit velikost dlaždice ve Windows 10 mobile, stiskněte a podržte libovolnou dlaždici, jejíž velikost chcete změnit, dokud se v rohu obrazovky nezobrazí 2 možnosti. Jednou z možností je ikona, která připíná dlaždice k odstranění, další možností je ikona šipky, která umožňuje upravit velikost dlaždice, jako je malá, střední nebo velká velikost.
5. Zvětšete velikost písma
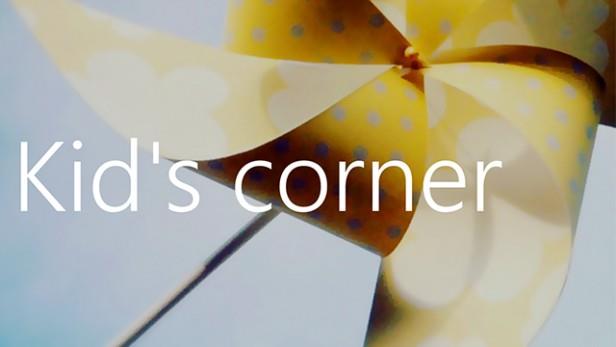
Přejděte na Nastavení => Snadný přístup => Další možnosti a posouvejte posuvník Měřítko textu , dokud neucítíte, že velikost písma je vhodná.
6. Aktivujte dětský koutek
Dětský koutek je jednou z nejvýraznějších funkcí ve Windows Mobile. Dětský koutek můžete aktivovat tak, že přejdete do Nastavení => Účty => Dětský koutek a poté vyberete požadovaný dostupný obsah.
Po nastavení získáte přístup do Dětského koutku přejetím prstem doprava na obrazovce uzamčení.
7. Zkontrolujte aktualizace systému
Zní to jednoduše, ale tato funkce je velmi důležitá. Zejména nyní na Windows 10 Mobile je mnoho chyb.
Chcete-li zkontrolovat aktualizace systému, otevřete Nastavení => Aktualizace a zabezpečení => Aktualizace telefonu .
8. Podpořte Cortanu, aby fungovala lépe
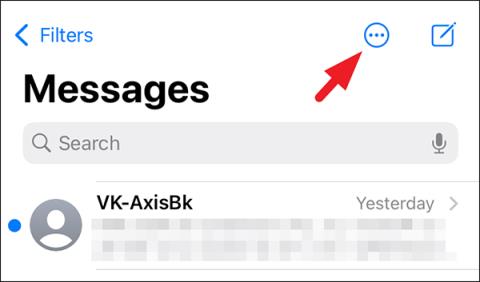
Cortana, praktická virtuální asistentka, je jednou z nejvýraznějších funkcí operačního systému Windows. Mnoho uživatelů hodnotí, že Cortana je mnohem užitečnější než Siri a není horší než Google Now.
Otevřete aplikaci Cortana, klikněte na Otevřít notebook . Zde Cortana shromažďuje vše, co chcete, zde můžete také přidat nebo odebrat některé věci, které chcete.
9. Restartujte zařízení
Někdy v některých případech při používání Windows 10 Mobile uživatelé často narazí na nějaké chyby. Pokud je však chyba závažná, v těchto případech je lepší zařízení restartovat.
Chcete-li restartovat Windows 10 Mobile, stiskněte a podržte tlačítko napájení a tlačítko hlasitosti po dobu asi 10 sekund, obrazovka zčerná a poté restartujte zařízení.
10. Proměňte svůj „telefon“ v počítač

Windows 10 Mobile Continuum promění váš telefon v mini PC. Vše, co potřebujete, je Microsoft Dock nebo vhodný adaptér MHL.
Vzhledem k tomu, že se jedná o kabelové připojení, je Dock lepší volbou. I když MHL a bezdrátové připojení jsou pohodlnější, když je používáte pro prezentace.
Nejprve otevřete aplikaci Continuum a vyberte způsob připojení. V závislosti na zvolené metodě vás aplikace provede připojením telefonu k externímu monitoru.
Kalkulačka vyžaduje klávesnici a myš, ale v rámci aplikace můžete použít virtuální kurzor.
Podívejte se na některé další články níže:
Změňte výchozí vyhledávač prohlížeče Edge pro Windows 10 Mobile
Zde je návod, jak aktualizovat telefon na Windows 10 Mobile, ať už je podporován nebo ne!
Hodně štěstí!
Nový Windows 10 Mobile podporuje prohlížeče třetích stran, které nabízejí rozšíření. Pojďme zjistit, co je to za prohlížeč!
Když zadáte slovo do adresního řádku prohlížeče Edge ve Windows 10 Mobile, prohlížeč zobrazí výsledky vyhledávání z Bingu. Pokud však chcete zobrazit výsledky vyhledávání z Google nebo z jiného vyhledávače (Yahoo,...), můžete změnit vyhledávač v prohlížeči Microsoft Edge pro Windows 10 Mobile.
Windows 10 Mobile je kombinací operačního systému Windows na chytrých telefonech, který Microsoft zkoumal a vyvinul, aby se v poslední době zaměřil na vykořisťování uživatelů.
Kiosk Mode ve Windows 10 je režim pro použití pouze 1 aplikace nebo přístupu pouze k 1 webu s uživateli typu host.
Tato příručka vám ukáže, jak změnit nebo obnovit výchozí umístění složky Camera Roll ve Windows 10.
Úprava souboru hosts může způsobit, že nebudete moci přistupovat k Internetu, pokud soubor není správně upraven. Následující článek vás provede úpravou souboru hosts ve Windows 10.
Snížení velikosti a kapacity fotografií vám usnadní jejich sdílení nebo posílání komukoli. Zejména v systému Windows 10 můžete hromadně měnit velikost fotografií pomocí několika jednoduchých kroků.
Pokud nepotřebujete zobrazovat nedávno navštívené položky a místa z důvodu bezpečnosti nebo ochrany soukromí, můžete to snadno vypnout.
Microsoft právě vydal aktualizaci Windows 10 Anniversary Update s mnoha vylepšeními a novými funkcemi. V této nové aktualizaci uvidíte spoustu změn. Od podpory stylusu Windows Ink po podporu rozšíření prohlížeče Microsoft Edge byly výrazně vylepšeny také nabídky Start a Cortana.
Jedno místo pro ovládání mnoha operací přímo na systémové liště.
V systému Windows 10 si můžete stáhnout a nainstalovat šablony zásad skupiny pro správu nastavení Microsoft Edge a tato příručka vám ukáže postup.
Tmavý režim je rozhraní s tmavým pozadím ve Windows 10, které pomáhá počítači šetřit energii baterie a snižuje dopad na oči uživatele.
Hlavní panel má omezený prostor, a pokud pravidelně pracujete s více aplikacemi, může vám rychle dojít místo na připnutí dalších oblíbených aplikací.










