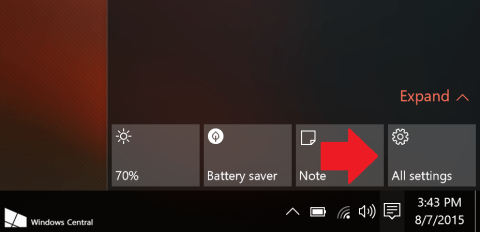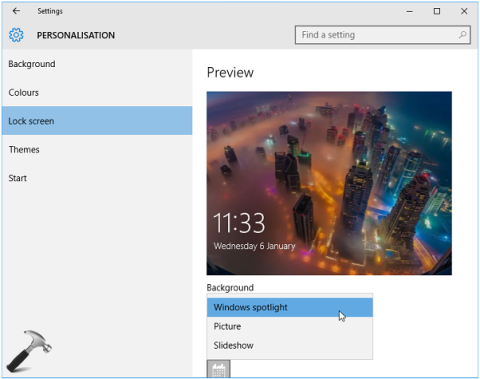Windows Spotlight je jednou z nových funkcí ve Windows 10, která uživatelům umožňuje stahovat a používat vybrané fotografie dne z Bing Images a použít je jako tapetu na uzamčené obrazovce.
Tato funkce je docela dobrá a pomáhá vám pravidelně a automaticky měnit tapetu uzamčené obrazovky pomocí těch nejúžasnějších obrázků.
Někdy se však při používání Spotlight uživatelům často zobrazí chybové zprávy. Nejzákladnější chybou je, že Spotlight nefunguje.
V níže uvedeném článku vám Tips.BlogCafeIT poradí, jak tento problém vyřešit.
1. Povolte funkci Spotlight ve Windows 10
Chcete-li aktivovat funkci Spotlight ve Windows 10, nejprve otevřete aplikaci Nastavení , poté vyberte Přizpůsobení a poté vyberte Uzamknout obrazovku .
Dále klikněte na možnost Windows Spotlight v části Pozadí v pravém podokně.

Funkce Spotlight je tedy na vašem počítači se systémem Windows 10 povolena.

Poznámka:
Aby Spotlight fungoval, musí být váš počítač s Windows 10 připojen k internetu.
2. Opravte chybu Windows Spotlight nefunguje ve Windows 10
Použijte Průzkumník souborů
1. Vypněte funkci Windows Spotlight v aplikaci Nastavení. Jako tapetu obrazovky uzamčení můžete vybrat možnost Obrázek nebo Prezentace.
2. Stisknutím kombinace kláves Windows + E otevřete Průzkumník souborů. V okně Průzkumník souborů klikněte na kartu Zobrazit .
Poté zaškrtněte možnost Skryté položky a přejděte na cestu níže:
C:\Users\AppData\Local\Packages\Microsoft.Windows.ContentDeliveryManager_<>ID>\LocalState\Assets
Poznámka:
Nahraďte jménem svého uživatelského účtu.

3. Ve složce Assests odstraňte vše ve složce, aby byla složka prázdná.
4. Nyní znovu povolte funkci Windows Spotlight v aplikaci Nastavení.
Poté stisknutím kombinace kláves Windows + L otevřete zamykací obrazovku a zkontrolujte, zda funkce Windows Spotlight funguje nebo ne?
Použijte Poradce při potížích s údržbou systému
V případě, že chybu Spotlight nefunguje v systému Windows 10 pomocí Průzkumníka souborů bez úspěchu, můžete chybu opravit spuštěním Poradce při potížích s údržbou systému.
1. Otevřete Ovládací panely > Odstraňování problémů > Zobrazit vše . Zde uvidíte dostupné balíčky pro odstraňování problémů.
Windows 10 má 22 vestavěných balíčků pro odstraňování problémů.

Klikněte na možnost odstraňování problémů, se kterou se setkáváte.
2. V okně Poradce při potížích klikněte na Upřesnit a poté zaškrtněte možnost Použít opravy automaticky .
Poté vyberte Další.
3. Při odstraňování problémů s některými programy musíte mít oprávnění správce.
Klikněte na možnost Vyzkoušet řešení problémů jako správce .

4. Nástroj pro odstraňování problémů v systému Windows 10 zkontroluje a zjistí problémy s instalací.

Když Nástroj pro odstraňování problémů zjistí jakýkoli problém, automaticky jej opraví.
5. Po dokončení procesu klepněte na Zobrazit podrobné informace a zobrazte podrobnosti o chybě.

Podívejte se na některé další články níže:
Hodně štěstí!