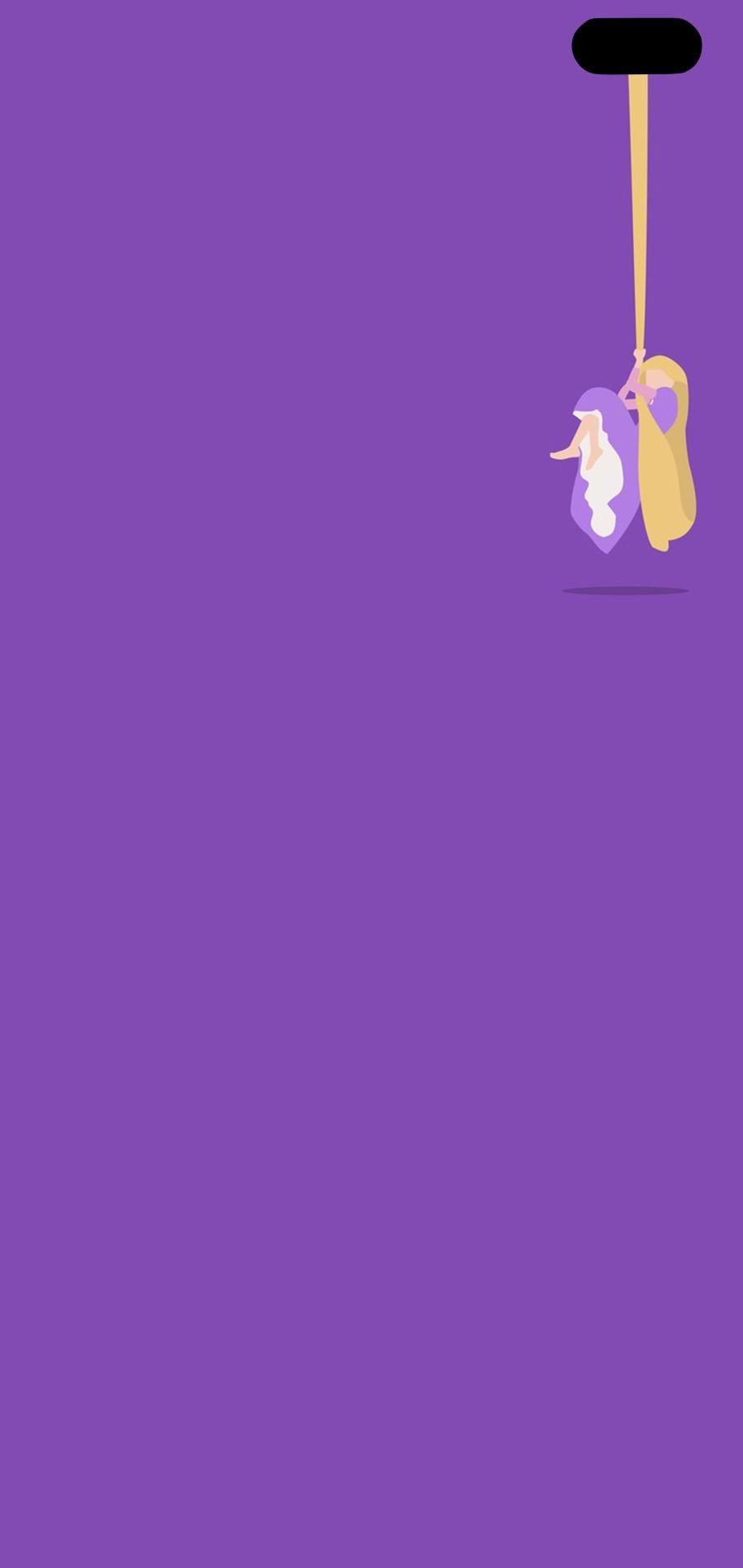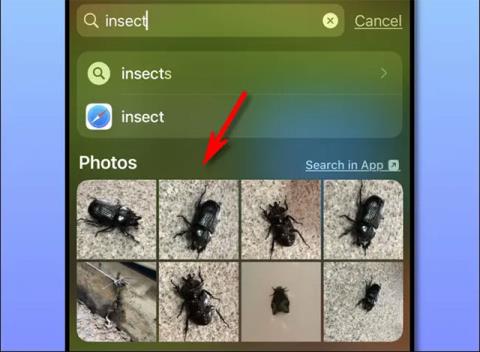Windows Spotlight je nová funkce ve Windows 10, která uživatelům umožňuje stahovat a používat doporučené fotografie dne z Bing Images a používat je jako zamykací obrazovku, kromě toho můžete k fotografii hlasovat a komentovat.
V pravém horním rohu obrazovky můžete vyjádřit své preference výběrem prstu nahoru (ukazuje lásku) nebo prstu dolů s aktuálně zobrazeným obrázkem. Pokud se vám to nelíbí, obrázek zmizí. Pokud chcete, příště se zobrazí podobný obrázek.
Tato funkce je docela pěkná, umožňuje vám automaticky pravidelně měnit tapetu zámku spolu s nejúžasnějšími fotografiemi.
Pokud se vám při používání Spotlight líbí určité obrázky a chcete je použít na jiných počítačích, můžete si je stáhnout a uložit následujícím způsobem.
Jak stahovat obrázky, které se zobrazují na zamykací obrazovce Windows 10
Najděte a uložte obrázky pozadí Windows Spotlight pomocí skriptu PowerShell
1. Stáhněte si skript PowerShell Find_Windows_Spotlight_images.ps1 .
Kód:
$WindowsSpotlightFolder = "$env:USERPROFILE\AppData\Local\Packages\Microsoft.Windows.ContentDeliveryManager_cw5n1h2txyewy\LocalState\Assets"
$WindowsSpotlightImages = "$env:USERPROFILE\Desktop\SpotlightImages\"
if (Test-Path $WindowsSpotlightImages) {
$FolderTimestamp = Get-Date (Get-Item $WindowsSpotlightImages).LastWriteTime -Format "yyyyMMdd.HHmmss"
Rename-Item -Path $WindowsSpotlightImages -NewName ('SpotlightImages-' + $FolderTimestamp) -Force
Remove-Variable FolderTimestamp # Cleanup
}
New-Item -Path $WindowsSpotlightImages -ItemType Directory | Out-Null
Add-Type -AssemblyName System.Drawing
$ImagesToCopy = @()
$(Get-ChildItem -Path $WindowsSpotlightFolder).FullName | ForEach-Object {
$Image = [System.Drawing.Image]::Fromfile($_)
$Dimensions = "$($Image.Width)x$($Image.Height)"
If ($Dimensions -eq "1920x1080") {
$ImagesToCopy += $_
}
$Image.Dispose()
}
$ImagesToCopy | Copy-Item -Destination $WindowsSpotlightImages
$FileNumber = 0
Get-ChildItem -Path $WindowsSpotlightImages | Sort-Object LastWriteTime |
foreach {
$FileNumber += 1
Rename-Item -Path $_.FullName -NewName ("1920x1080_" + $FileNumber.ToString("000") + '.jpg')
}
# Report
$NewSpotlgihtImages = Get-ChildItem -Path $WindowsSpotlightImages
if ($NewSpotlgihtImages) {
Write-Host
($NewSpotlgihtImages).Name
Write-Host `n($NewSpotlgihtImages).Count "new images were copied into $WindowsSpotlightImages`n" -ForegroundColor Green
}
else {
Write-Host "`nNo new images were copied.`n" -ForegroundColor Red
Remove-Item $WindowsSpotlightImages -Force
}
# Cleanup
Remove-Variable WindowsSpotlightFolder, WindowsSpotlightImages, ImagesToCopy, Image, Dimensions, FileNumber, NewSpotlgihtImages
2. Uložte soubor .ps1 na plochu.
3. Odblokujte soubory .ps1.
4. Klikněte pravým tlačítkem nebo stiskněte a podržte soubor .ps1 a klikněte na Spustit s PowerShell .
5. Nyní budete mít na ploše složku SpotlightImages s uloženými obrázky Windows Spotlight v rozlišení 1920 x 1080.

Složka SpotlightImages na ploše s uloženými obrázky Windows Spotlight v rozlišení 1920 x 1080
Najděte a ručně uložte obrázek pozadí Windows Spotlight
1. Zkopírujte a vložte umístění složky níže do adresního řádku Průzkumníka souborů a kliknutím otevřete Entersložku Assets .
Poznámka : Níže uvedené umístění složky je uvedeno v řetězcové hodnotě LandscapeAssetPath klíče registru níže.
HKEY_CURRENT_USER\SOFTWARE\Microsoft\Windows\CurrentVersion\Lock Screen\Creative
%LocalAppData%\Packages\Microsoft.Windows.ContentDeliveryManager_cw5n1h2txyewy\LocalState\Assets
2. Vyberte všechny položky ve složce Assets a zkopírujte je všechny do jiné složky (např. %UserProfile%\Pictures ) podle vašeho výběru.
Pokud chcete, můžete také kliknout pravým tlačítkem na soubor, kliknout na Otevřít v programu a vybrat Windows Photo Viewer, aby se zobrazil obrázek Windows Spotlight.

Vyberte všechny položky ve složce Assets a zkopírujte je všechny do jiné složky
3. Otevřete složku (například %UserProfile%\Pictures ), do které jste položky uložili, klikněte na kartu Soubor, klikněte na Otevřít Windows PowerShell a znovu vyberte Otevřít Windows PowerShell .

Klikněte na kartu Soubor a dvakrát stiskněte Otevřít Windows PowerShell
4. Do PowerShellu zadejte každý níže uvedený příkaz , Enterpo každém příkazu stiskněte a po dokončení PowerShell zavřete. Tím přejmenujete všechny položky ve složce a přidáte příponu souboru .jpg.
cmd
ren * * .jpg

Zadejte příkaz do PowerShellu
5. Přidejte sloupec Rozměry do složky (například %UserProfile%\Pictures ), do které jste položky uložili. Změňte zobrazení složky na seřazení podle podrobností kót v sestupném pořadí.
6. Všimnete si, že obrázek Windows Spotlight bude mít odlišnou velikost pro PC a mobilní zařízení. Ty, které nechcete uložit, můžete smazat.

Obrázky Windows Spotlight budou mít různé velikosti pro PC a mobilní zařízení
7. Toto je 1920 x 1080 Windows Spotlight PC obrázek zobrazený v zobrazení extra velké ikony.

Toto je 1920 x 1080 Windows Spotlight PC obrázek zobrazený v zobrazení extra velké ikony
Pokud nechcete používat PowerShell, můžete si do počítače stáhnout jakýkoli nástroj pro přejmenování, například nástroj pro hromadné přejmenování, a nainstalovat jej.
Po dokončení instalace otevřete aplikaci, přejděte do složky, vyberte všechny soubory a přidejte příponu „.jpg“ .
Pokud jste líní stahovat ručně, můžete si stáhnout celou sadu Windows Spotlight zde.
Podívejte se na některé další články níže:
Hodně štěstí!