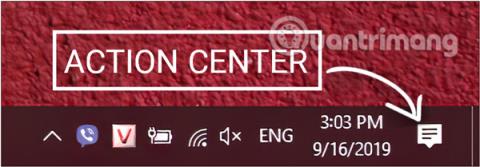Možná to nevíte, ať už jdete kamkoli, Windows 10 to všechno ví. Windows 10 bude shromažďovat polohu uživatele, aby poskytl relevantní informace, jako je mimo jiné místní počasí. Pokud se však necítíte dobře nebo nechcete, aby systém Windows 10 sledoval vaši polohu, můžete funkci sledování polohy ve Windows 10 zcela vypnout.
1. Způsoby, jak vypnout služby určování polohy v systému Windows 10 prostřednictvím Centra akcí
Chcete-li rychle vypnout funkci polohy ve Windows 10, použijte tlačítko Umístění umístěné v centru akcí na hlavním panelu. Postup je následující:
Krok 1: Spusťte Centrum akcí kliknutím na ikonu umístěnou v pravém rohu hlavního panelu ( obvykle v pravém dolním rohu obrazovky).
Nebo můžete použít kombinaci kláves Windows+ A.

Spusťte Centrum akcí
Krok 2: V rozhraní Centra akcí najděte tlačítko Umístění a kliknutím tuto funkci povolte nebo vypněte. Pokud svítí Umístění se slovem ON, znamená to, že je zapnuto, a pokud je tmavé, nesvítí.

Klepnutím na tlačítko Umístění funkci zapnete nebo vypnete
2. Vypněte sledování polohy pomocí Nastavení systému Windows
Krok 1: Otevřete rozhraní okna Nastavení systému Windows kliknutím na nabídku Start a poté na ikonu ozubeného kolečka .
Nebo můžete použít kombinaci kláves Windows+ I.

Klepněte na ikonu Nastavení v nabídce Start
Krok 2: V rozhraní Nastavení systému Windows pokračujte kliknutím na Soukromí a nastavte změny.

Klikněte na Soukromí v Nastavení systému Windows
Krok 3: V části Soukromí přejděte dolů na Oprávnění aplikace a v levém okně klikněte na Umístění .

V části Oprávnění aplikace v Soukromí vyberte Umístění
A. Vypněte sledování polohy na zařízení, které používáte
Tím vypnete sledování polohy pro všechny účty na zařízení, které používáte.
Poznámka: Uživatel, kterého používáte, musí být správcem, aby mohl sledovat řešení.
Krok 4: Pokračujte v rozhraní Umístění v Nastavení soukromí, v části Povolit přístup k poloze na tomto zařízení postupujte podle části Umístění pro toto zařízení je zapnuto a klikněte na tlačítko Změnit.

Klikněte na tlačítko Změnit v části Povolit přístup k poloze na tomto zařízení
Krok 5 : Nakonec přepněte Umístění do stavu VYPNUTO , abyste v počítači se systémem Windows 10 vypněte sledování polohy.

Chcete-li sledování polohy vypnout, přepněte možnost Poloha do polohy VYPNUTO
b. Vypněte služby určování polohy pro každý uživatelský účet a konkrétní aplikace ve Windows 10
Chcete-li vypnout sledování polohy pro uživatelský účet v systému Windows 10, musíte se nejprve přihlásit k uživateli, kterému chcete polohu vypnout, postupujte podle kroků k Soukromí jako výše a pokračujte podle níže uvedených kroků:
Krok 4: Pokračujte v rozhraní Poloha v Nastavení soukromí, v části Povolit aplikacím přístup k vaší poloze přepněte stav na VYPNUTO , čímž vypnete funkci sledování polohy pro váš účet.
Chcete-li sledování polohy vypnout, přepněte Povolit aplikacím přístup k vaší poloze na VYPNUTO
Krok 5: Přejděte dolů, zobrazí se seznam aplikací, které mohou způsobit sledování vaší polohy při používání, zapnout/vypnout v závislosti na vašich potřebách změnou stavu posuvníku napravo od názvu aplikace na ZAPNUTO/VYPNUTO.

Vypnutí/zapnutí funkce umístění aplikací v systému Windows
Vypněte umístění v počítači pomocí Editoru registru
Dalším způsobem je, že můžete upravit hodnotu registru a vypnout určování polohy v systému Windows 10.
Poznámka:
- Uživatel, kterého používáte, musí být správcem, aby mohl upravovat registr.
- Před provedením úprav byste měli registr zálohovat.
- Tato metoda platí pouze pro starší verze Windows 10. V nejnovějších aktualizacích nelze dočasně zapnout/vypnout umístění pomocí registru.
A. Jak vypnout polohu na počítači, který používáte
Krok 1: Stisknutím kombinace kláves Windows+ Rotevřete příkazové okno Spustit .
Krok 2: Zadejte následující příkaz a stiskněte Enter:
regedit

Do příkazového okna Spustit zadejte příkaz regedit
Krok 3: Zobrazí se rozhraní Editoru registru, přejděte na následující cestu:
HKEY_LOCAL_MACHINE\SYSTEM\CurrentControlSet\Services\lfsvc\Service\Configuration
Krok 4: V Konfigurace vyhledejte v pravém podokně DWORD s názvem Stav a poklepejte na něj.
Krok 5 : V okně, které se objeví, uvidíte hodnotu v rámci Údajů hodnoty 1, změňte ji na 0 a klikněte na OK . Není třeba resetovat počítač.
Poznámka: Hodnota 1 zapíná polohu, hodnota 0 polohu vypíná.

Chcete-li umístění vypnout, změňte hodnotu v rámci Údaj hodnoty na 0
b. Vypněte polohu pro aplikace a každý uživatelský účet
Chcete-li vypnout sledování polohy pro uživatelský účet v systému Windows 10 pomocí Editoru registru , musíte se přihlásit k uživateli, kterému chcete polohu vypnout.
Krok 1, 2: Proveďte totéž jako v části a výše.
Krok 3: Zobrazí se rozhraní Editoru registru , přejděte na následující cestu:
HKEY_CURRENT_USER\SOFTWARE\Microsoft\Windows\CurrentVersion\DeviceAccess\Global\{BFA794E4-F964-4FDB-90F6-51056BFE4B44}

Navigujte po cestě
Krok 4: V {BFA794E4-F964-4FDB-90F6-51056BFE4B44} vyhledejte v pravém podokně hodnotu řetězce s názvem Hodnota a poklepejte na ni.
Krok 5 : V okně, které se objeví, zadejte odpovídající hodnotu, kterou potřebujete, do pole Údaj hodnoty :
- Chcete-li polohu vypnout, zadejte Odepřít.
- Chcete-li umístit objekt, vyplňte Povolit.

Chcete-li umístění vypnout, změňte hodnotu v rámci Údaj hodnoty na Odepřít
Krok 6: Po změně hodnoty řetězce, jak je uvedeno výše, přejděte do následující části a upravte DWORD:
HKEY_CURRENT_USER\SOFTWARE\Microsoft\Windows NT\CurrentVersion\Sensor\Permissions\{BFA794E4-F964-4FDB-90F6-51056BFE4B44}
Krok 7: V {BFA794E4-F964-4FDB-90F6-51056BFE4B44} vyhledejte v pravém podokně DWORD s názvem SensorPermissionState a poklepejte na něj.
Krok 8: V okně, které se objeví, změníte hodnotu odpovídající zapnutí/vypnutí funkce umístění:
- Hodnota 1 povolí umístění.
- Hodnota 0 polohu vypne.

Změňte hodnotu v rámci Hodnotová data na 0, chcete-li umístění vypnout, na 1 zapněte umístění
Quantrimang.com vám právě ukázal několik způsobů, jak vypnout polohu a určit polohu na počítačích s Windows 10. Není to příliš obtížné, že? Pokud máte další efektivní a snadné způsoby, jak na to, neváhejte se o to s námi podělit a zanechat komentář pod článkem.
Přeji vám úspěch!
Prozkoumat více: