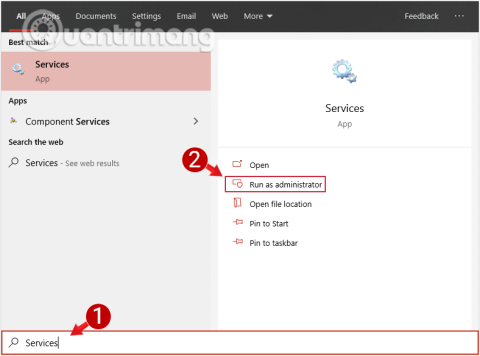Kdykoli aktualizujete systém, systém Windows automaticky uloží instalační soubory aktualizace systému Windows do mezipaměti. I když tyto soubory budou v některých případech užitečné. Pokud však tyto soubory nepotřebujete používat, je lepší je odstranit, abyste uvolnili místo v paměti.

Metoda 1: Ručně odstraňte aktualizaci mezipaměti v systému Windows 10
Vymazání mezipaměti aktualizací v systému Windows 10 je poměrně jednoduché a snadné. Fungujete následovně:
1. Zastavte službu aktualizace systému Windows
Před vymazáním mezipaměti aktualizací musíme nejprve zastavit službu Windows Update.
Krok 1: Nejprve zadejte klíčové slovo Služby do pole Hledat v nabídce Start, vyberte a otevřete Služba. Pokud používáte standardního uživatele, můžete otevřít Služby v části Správce kliknutím pravým tlačítkem na Služby a výběrem Spustit jako správce .

Vyberte a otevřete službu v části Správce
Krok 2: Dále v okně Služby vyhledejte a klikněte pravým tlačítkem na možnost Windows Update a poté výběrem možnosti Zastavit zastavte službu Windows Update .

Klepněte pravým tlačítkem myši na možnost Windows Update a vyberte Zastavit
2. Odstraňte soubor ve složce Software Distribution
Po zastavení služby pokračujte následujícími kroky:
Krok 1: Stisknutím kombinace kláves Windows+ Rotevřete příkazové okno Spustit .
Krok 2: Zadejte cestu níže do okna Spustit a stisknutím klávesy Enter otevřete složku, kde systém Windows ukládá soubory související s aktualizací systému Windows:
C:\Windows\SoftwareDistribution\

Zadejte cestu do příkazového okna Spustit
Krok 3: Dále otevřete složku Download, vyberte všechny soubory ve složce a stiskněte Delete pro odstranění všech těchto souborů. Pokud se na obrazovce objeví zpráva o právech správce, dokončete proces kliknutím na Pokračovat .

Odstraňte všechny soubory ve složce C:\Windows\SoftwareDistribution\Download
3. Odstraňte soubor ve složce Optimalizace doručení
Pokud chcete uvolnit více místa v paměti, můžete odstranit soubory ve složce DeliveryOptimization. Před odstraněním je však třeba deaktivovat funkci Windows Delivery Optimization .
Krok 1: Chcete-li zakázat optimalizaci doručování systému Windows, zadejte klíčové slovo Zjistit aktualizace do pole Hledat v nabídce Start a otevřete okno Aktualizace a zabezpečení .

Najděte a vyberte možnost Zkontrolovat aktualizace
Krok 2: V okně Aktualizace a zabezpečení klikněte na odkaz Upřesnit možnosti .

Klepněte na odkaz Upřesnit možnosti v okně Aktualizace a zabezpečení
Krok 3: Po zobrazení okna Pokročilé možnosti zde klikněte na odkaz Optimalizace doručení .
Výběrem otevřete odkaz Optimalizace doručení
Krok 4: Zde přepnete funkci Windows Delivery Optimization na OFF .

Přepněte funkci Windows Delivery Optimization na OFF
Po vypnutí funkce Optimalizace doručení pokračujte následujícími kroky:
Krok 5: Stisknutím kombinace kláves Windows+ Rotevřete příkazové okno Spustit.
Krok 6: Zadejte cestu níže do okna Spustit a stisknutím klávesy Enter otevřete složku, kde systém Windows ukládá soubory související s aktualizací systému Windows:
C:\Windows\SoftwareDistribution\DeliveryOptimization

Zadejte novou cestu do příkazového okna Spustit
Krok 7: Zde stiskněte kombinaci kláves Ctrl+A pro výběr všech souborů a složek a poté stiskněte Delete pro odstranění všech souborů v této složce.

Odstraňte všechny soubory ve složce C:\Windows\SoftwareDistribution\DeliveryOptimization
Také, pokud chcete zkontrolovat velikost všech souborů a složek, můžete na tyto soubory a složky kliknout pravým tlačítkem a vybrat Vlastnosti .

Krok 8: Nakonec se vraťte do okna Služby, klikněte pravým tlačítkem myši na Windows Update a vyberte Start pro otevření služby.

Znovu otevřete Windows Update
Metoda 2: Vymažte mezipaměť aktualizace Windows 10 vytvořením dávkového souboru
Můžete vytvořit dávkový soubor a jeho spuštěním okamžitě vymazat mezipaměť služby Windows Update. Zde je postup:
Krok 1: Otevřete Poznámkový blok, zkopírujte a vložte níže uvedený kód:
net stop wuauserv
CD %Windir%
CD SoftwareDistribution
DEL /F /S /Q Download
net start wuauserv
Krok 2: Uložte soubor jako soubor s příponou .bat.
Krok 3: Zastavte službu aktualizace systému Windows podle výše uvedených pokynů, poté poklepejte na nově vytvořený soubor .bat a spusťte a vyčistěte soubor C:\Windows\SoftwareDistribution\Download .
Metoda 3: Odstraňte mezipaměť aktualizací Windows 10 pomocí Windows Care Genius
Namísto ručního mazání mezipaměti, jako jsou výše uvedené metody, můžete použít mimořádně užitečný nástroj pro čištění Windows Care Genius pro Windows 10/8.1/8/7.
Můžete se podívat, jak to udělat:
Krok 1: Stáhněte si Windows Care Genius a nainstalujte aplikaci do počítače.
Krok 2: Otevřete nástroj a klikněte na kartu System Cleaner , vyberte System Slimming , aby Windows Care Genius začal automaticky skenovat váš počítač.
Krok 3: Vyberte stažené instalační soubory aktualizace systému Windows a odstraňte je.

Odstraňte mezipaměť aktualizací Windows 10 pomocí Windows Care Genius
Takže můžete vymazat mezipaměť aktualizace Windows 10. Pokud máte efektivnější řešení, sdílejte prosím více s Quantrimang.com.
Podívejte se na některé další články níže:
Hodně štěstí!