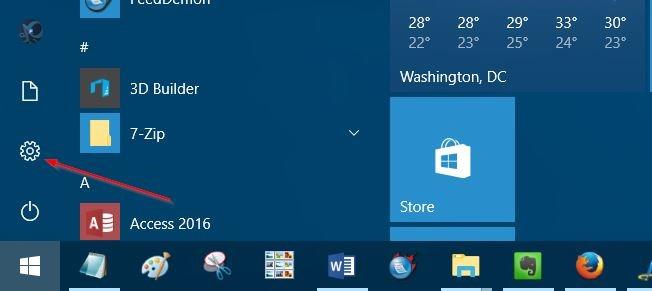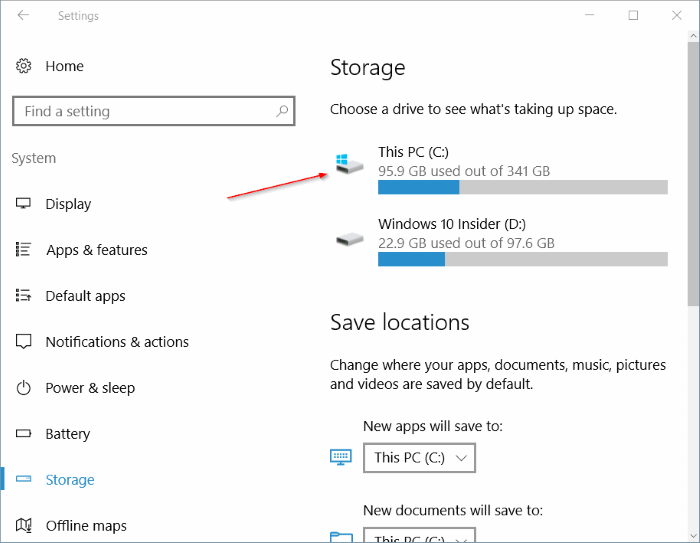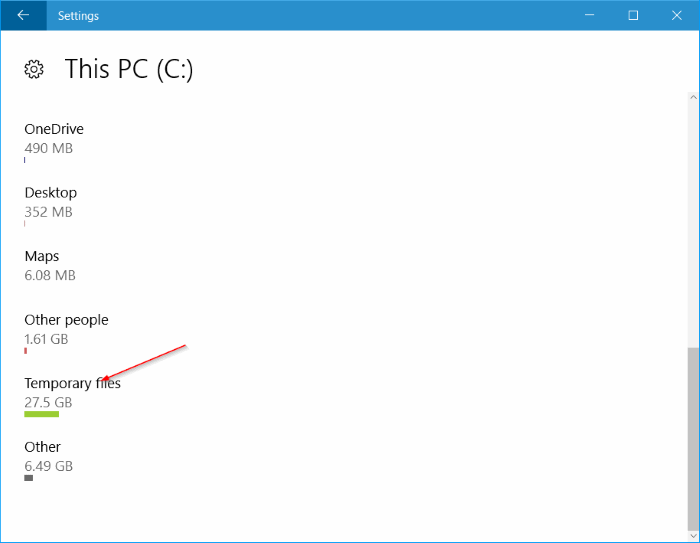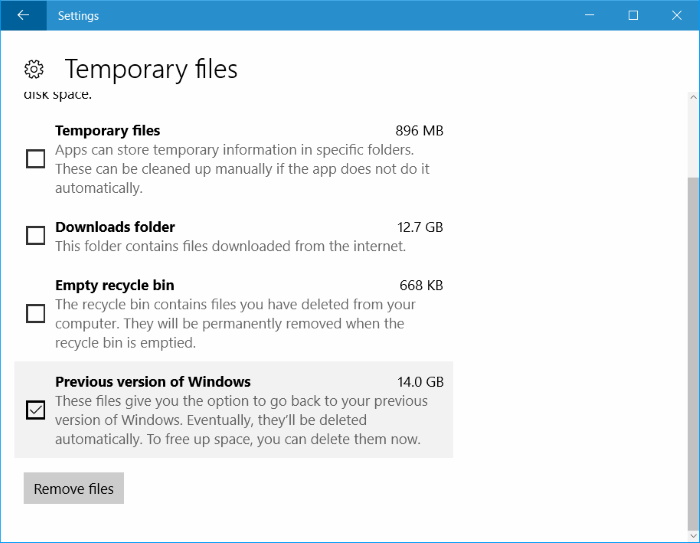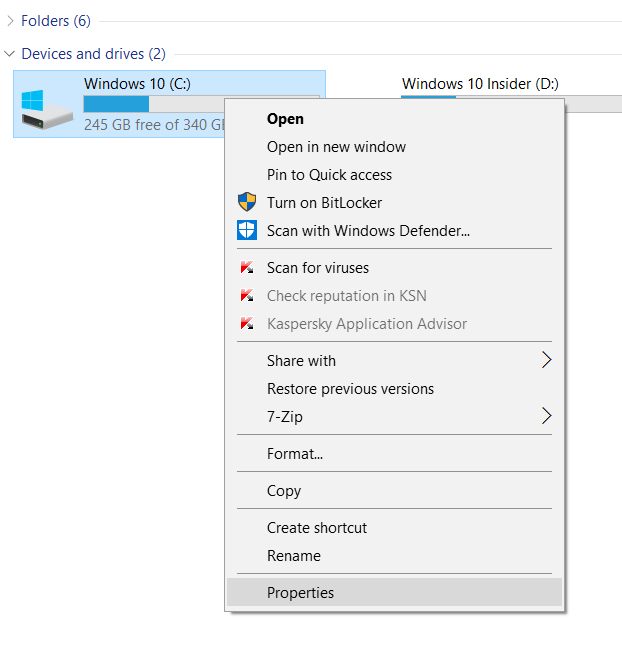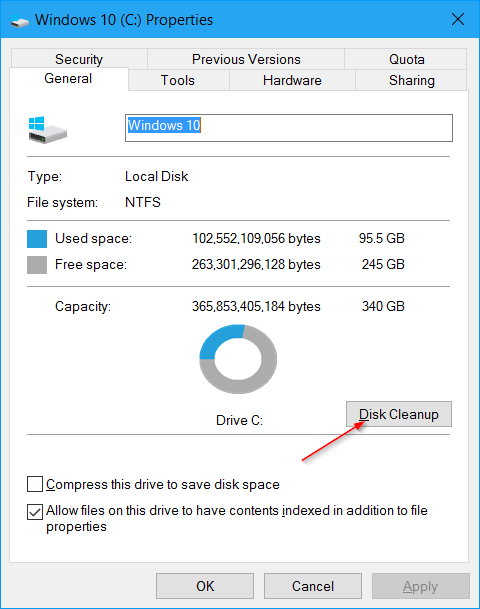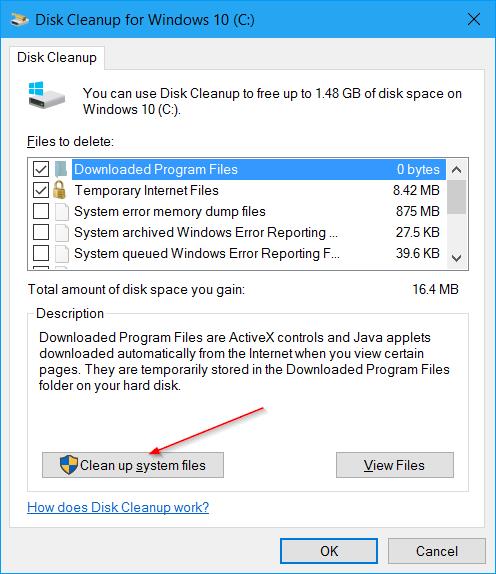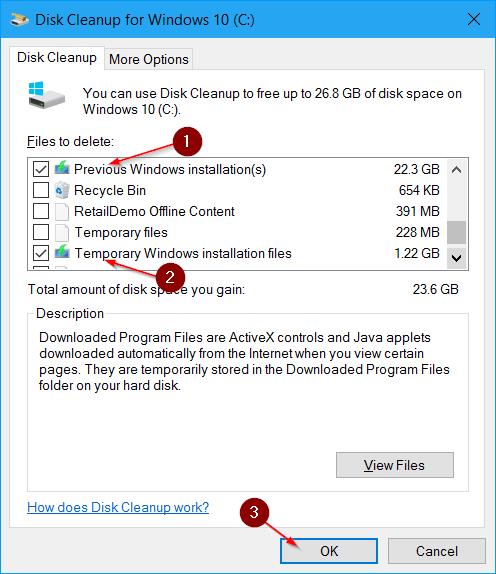Po upgradu vaší verze Windows 10 na Windows 10 Anniversary Update (verze 1607) Windows 10 automaticky vytvoří zálohu předchozí verze Windows 10 do složky s názvem Windows.old , aby ji uživatelé mohli odebrat. Nainstalujte aktualizaci Windows 10 Anniversary Update a použijte předchozí verze Windows 10.
Předpokládejme, že pokud nechcete používat starou verzi Windows 10, měli byste odstranit soubory staré verze Windows 10, abyste uvolnili místo v paměti.
Uvolněte místo v paměti po instalaci aktualizace Windows 10 Anniversary Update
Chcete-li po instalaci aktualizace Windows 10 Anniversary Update získat zpět místo v paměti, můžete použít jednu z následujících metod:
1. Řešení 1
Krok 1:
Otevřete aplikaci Nastavení kliknutím na ikonu Nastavení v levém podokně nabídky Start nebo případně stiskněte kombinaci kláves Windows + I.
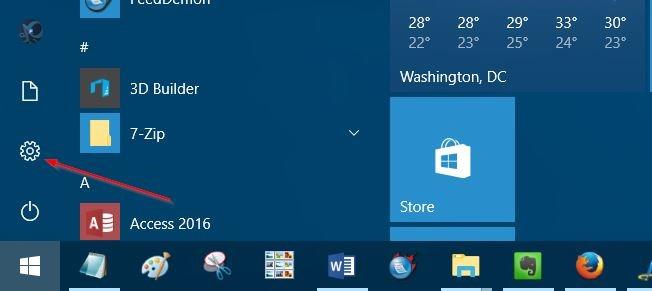
Krok 2:
V okně Nastavení klikněte na Systém => Úložiště .
Krok 3:
Dalším kliknutím vyberte instalační jednotku Windows 10 (obvykle jednotka C). Normálně aplikace Nastavení zobrazí logo Windows na instalační jednotce Windows 10, aby jej uživatelé snáze poznali.
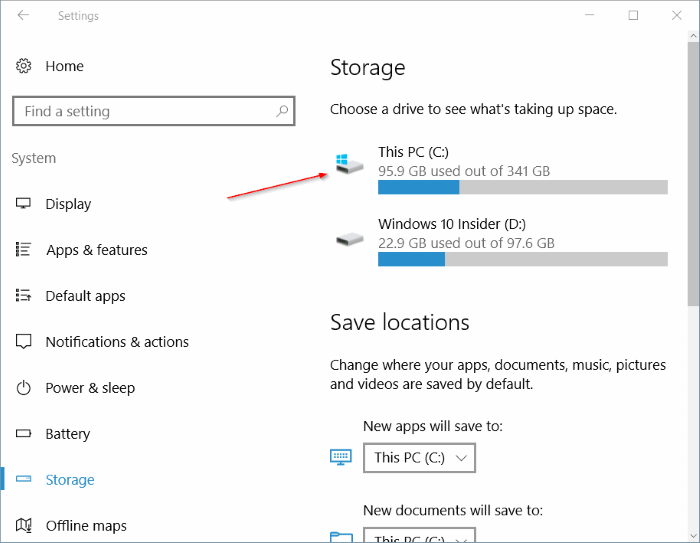
Krok 4:
V okně Úložiště přejděte dolů a vyhledejte možnost Dočasné soubory , abyste viděli, kolik místa v paměti zabírají dočasné soubory (včetně složky Windows.old).
Dále klikněte na Dočasné soubory pro otevření okna Dočasné soubory.
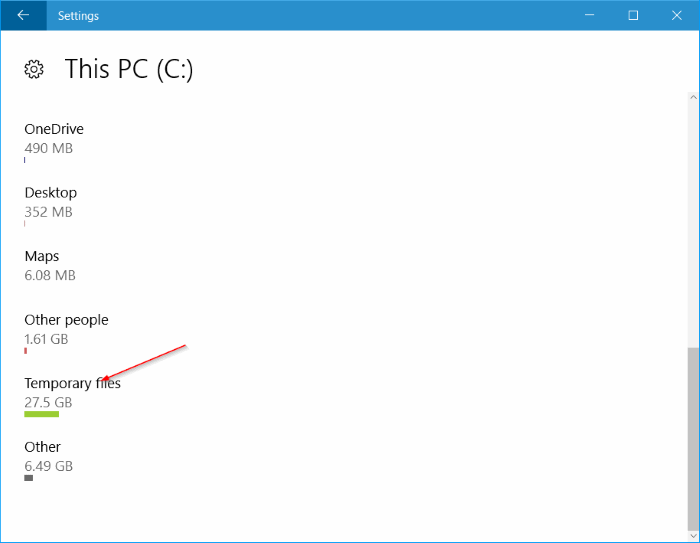
Krok 5:
Zde zaškrtnete možnost Předchozí verze systému Windows a poté kliknutím na tlačítko Odebrat soubor uvolníte místo v paměti.
Kromě toho můžete vybrat Dočasné soubory a poté kliknout na Odstranit soubory a bezpečně odstranit dočasné soubory.
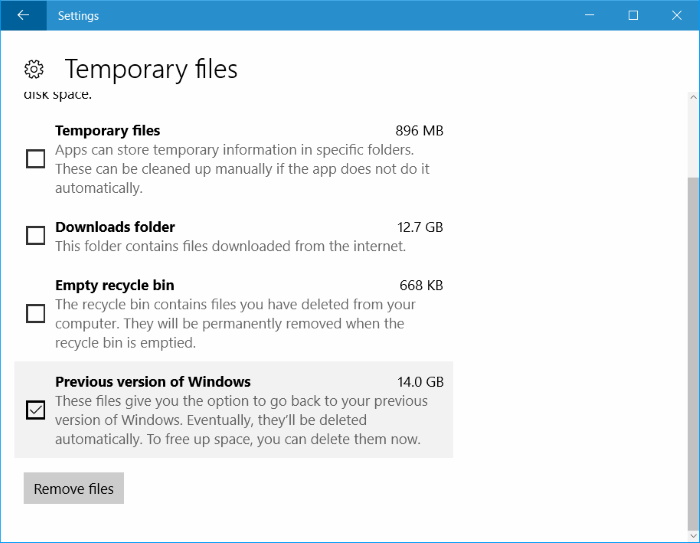
2. Řešení 2
Krok 1:
Otevřete Tento počítač , poté klepněte pravým tlačítkem myši na instalační jednotku operačního systému Windows 10 (obvykle jednotka C) a vyberte Vlastnosti.
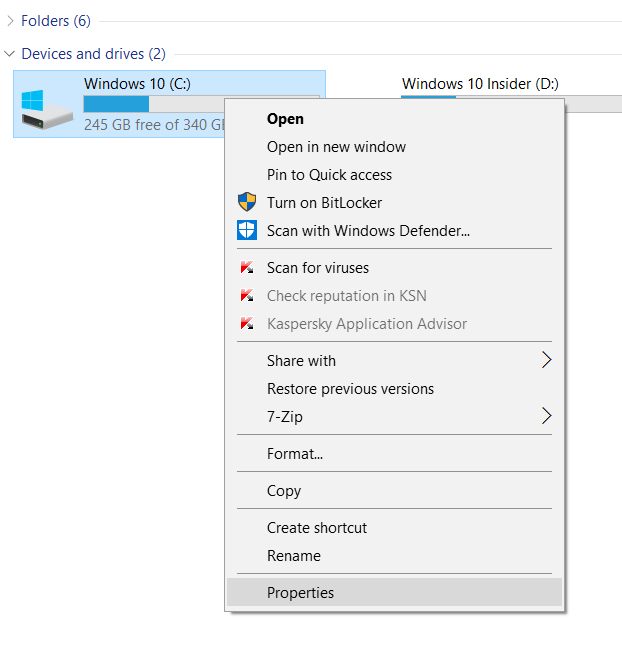
Krok 2:
V okně Vlastnosti na kartě Obecné klikněte na Vyčištění disku.
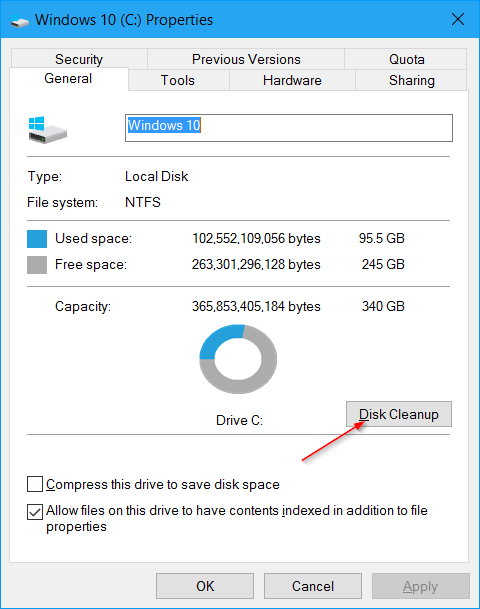
Krok 3:
V tuto chvíli se na obrazovce zobrazí dialogové okno Vyčištění disku, kde klikněte na Vyčistit systémové soubory .
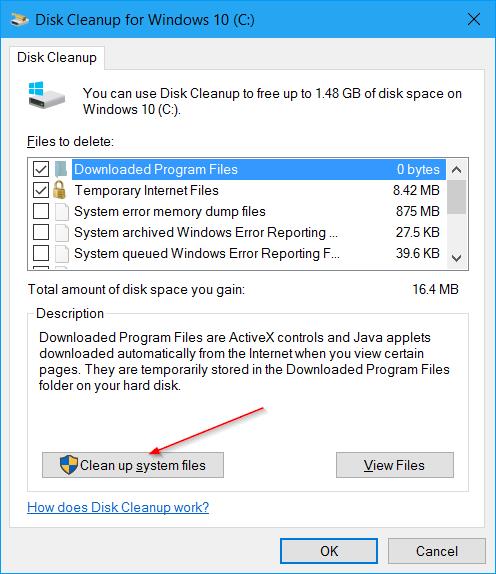
Krok 4:
Nakonec v části Soubory k odstranění zaškrtněte Předchozí instalace Windows a Dočasné instalační soubory Windows a poté kliknutím na OK odstraňte soubory ze staré verze Windows a uvolněte místo v paměti.
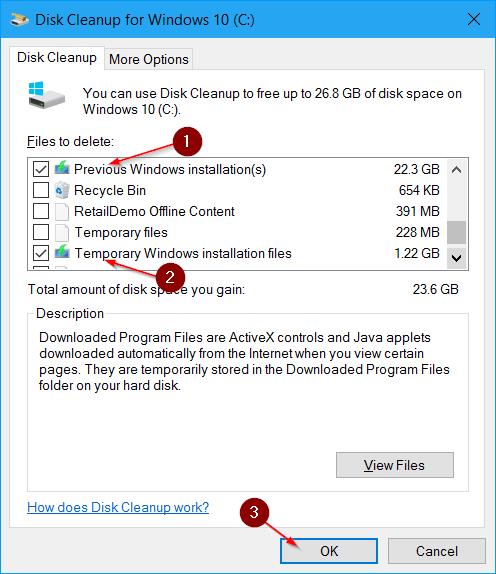
Podívejte se na některé další články níže:
Hodně štěstí!