Jak změnit funkci klávesy Fn ve Windows 10 a 11

Funkční klávesy v horní části klávesnice slouží jako zkratky pro ovládání určitých hardwarových funkcí.

Funkční klávesy Fn vám poskytují rychlejší a jednodušší způsob ovládání určitých hardwarových funkcí. Pomocí kláves Fn můžete mimo jiné upravovat jas obrazovky, hlasitost reproduktorů nebo zapínat a vypínat režim v letadle.
Někdy však tyto klávesy přestanou fungovat a nyní musíte otevřít Centrum akcí nebo Nastavení pokaždé, když potřebujete upravit nastavení počítače. Pokud se vám to stane, následující průvodce od Quantrimang.com vám pomůže problém vyřešit.
1. Ujistěte se, že klávesy Fn nejsou uzamčeny
Téměř ve všech případech přestanou fungovat klávesy Fn, protože někdo omylem stiskl klávesu Fn lock . Klávesa Fn lock ovlivňuje také další klávesy, jako je Caps Lock nebo Num Lock , takže je snadné zjistit, zda jsou klávesy Fn uzamčeny nebo ne.
Na klávesnici vyhledejte klávesu Fn, F lock nebo F Mode . V závislosti na notebooku, který používáte, budete muset stisknout jednou nebo stisknout a podržet na několik sekund. Pokud to nepomůže, stiskněte současně klávesy Fn a Esc .
Pak zkuste použít jednu z funkčních kláves.
2. Zkontrolujte klávesnici
Pokud některé klávesy Fn stále fungují, může to znamenat, že je třeba klávesnici vyčistit . Pokud se klávesnice nečistí pravidelně, může se na ní nahromadit velké množství prachu a klávesy nebudou správně fungovat. Pokud máte dostatek znalostí, můžete si notebook vyčistit sami , pokud máte ty správné nástroje.
Pokud máte k počítači připojenou externí klávesnici, vyzkoušejte tato rychlá řešení:
3. Spusťte Poradce při potížích s hardwarem a zařízením
Ve starších verzích systému Windows jste mohli nástroj pro odstraňování problémů s hardwarem a zařízením otevřít prostřednictvím Ovládacích panelů . Můžete to udělat takto:
Krok 1 : Do vyhledávacího řádku nabídky Start zadejte příkazový řádek a vyberte nejvhodnější výsledek.
Krok 2 : Zadejte:
msdt.exe -id DeviceDiagnosticKrok 3 : Stiskněte tlačítko Enter.
Krok 4 : Zobrazí se Poradce při potížích s hardwarem a zařízením . V tomto okně kliknutím na tlačítko Další zahájíte proces odstraňování problémů.
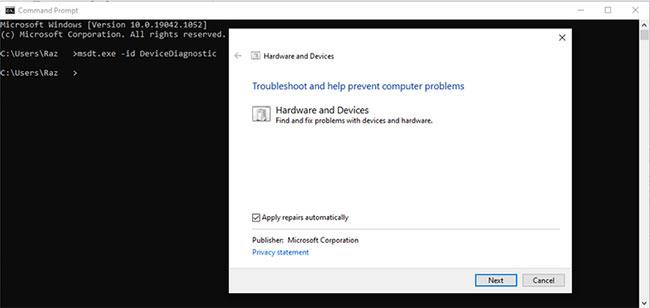
Spusťte Poradce při potížích s hardwarem a zařízením
4. Spusťte Poradce při potížích s klávesnicí
Pokud Poradce při potížích s hardwarem a zařízeními k vyřešení problému a opětovnému zprovoznění kláves Fn nestačí, můžete použít jiný nástroj Windows. Tentokrát k němu máte přístup přes Nastavení.
Krok 1 : Otevřete Nastavení a přejděte na Aktualizace a zabezpečení .
Krok 2 : Vlevo vyberte možnost Odstraňování problémů.
Krok 3 : Klikněte na Další nástroje pro odstraňování problémů.
Krok 4 : V části Najít a opravit další problémy klikněte na Klávesnice > Spustit poradce při potížích .
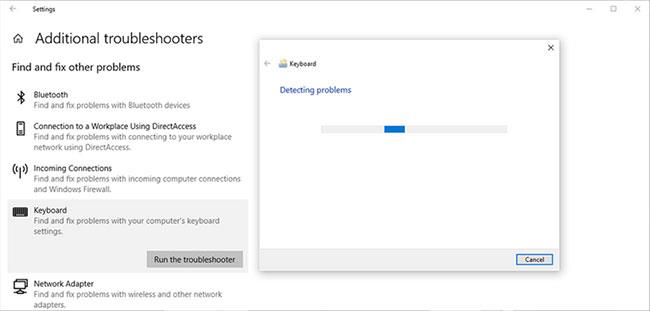
Spusťte Poradce při potížích s klávesnicí
5. Vypněte funkci Filtr kláves
V systému Windows je funkce Filtrování kláves navržena tak, aby zastavila opakované stisknutí kláves. Vypnutí filtrovacích kláves však může mít pozitivní dopad na funkčnost kláves Fn.
Krok 1 : Otevřete Ovládací panely .
Krok 2 : Přejděte na Zobrazit podle a vyberte Velké ikony a Malé ikony .
Krok 3 : Klikněte na Centrum usnadnění přístupu .
Krok 4 : V seznamu Prozkoumat všechna nastavení vyberte Usnadnit používání klávesnice .
Krok 5 : Přejděte do části Usnadnit psaní a zrušte zaškrtnutí možnosti Zapnout klávesy filtru .
Krok 6 : Klepnutím na tlačítko Použít > OK uložte nové změny.
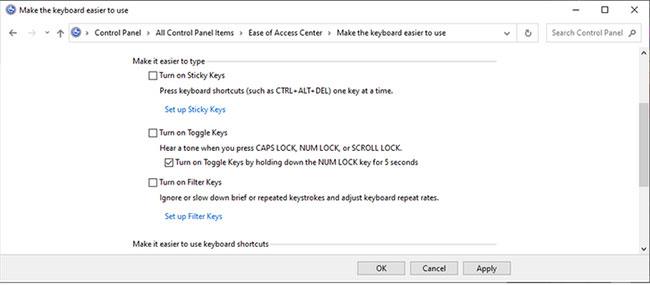
Vypněte funkci Filtr klíče
6. Aktualizujte ovladač klávesnice
Je možné, že klávesy Fn přestanou fungovat kvůli zastaralým, poškozeným nebo problematickým ovladačům. V takovém případě problém vyřeší aktualizace ovladače klávesnice. Podrobné pokyny, jak to provést, najdete v části 4: Oprava chyby nefunkční klávesnice ve Windows 10 .
Pokud si chcete stáhnout ovladač klávesnice z webu výrobce, ujistěte se, že jste vybrali správný ovladač pro vaši verzi Windows a typ procesoru. Jinak to povede k dalším problémům.
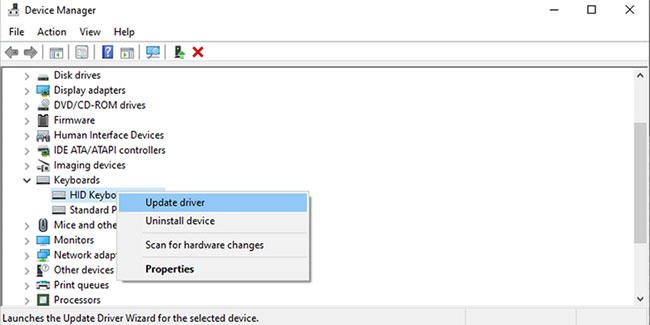
Aktualizovat ovladač klávesnice
Výše je seznam rychlých a snadných řešení, jak opravit funkční klávesy, které nefungují ve Windows 10.
Přejeme vám úspěch při odstraňování problémů!
Funkční klávesy v horní části klávesnice slouží jako zkratky pro ovládání určitých hardwarových funkcí.
Funkční klávesy Fn vám poskytují rychlejší a jednodušší způsob ovládání určitých hardwarových funkcí.
Kiosk Mode ve Windows 10 je režim pro použití pouze 1 aplikace nebo přístupu pouze k 1 webu s uživateli typu host.
Tato příručka vám ukáže, jak změnit nebo obnovit výchozí umístění složky Camera Roll ve Windows 10.
Úprava souboru hosts může způsobit, že nebudete moci přistupovat k Internetu, pokud soubor není správně upraven. Následující článek vás provede úpravou souboru hosts ve Windows 10.
Snížení velikosti a kapacity fotografií vám usnadní jejich sdílení nebo posílání komukoli. Zejména v systému Windows 10 můžete hromadně měnit velikost fotografií pomocí několika jednoduchých kroků.
Pokud nepotřebujete zobrazovat nedávno navštívené položky a místa z důvodu bezpečnosti nebo ochrany soukromí, můžete to snadno vypnout.
Microsoft právě vydal aktualizaci Windows 10 Anniversary Update s mnoha vylepšeními a novými funkcemi. V této nové aktualizaci uvidíte spoustu změn. Od podpory stylusu Windows Ink po podporu rozšíření prohlížeče Microsoft Edge byly výrazně vylepšeny také nabídky Start a Cortana.
Jedno místo pro ovládání mnoha operací přímo na systémové liště.
V systému Windows 10 si můžete stáhnout a nainstalovat šablony zásad skupiny pro správu nastavení Microsoft Edge a tato příručka vám ukáže postup.
Tmavý režim je rozhraní s tmavým pozadím ve Windows 10, které pomáhá počítači šetřit energii baterie a snižuje dopad na oči uživatele.
Hlavní panel má omezený prostor, a pokud pravidelně pracujete s více aplikacemi, může vám rychle dojít místo na připnutí dalších oblíbených aplikací.









