Jak změnit funkci klávesy Fn ve Windows 10 a 11

Funkční klávesy v horní části klávesnice slouží jako zkratky pro ovládání určitých hardwarových funkcí.

Funkční klávesy v horní části klávesnice slouží jako zkratky pro ovládání určitých hardwarových funkcí. Chcete-li například povolit podsvícenou klávesnici, umožní vám to stisknutím jediné klávesy, aniž byste totéž museli dělat ve Windows.
Ve výchozím nastavení lze tyto klávesy použít pouze tehdy, když jimi stisknete vyhrazenou klávesu Fn. Toto nastavení však můžete spolu s mnoha dalšími upravit tak, aby vyhovovalo vašim potřebám. Níže jsou uvedeny různé způsoby, jak můžete upravit nastavení funkčních kláves Windows 10 a 11.
1. Jak změnit nastavení klávesy Fn pomocí Windows Mobility Center na počítačích Dell
Nejjednodušší způsob, jak změnit funkční klávesy, je upravit nastavení v Centru nastavení mobilních zařízení. Tato metoda však bude fungovat pouze pro zařízení Dell.
Postupujte takto:
1. Napište Windows Mobility Center do Windows Search a klikněte na Open .
2. Případně spusťte Ovládací panely a přejděte do části Hardware a zvuk .
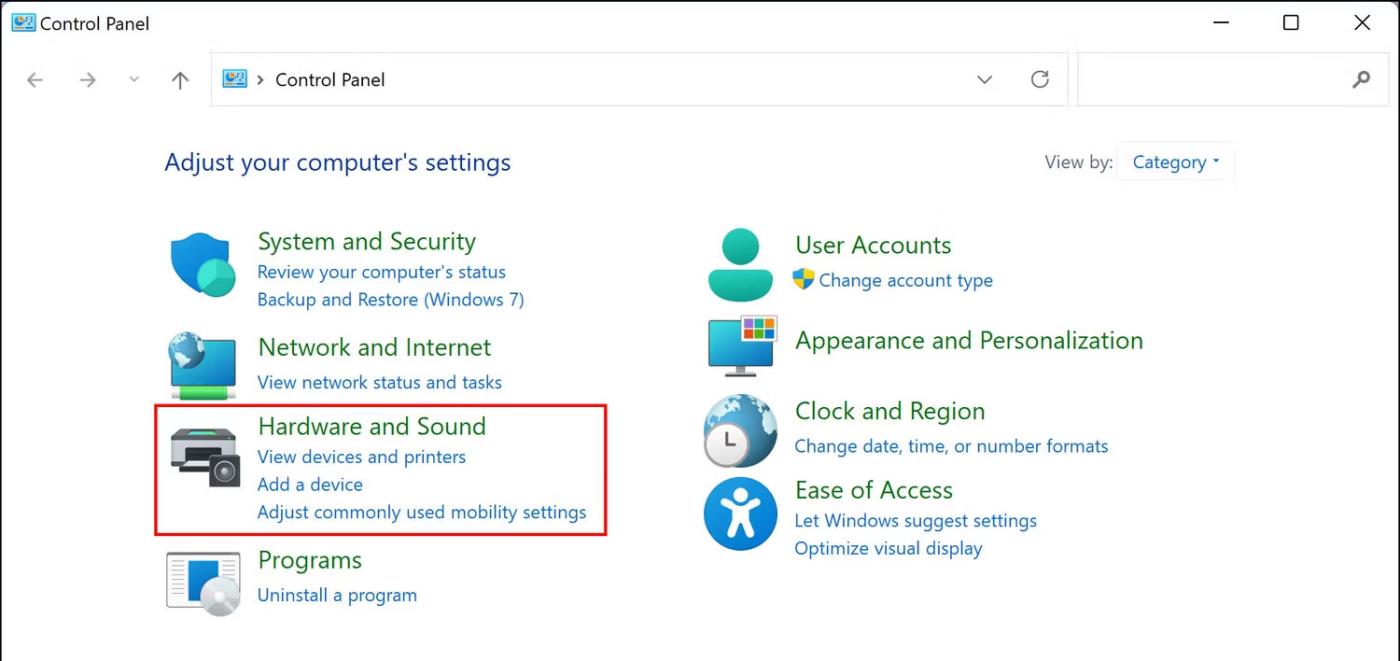
Hardware a zvuk v Ovládacích panelech
3. Klepněte na Windows Mobility Center .
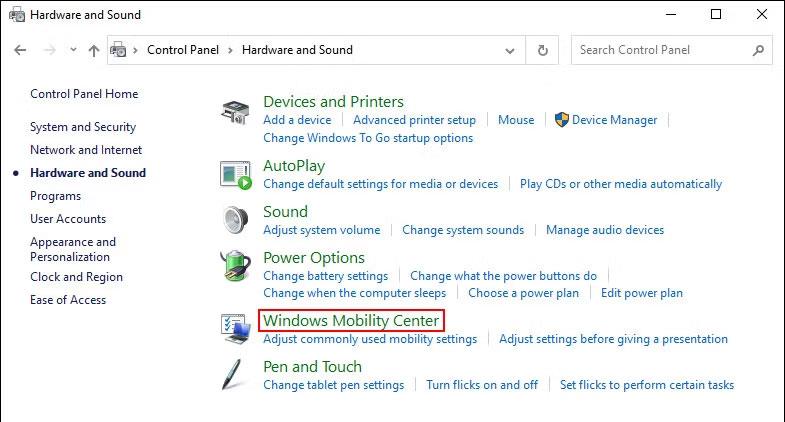
Windows Mobility Center
4. V dalším okně najděte řádek klávesy Fn a rozbalte rozevírací seznam níže.
5. Pokud chcete vybrat F klávesy pro základní funkce, vyberte Funkční klávesa .
6. Chcete-li používat klávesy F k provádění funkcí, které normálně vyžadují stisknutí klávesy Fn, vyberte položku Multimediální klávesa .

Multimediální klíč ve Windows Mobility Center
Pokud vlastníte jiná zařízení, najdete podobné možnosti v nastavení klávesnice nebo systému. Informace o takových přizpůsobeních můžete také vyhledat na oficiálních stránkách výrobce.
2. Jak upravit nastavení funkčních kláves v BIOSu
Můžete také provádět změny přímo v systému BIOS , čímž napomůžete správnému načtení operačního systému a hardwaru.
Kroky pro přístup k systému BIOS v zařízeních se mohou lišit . Níže v článku budou popsány kroky pro přístup do systému BIOS a provedení požadovaných změn na počítačích HP a Acer. Pokud vlastníte jiné zařízení, je nejlepší navštívit web výrobce a vyhledat kroky k přístupu do BIOSu tam.
Pokud máte zařízení HP, postupujte takto:
Podobně, pokud máte zařízení Acer, postupujte takto:
3. Jak změnit nastavení funkční klávesy pomocí nastavení UEFI
Pokud z nějakého důvodu nemůžete zavést BIOS, zkuste změnit klávesy Fn pomocí nastavení UEFI. UEFI je v podstatě také BIOS, protože nabízí mnoho dalších a výkonnějších funkcí.
Zde je návod, jak zavést do Nastavení UEFI, pokud jste uživatelem Windows 10:
1. Stisknutím kláves Win + I otevřete Nastavení systému Windows .
2. Přejděte do části Aktualizace a zabezpečení > Obnovení .
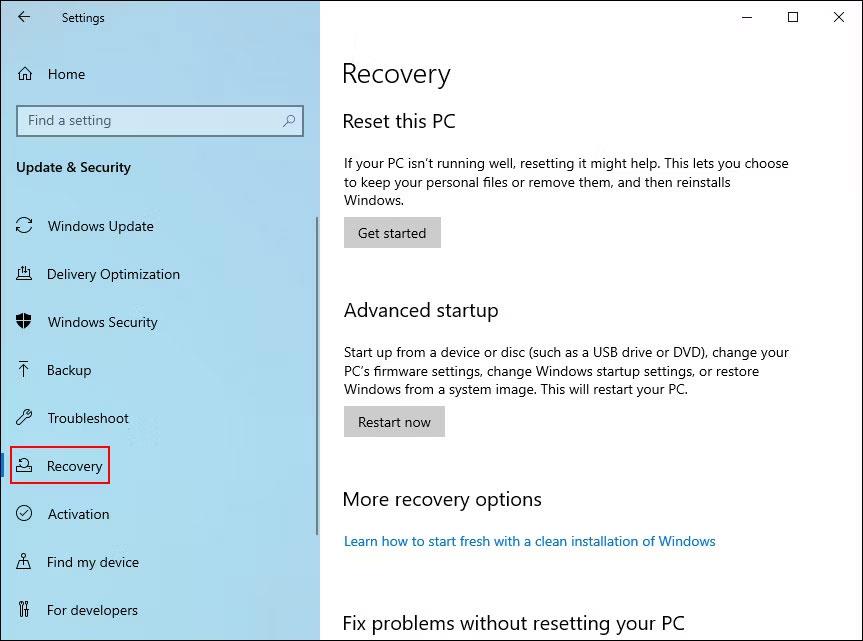
Nainstalujte zotavení
3. Vyberte možnost Restartovat nyní .
Tlačítko Restartovat nyní v Nastavení systému Windows
Pokud jste uživatelem Windows 11, postupujte takto:
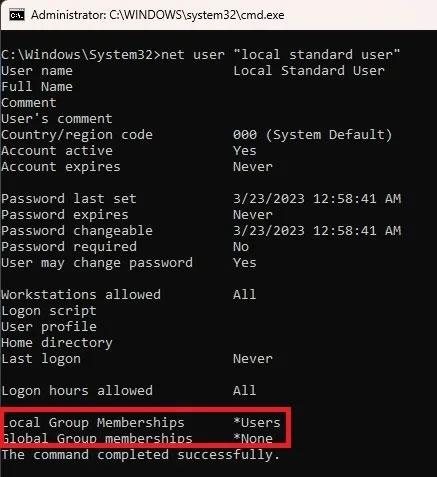
Klikněte na Restartovat nyní
Jakmile nabootujete do prostředí Windows Recovery Environment pomocí těchto kroků, pokračujte následujícími kroky:
1. V dalším okně vyberte možnost Odstraňování problémů .
2. Klikněte na Nastavení firmwaru UEFI > Restartovat .

Nastavení firmwaru UEFI
3. V následujícím okně přejděte na kartu Konfigurace .
4. Vyberte položku Hotkey Mode a klikněte na Enabled nebo Disabled .
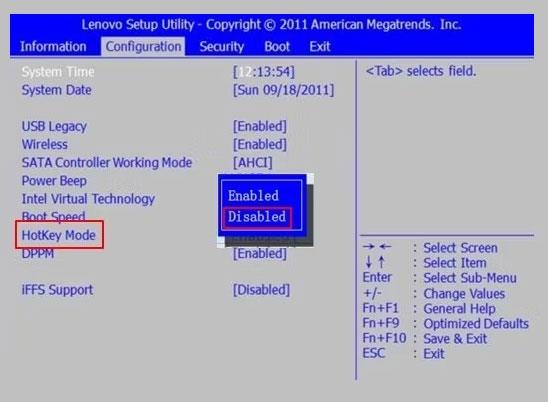
Povolit nebo zakázat režim klávesových zkratek
5. Klikněte na Save a poté stiskněte Exit pro odhlášení z BIOSu.
Jak aktivovat zámek Fn
Pokud nechcete mačkat klávesu Fn pokaždé, když chcete zapnout/vypnout některou z 12 funkcí, můžete zapnout zámek Fn. Díky této funkci bude klávesa Fn vždy držena na klávesnici a budete moci použít jakoukoli funkční klávesu, aniž byste museli nejprve stisknout klávesu Fn.
U většiny klávesnic je zámek Fn propojen s klávesou Esc, ale vaše zařízení se může lišit. Obvykle mají tyto klíče na sobě symbol zámku. Pokud nemůžete najít klíč s ikonou zámku, můžete se na webu výrobce podívat do svého zařízení.
Jakmile ji najdete, podržte klávesu Fn a stisknutím zamykací klávesy funkci aktivujte. Stejným způsobem jej můžete v budoucnu deaktivovat.
Funkční klávesy jsou skvělé pro zvýšení produktivity a efektivity. Se správnými technikami je můžete využít na maximum. Doufejme, že následující kroky vám umožní upravit nastavení funkčních kláves podle vašich potřeb. Je také důležité poznamenat, že všechny výše uvedené metody neprovádějí trvalé změny v systému, takže změny můžete kdykoli vrátit, pokud chcete.
Funkční klávesy v horní části klávesnice slouží jako zkratky pro ovládání určitých hardwarových funkcí.
Funkční klávesy Fn vám poskytují rychlejší a jednodušší způsob ovládání určitých hardwarových funkcí.
Kiosk Mode ve Windows 10 je režim pro použití pouze 1 aplikace nebo přístupu pouze k 1 webu s uživateli typu host.
Tato příručka vám ukáže, jak změnit nebo obnovit výchozí umístění složky Camera Roll ve Windows 10.
Úprava souboru hosts může způsobit, že nebudete moci přistupovat k Internetu, pokud soubor není správně upraven. Následující článek vás provede úpravou souboru hosts ve Windows 10.
Snížení velikosti a kapacity fotografií vám usnadní jejich sdílení nebo posílání komukoli. Zejména v systému Windows 10 můžete hromadně měnit velikost fotografií pomocí několika jednoduchých kroků.
Pokud nepotřebujete zobrazovat nedávno navštívené položky a místa z důvodu bezpečnosti nebo ochrany soukromí, můžete to snadno vypnout.
Microsoft právě vydal aktualizaci Windows 10 Anniversary Update s mnoha vylepšeními a novými funkcemi. V této nové aktualizaci uvidíte spoustu změn. Od podpory stylusu Windows Ink po podporu rozšíření prohlížeče Microsoft Edge byly výrazně vylepšeny také nabídky Start a Cortana.
Jedno místo pro ovládání mnoha operací přímo na systémové liště.
V systému Windows 10 si můžete stáhnout a nainstalovat šablony zásad skupiny pro správu nastavení Microsoft Edge a tato příručka vám ukáže postup.
Tmavý režim je rozhraní s tmavým pozadím ve Windows 10, které pomáhá počítači šetřit energii baterie a snižuje dopad na oči uživatele.
Hlavní panel má omezený prostor, a pokud pravidelně pracujete s více aplikacemi, může vám rychle dojít místo na připnutí dalších oblíbených aplikací.










