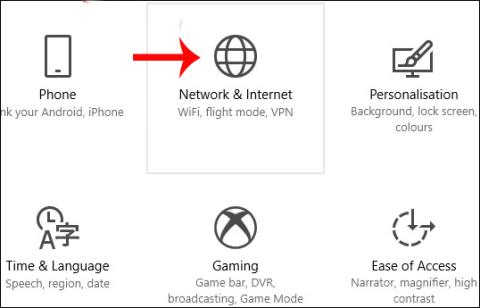Jedním ze způsobů, jak zvýšit rychlost internetu, je změnit DNS na vašem počítači. V současné době existuje mnoho DNS , které vám pomohou přistupovat k síti stabilně a rychle, jako je Singapur DNS, VNPT DNS, OpenDNS DNS,... ale nejoblíbenější je stále Google DNS. Google DNS zajistí rychlejší a stabilnější rychlost přístupu k síti ve vašem počítači. Nemluvě o některých chybách souvisejících se službami Google, Google DNS tyto chyby také opraví.
Někteří uživatelé však po upgradu na Windows 10 Fall Creators nemohou najít nastavení DNS tradičním způsobem, který byl dříve proveden v předchozích verzích Windows. Ve skutečnosti byla nastavení DNS přesunuta společností Microsoft do skupiny Nastavení v počítači v části Síť a internet. Níže uvedený článek vám ukáže, jak změnit Google IPv4 a IPv6 DNS na Windows 10 Fall Creators. Tuto metodu můžeme aplikovat i na jiné DNS.
Google DNS 8888 pro IPv4
Krok 1:
Nejprve stisknutím kombinace kláves Windows + I otevřete rozhraní Nastavení systému Windows v systému. Poté klikněte na skupinu Nastavení sítě a internetu .

Krok 2:
Dále klikněte na Nastavení stavu v levé liště nabídek mimo stejné rozhraní. Uživatelé se podívají na obsah vpravo a poté kliknou na Změnit vlastnosti připojení .

Krok 3:
Toto je rozhraní, které poskytuje veškeré informace o síťovém připojení v počítači, klikněte na tlačítko Upravit pod přiřazením IP .

Krok 4:
Zobrazí se dialogové okno Upravit nastavení IP, aby uživatelé mohli změnit adresu IP, klepněte na tlačítko Ručně a potom klepněte na tlačítko Uložit níže.

Krok 5:
Poté níže u IPv4 posuňte vodorovný pruh doprava a přepněte zpět do režimu Zapnuto.

Krok 6:
Možnosti IPv4 se objeví v novém rozhraní. Přejděte v rozhraní dolů na řádky Preferred DNS a Altemate DNS a poté vyplňte informace o adrese Google DNS podle obrázku. Po dokončení musíte nové změny uložit kliknutím na tlačítko Uložit .
Google DNS:
8.8.8.8
8.8.4.4
Okamžitě se změní informace o síťovém připojení v počítači a přidá se Google DNS, jak je uvedeno níže.

Google DNS pro IPv6
Pokud váš poskytovatel sítě již podporuje IPv6, pak v kroku 5 stačí zapnout IPv6 a zadat tento Google IPv6 DNS:
- 2001:4860:4860::8888
- 2001:4860:4860::8844
Některá zařízení používají samostatná pole pro všech osm částí adresy IPv6 a nepřijímají syntaxi zkratky IPv6 ::. Pro taková pole zadejte:
- 2001: 4860: 4860: 0: 0: 0: 0: 8888
- 2001: 4860: 4860: 0: 0: 0: 0: 8844
Pokud jsou vyžadovány čtyři hexadecimální číslice, nahraďte 0 položek 0000.
Ve srovnání s předchozími verzemi Windows je proces změny DNS ve Windows 10 Fall Creators zcela odlišný. Musíte vstoupit do skupiny nastavení sítě a internetu v rozhraní Nastavení v systému. Odtud můžete pokračovat podle kroků ke změně DNS Google nebo jakéhokoli DNS v systému Windows.
Přeji vám úspěch!
Zobrazit více: Seznam dobrých a nejrychlejších DNS od Google, VNPT, FPT, Viettel, Singapur