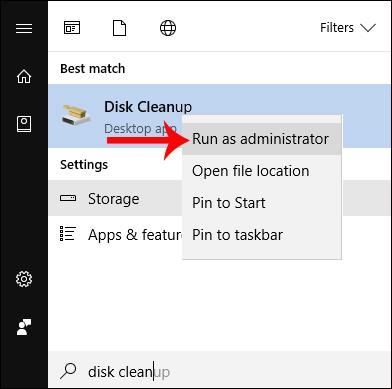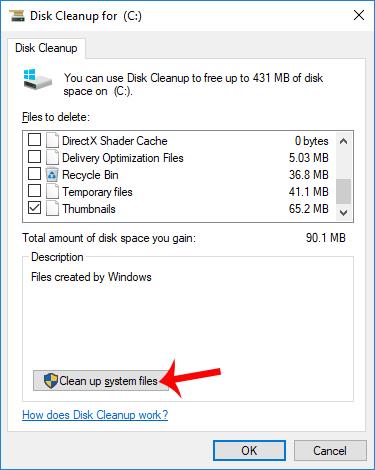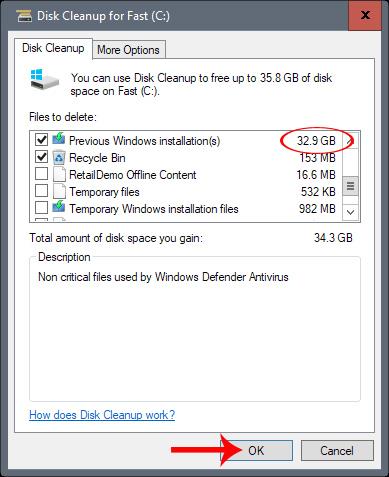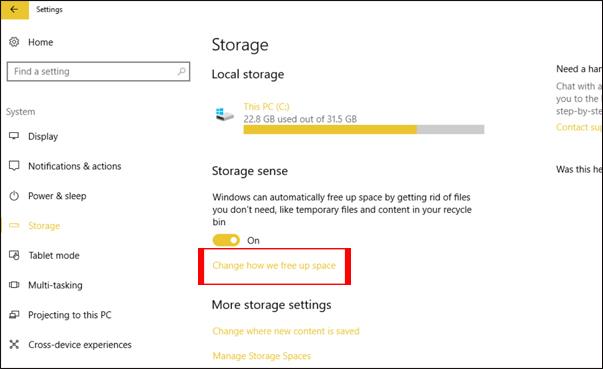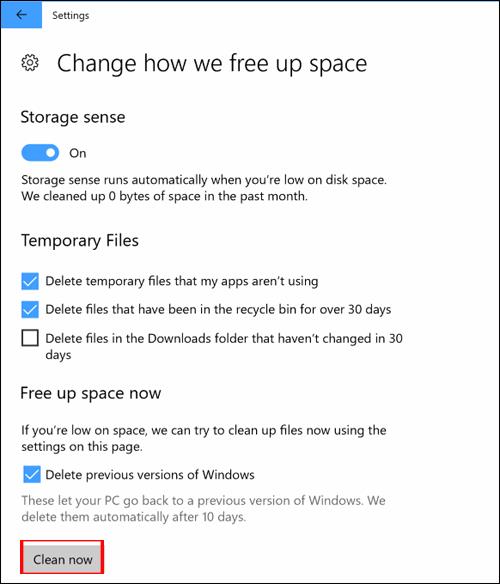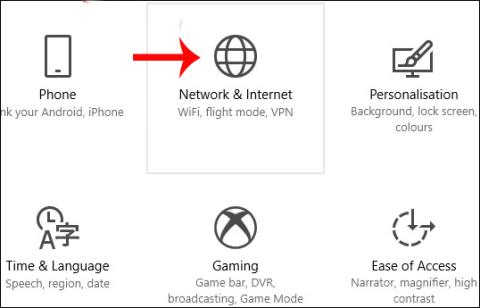Windows 10 Fall Creators oficiálně spuštěn uživatelům, přinášející mnoho nových funkcí, změny rozhraní, zejména zvýšení výkonu zařízení a také upgradované funkce zabezpečení.
Upgrade na novou verzi však vždy zabere velké množství paměti kvůli zbylým souborům, které nebyly zpracovány. Podle některých lidí je prostor, který tyto extra soubory zabírají, až 30 GB po dokončení upgradu na Windows 10 Fall Creators Update . Jak tedy můžeme vyčistit všechny ty nadbytečné soubory a získat zpět 30 GB místa pro počítač?
Metoda 1: Použijte nástroj Vyčištění disku
Krok 1:
Klikneme na tlačítko Start a do vyhledávacího pole zadejte klíčové slovo vyčištění disku . Dále klikněte pravým tlačítkem na Vyčištění disku, otevřete podnabídku a vyberte Spustit jako správce .
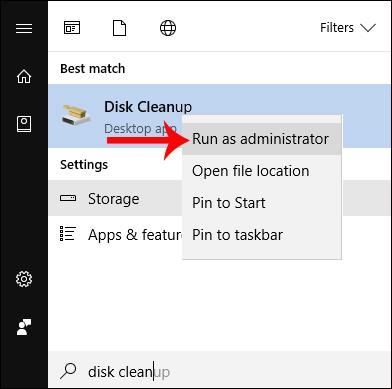
Krok 2:
Tento nástroj prohledá systémovou složku obsahující soubory k vyčištění. Poté uživatel klikne na Vyčistit systémové soubory a vybere systémový pevný disk počítače a kliknutím na tlačítko OK spusťte.
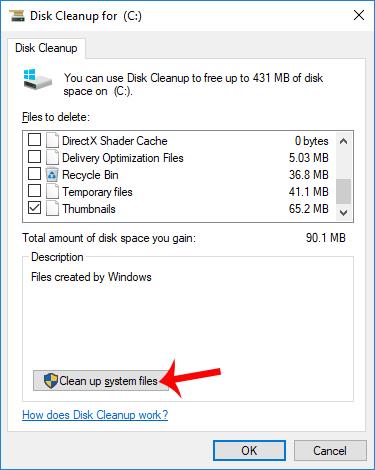
Krok 3:
Nástroj Vyčištění disku okamžitě vyčistí paměť spolu s novou možností Předchozí instalace systému Windows . Toto je část obsahující zbývající soubory po dokončení instalace Windows 10 Fall Creators.
Vyberte tuto položku a poté kliknutím na OK níže pokračujte v mazání zbývajících souborů.
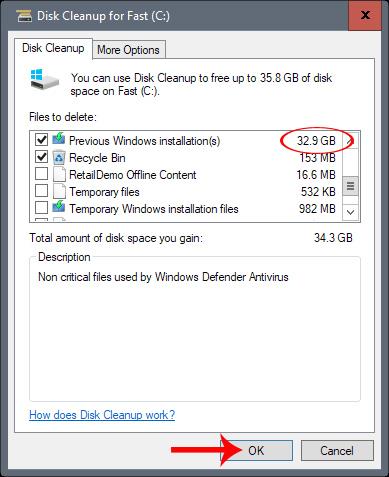
Metoda 2: Nová funkce čištění v úložišti
Tato nová verze Windows 10 Fall Creators je také aktualizována a přidává funkci pro vyčištění paměti počítače.
Krok 1:
Nejprve přejděte na Nastavení > Systém > Úložiště v rozhraní nastavení vašeho počítače. Při přechodu do rozhraní úložiště by uživatelé měli kliknout na Změnit způsob uvolňování místa přímo pod Storage Sense.
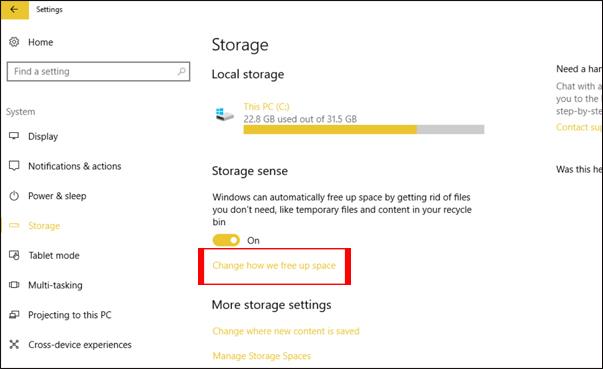
Krok 2:
Když se otevře nová obrazovka, zaškrtněte Odstranit předchozí verze Windows a vyberte Vyčistit nyní .
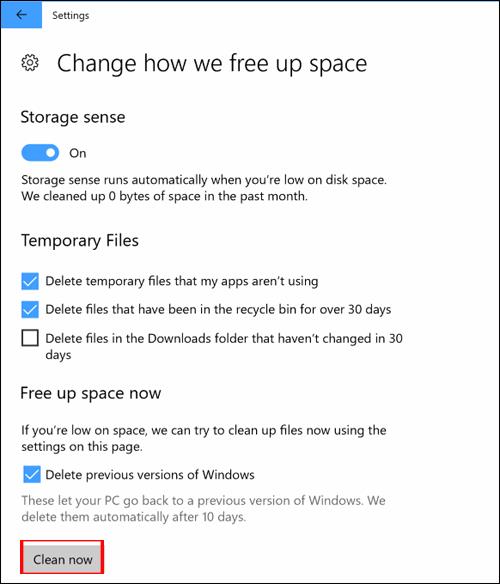
Zcela jste tedy odstranili zbývající soubory, které zbyly po upgradu na Windows 10 Fall Creators, pomocí nástroje Vyčištění disku nebo nové funkce čištění v možnostech úložiště. Pomocí několika jednoduchých kroků mohou uživatelé po upgradu na Windows 10 Fall Creators získat zpět 30 GB volného místa pro systém.
Přeji vám úspěch!