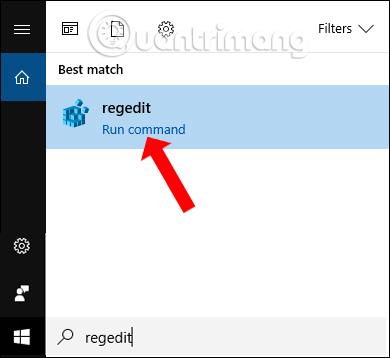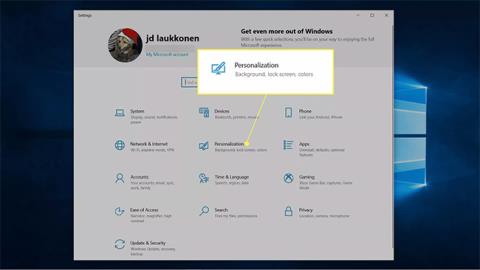Existuje mnoho způsobů , jak upravit hlavní panel ve Windows 10 , například zprůhlednit hlavní panel , změnit polohu hlavního panelu nebo změnit barvu hlavního panelu podle barev dostupných v systému. Uživatelé si však mohou vybrat pouze jednu barvu pro nastavení hlavního panelu a poté ji v případě potřeby změnit na jinou barvu.
Tento článek vysvětluje, jak změnit barvu hlavního panelu v systému Windows 10.
Jak změnit barvu hlavního panelu v systému Windows 10
Windows 10 vám dává možnost vybrat si barvu hlavního panelu. Pokud nechcete mít příliš velkou kontrolu nad barvami, pouhým přepínáním mezi světlým a tmavým režimem změníte barvu hlavního panelu. Prostřednictvím nabídky Start můžete také přistupovat k nastavení systému Windows, kde najdete některé možnosti přizpůsobení barev, včetně možnosti změnit barvu hlavního panelu na jakoukoli barvu, kterou chcete.
Zde je návod, jak změnit barvu hlavního panelu ve Windows 10:
1. Klikněte na Start > Nastavení .
2. Klepněte na Přizpůsobení.

Klepněte na Přizpůsobení
3. Klepněte na položku Barvy.

Klepněte na tlačítko Barvy
4. Klikněte na rozevírací nabídku Vyberte barvu a vyberte možnost Vlastní.

Vyberte možnost Vlastní
Poznámka : Přepnutím ze světlé na tmavou nebo naopak okamžitě změníte barvu hlavního panelu.
5. V části Zvolte výchozí režim Windows klikněte na Tmavý.

Klepněte na Tmavý
6. Klepněte na možnost Vlastní barva.

Klepněte na možnost Vlastní barva
7. Pomocí nástroje pro výběr barvy vyberte vlastní barvu a klikněte na Hotovo.

Vyberte si svou oblíbenou barvu
8. Zaškrtněte Start, hlavní panel a centrum akcí .

Zaškrtněte Start, hlavní panel a centrum akcí
9. Váš hlavní panel bude nyní odrážet vlastní barvu, kterou jste si vybrali.

Hlavní panel změní barvu
Proč nemohu změnit barvu hlavního panelu?
Pokud nemůžete změnit barvu hlavního panelu v systému Windows 10, nejprve se ujistěte, že máte plně aktualizovaný systém Windows. Chcete-li změnit barvu hlavního panelu, potřebujete aktualizaci funkcí systému Windows 10 1903 nebo novější. Pokud jste plně aktualizováni, budete se muset ujistit, že jste nastavili volbu Vybrat barvu na Vlastní a režim Windows na Tmavý.
Režim aplikace můžete nastavit na Světlý nebo Tmavý , ale pokud nastavíte Režim Windows na Světlý, nebudete moci změnit barvu hlavního panelu . Pokud je pole Start, hlavní panel a centrum akcí v nastavení barev zašedlé, je to obvykle proto, že režim Windows je nastaven na Světlý.
Jak změnit barvu hlavního panelu pomocí TaskbarEffectLT
V případě, že chcete automaticky změnit barvu hlavního panelu ve Windows 10, můžete si nainstalovat aplikaci TaskbarEffectLT. Tato aplikace vám poskytne barevnou paletu, ze které si můžete vybrat barvu, kterou chcete použít pro hlavní panel, a poté automaticky změnit barvy nebo automaticky změnit barevné schéma. Kromě toho mají uživatelé v systému i další přizpůsobení. Níže uvedený článek vám ukáže, jak používat TaskbarEffectLT ve Windows 10.
Krok 1:
Aplikaci TaskbarEffectLT nainstalujeme do Windows 10 podle odkazu níže.
Krok 2:
Zobrazuje rozhraní nastavení změny barev pro hlavní panel v systému Windows 10. Aplikace bude střídat 3 barvy podle vašeho nastavení výběru barev a měnit barevné tóny mezi 3 barvami. Barvu budete moci změnit pouze v dolní a horní části a pevnou aktuální barvu nelze změnit.

Nyní zobrazte tabulku barevných kódů, aby si uživatel mohl vybrat barvu v tabulce barev a poté klikněte na OK pro uložení. Hlavní panel okamžitě změní barvu, kterou jste vybrali, a poté náhodně změní barvu.

Krok 3:
Chcete-li automaticky zobrazovat barvy na hlavním panelu, jakmile zapnete počítač, klikněte na Nastavení > Po spuštění , aby se aplikace spustila se systémem Windows.

Vidět víc: