Jak změnit průhlednost každého okna ve Windows 10

Chcete-li vytvořit průhlednost pro všechna okna ve Windows 10, můžeme nainstalovat nástroj Glass2k.

Transparentní styl rozhraní používá mnoho výrobců v aplikacích, aby uživatelům přinesl krásný design. Kromě toho některé nástroje také vytvářejí průhlednost pro hlavní panel v systému Windows 10 , režim průhledného pozadí v počítači nebo průhledný režim pro nabídku Start .
V tomto článku se dozvíte několik způsobů, jak zprůhlednit všechna otevřená okna na vašem počítači.
Jak vytvořit průhlednost pro Windows na Windows pomocí Glass2k
Nástroj Glass2k má velmi lehkou kapacitu, nemusí se instalovat do počítače. Konkrétně Glass2k také poskytuje zkratky pro rychlé přepnutí rozhraní do transparentního režimu. Níže uvedený článek vás provede použitím nástroje Glass2k k vytvoření průhledného rozhraní ve Windows.
Krok 1:
Navštivte níže uvedený odkaz a stáhněte si soubor Glass2k do svého počítače.
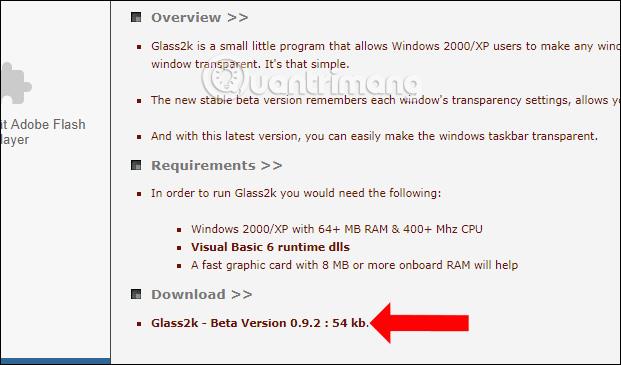
Krok 2:
Po stažení souboru kliknutím na soubor exe pro spuštění zobrazíte rozhraní Nastavení nástroje. V tomto rozhraní vyberte Auto-Load Glass2k při každém spuštění Windows , aby nástroj fungoval, jakmile otevřete Windows.
Dále vyberte Automaticky zapamatovat nastavení průhlednosti každého okna, abyste si zapamatovali nastavení průhlednosti pro okna v nástroji.

Krok 3:
Také v tomto rozhraní nastavte v řádku Transparency Popup zástupce pro aktivaci režimu průhlednosti pro otevřená okna ve Windows.

Kromě toho nástroj také poskytuje zkratky pro úpravu úrovně průhlednosti pro rozhraní aplikace v části Klávesové zkratky .
Uživatelé mohou také změnit úroveň průhlednosti skupiny zástupců pro okno aplikace. Nakonec stiskněte tlačítko Uložit pro uložení.

Krok 4:
Chcete-li, aby bylo jakékoli okno otevřené na vašem počítači průhledné, stiskněte kombinaci klávesových zkratek, kterou jste nastavili dříve. Tím se zobrazí sloupec % rozostření pro toto okno. Nejvyšší úroveň je 90 % a nejnižší úroveň je 10 %.
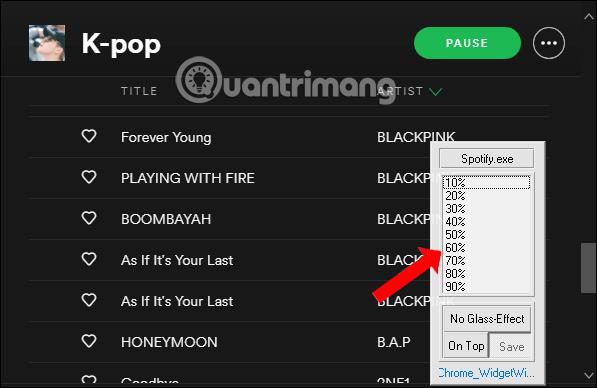
Například ztlumím okno aplikace na 40 % a dostanu výsledek, jak je uvedeno níže. Rozhraní okna se stane průhledným. Měli bychom upravit průhlednost asi na 50 % nebo více, abychom mohli jasně vidět obsah v okně.
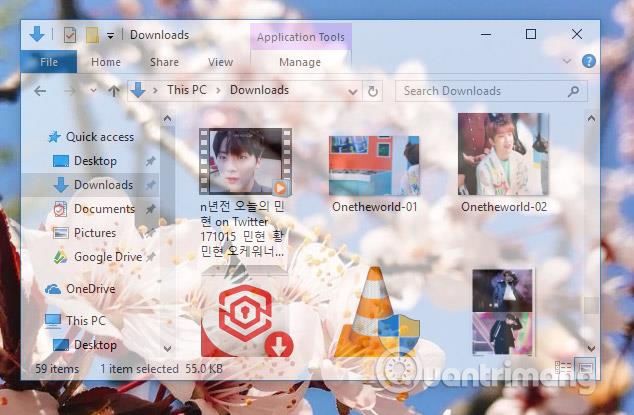
Krok 5:
Chcete-li ukončit režim průhledného pozadí, stiskněte znovu kombinaci aktivačních kláves na Glass2k a stiskněte Bez skleněného efektu .
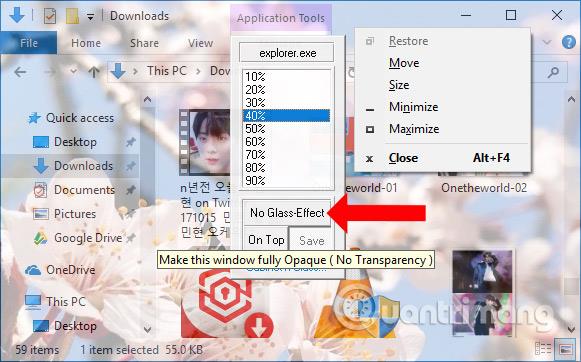
Krok 6:
Nástroj Glass2k má také možnost upravit průhlednost hlavního panelu . V rozhraní Nastavení nástroje bude sekce Průhlednost hlavního panelu pro úpravu požadované úrovně.
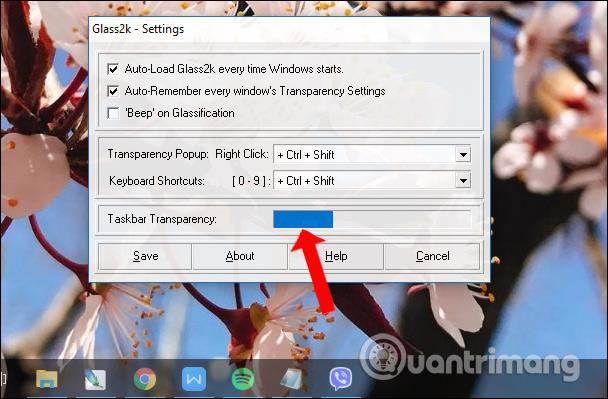
Krok 7:
Při dalších návštěvách za účelem resetování Glass2k, jako je opětovné přizpůsobení zástupce pro zobrazení seznamu % krytí, klikněte pravým tlačítkem na ikonu nástroje na systémové liště a vyberte Nastavení .
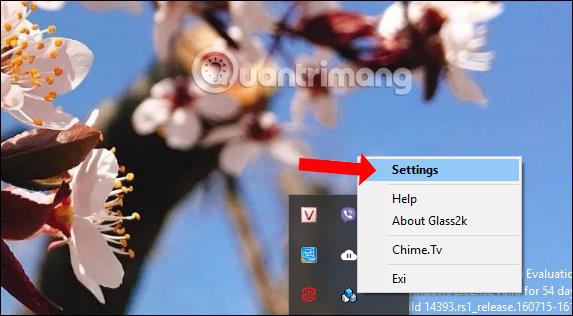
Nástroj Glass2k přinese možnost přizpůsobit průhlednost pro okna aplikací ve Windows. Kromě toho tento nástroj také vytváří průhlednost pro hlavní panel, aniž byste k tomu potřebovali další software.
Video tutoriál o vytváření průhlednosti pro okna Windows
Skript AutoHotKey zprůhlední okno
Nejjednodušší způsob, jak zprůhlednit okna, je použít AutoHotKey. Tento způsob je velmi snadný a můžete mu přiřadit klávesovou zkratku, aby bylo okno průhledné. Níže jsou uvedeny přesné kroky, které byste měli dodržovat.
1. Nejprve si stáhněte AutoHotKey a nainstalujte jej.
2. Po instalaci klikněte pravým tlačítkem na plochu a vyberte Nový > Textový dokument .
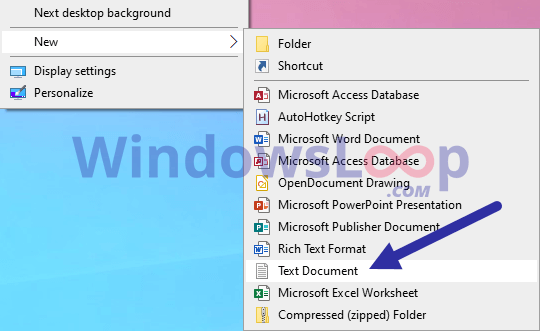
Vyberte Nový > Textový dokument
3. Pojmenujte jej „TrasparentWindow.ahk“. Soubor můžete pojmenovat jakkoli chcete, ale ujistěte se, že jste nahradili .txt za .ahk.
4. Klikněte pravým tlačítkem na soubor .ahk a vyberte Upravit skript.
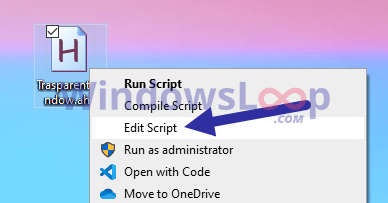
Vyberte Upravit skript
Soubor se otevře v poznámkovém bloku. Zkopírujte a vložte do něj níže uvedený kód.
;Press Alt + T
!T::
togg34:=!togg34
if togg34
WinSet, Transparent, 200 , A
else
WinSet, Transparent, OFF , A5. Vyberte Soubor > Uložit nebo stiskněte Ctrl + S pro uložení souboru.
6. Zavřete Poznámkový blok.
Poklepáním na nově vytvořený soubor jej spustíte. Dokud skript běží, můžete zprůhlednit libovolné okno. Stačí vybrat okno a stisknout klávesovou zkratku Alt + T . Znovu stiskněte zkratku, aby se okno stalo normálním.
Zprůhledněte okna pomocí aplikace Peek Through
Peek Through umožňuje změnit neprůhlednost libovolného okna pomocí klávesové zkratky. Aplikace vám dokonce umožňuje nastavit úroveň průhlednosti okna.
1. Nejprve si odtud stáhněte aplikaci Peek Through a nainstalujte ji:
https://www.lukepaynesoftware.com/projects/peek-through/2. Po instalaci otevřete nabídku Start.
3. Zadejte Peek Through a kliknutím na výsledek otevřete aplikaci.
4. Po otevření aplikace klikněte na tlačítko Aktivovat.
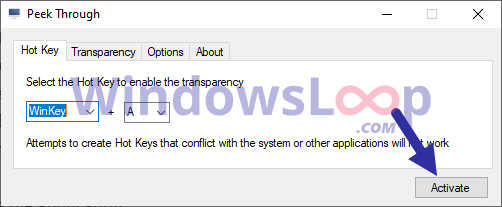
Klikněte na tlačítko Aktivovat
5. (Volitelné) Chcete-li změnit hodnotu průhlednosti, přejděte na kartu Průhlednost a podle potřeby přesuňte posuvník.
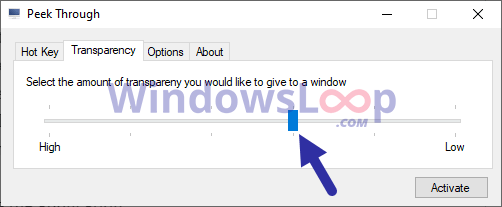
V případě potřeby posuňte posuvník
6. Klepnutím na tlačítko Uložit použijte nastavení.
7. Minimalizujte aplikaci.
Jakmile kliknete na tlačítko Minimalizovat , aplikace se minimalizuje na hlavní panel. Od této chvíle, kdykoli chcete, aby bylo okno průhledné, vyberte jej a stiskněte klávesovou zkratku Win + A . Znovu stiskněte zkratku, aby se okno stalo normálním.
Vidět víc:
Přeji vám úspěch!
Kiosk Mode ve Windows 10 je režim pro použití pouze 1 aplikace nebo přístupu pouze k 1 webu s uživateli typu host.
Tato příručka vám ukáže, jak změnit nebo obnovit výchozí umístění složky Camera Roll ve Windows 10.
Úprava souboru hosts může způsobit, že nebudete moci přistupovat k Internetu, pokud soubor není správně upraven. Následující článek vás provede úpravou souboru hosts ve Windows 10.
Snížení velikosti a kapacity fotografií vám usnadní jejich sdílení nebo posílání komukoli. Zejména v systému Windows 10 můžete hromadně měnit velikost fotografií pomocí několika jednoduchých kroků.
Pokud nepotřebujete zobrazovat nedávno navštívené položky a místa z důvodu bezpečnosti nebo ochrany soukromí, můžete to snadno vypnout.
Microsoft právě vydal aktualizaci Windows 10 Anniversary Update s mnoha vylepšeními a novými funkcemi. V této nové aktualizaci uvidíte spoustu změn. Od podpory stylusu Windows Ink po podporu rozšíření prohlížeče Microsoft Edge byly výrazně vylepšeny také nabídky Start a Cortana.
Jedno místo pro ovládání mnoha operací přímo na systémové liště.
V systému Windows 10 si můžete stáhnout a nainstalovat šablony zásad skupiny pro správu nastavení Microsoft Edge a tato příručka vám ukáže postup.
Tmavý režim je rozhraní s tmavým pozadím ve Windows 10, které pomáhá počítači šetřit energii baterie a snižuje dopad na oči uživatele.
Hlavní panel má omezený prostor, a pokud pravidelně pracujete s více aplikacemi, může vám rychle dojít místo na připnutí dalších oblíbených aplikací.









